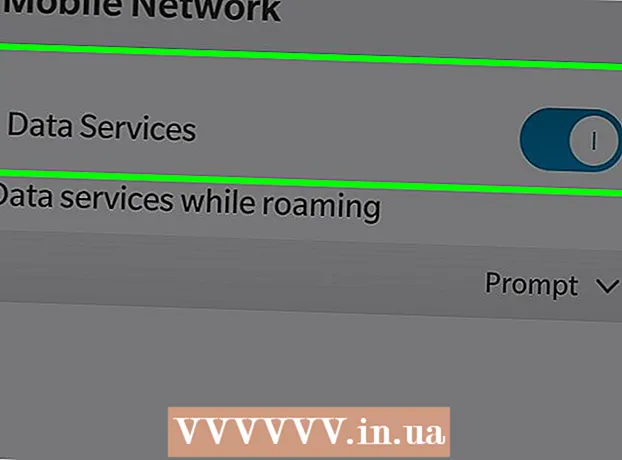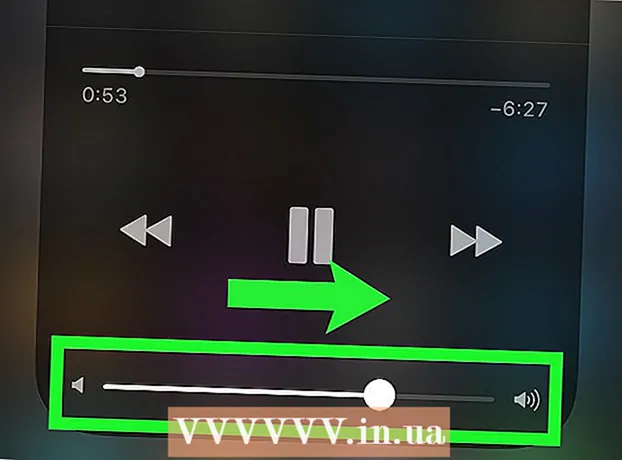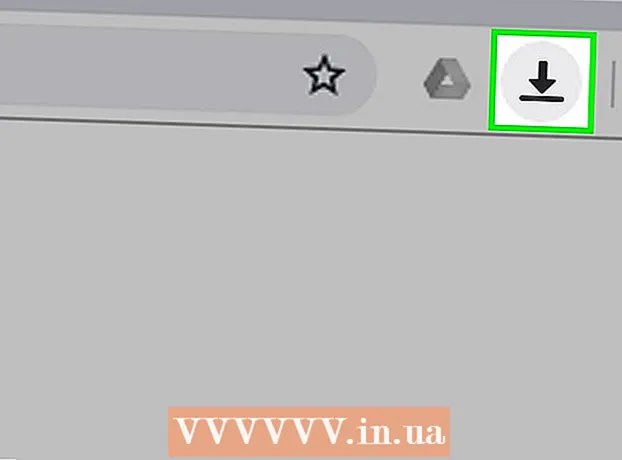Autor:
Helen Garcia
Loomise Kuupäev:
19 Aprill 2021
Värskenduse Kuupäev:
26 Juunis 2024
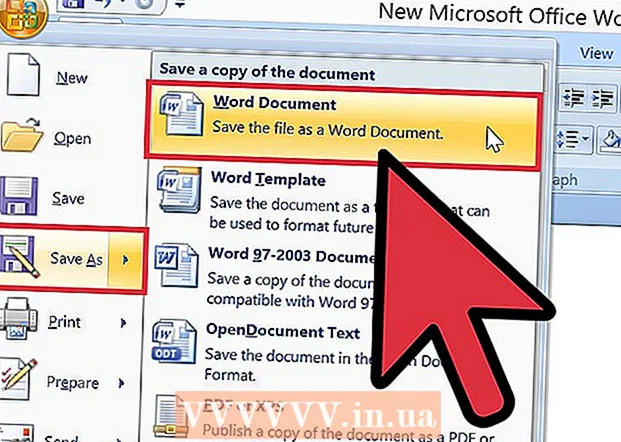
Sisu
Kaasaegse keele assotsiatsiooni (MLA) kuulub üle 30 000 teadlase. Nende eesmärk on "edendada keele ja kirjanduse õpetamist". Selle eesmärgi saavutamiseks on see ühendus välja töötanud juhised akadeemilise ja teadustöö standardimiseks. MLA stiilijuhend sisaldab juhiseid paberite vormindamiseks, allikate tsiteerimiseks ja e-tellimustega töötamiseks. MLA stiili järgimiseks peate oma päised ja jalused korralikult stiilima. Lehe päised ja jalused koosnevad tekstist ja numbritest, mida korratakse igal leheküljel teksti põhiosa kohal. See artikkel näitab teile, kuidas kujundada päiseid ja jaluseid MLA -vormingus.
Sammud
 1 Looge Wordis uus dokument. Kuigi seal on palju muid programme, on soovitatav kasutada Microsoft Wordi, kuna see on lihtsaim päiste ja jaluste kujundamise programm.
1 Looge Wordis uus dokument. Kuigi seal on palju muid programme, on soovitatav kasutada Microsoft Wordi, kuna see on lihtsaim päiste ja jaluste kujundamise programm.  2 Enne töö printimist või päiste ja jaluste loomist määrake dokumendi veerised ja sätted.
2 Enne töö printimist või päiste ja jaluste loomist määrake dokumendi veerised ja sätted.- Valige väljad 2,54 cm. Need leiate lehe Fail seadete menüüst.
- Valige tavaline font, näiteks Times New Roman 12. Saate seda muuta horisontaalse menüü ülaosas asuvast menüüst Vorming.
- Valige menüüst Reavahe kahekordne vahe.
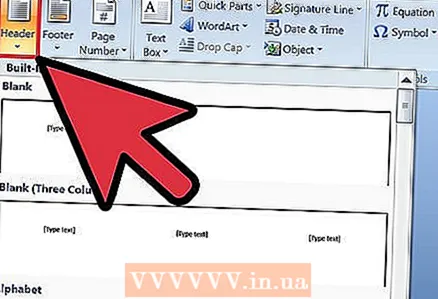 3 Avage ülemisest menüüst päised ja jalused. Päised ja jalused pole automaatselt nähtavad. Peate valima ühe ülemise menüü suvanditest. Microsoft Wordis leiate päised ja jalused menüüst Vaade. Need tähistavad ülaveeriste kohal olevat ruumi koos leheküljenumbri ja muu tekstiga. MLA -vormingus tuleb kasutada ainult teksti ja leheküljenumbreid.
3 Avage ülemisest menüüst päised ja jalused. Päised ja jalused pole automaatselt nähtavad. Peate valima ühe ülemise menüü suvanditest. Microsoft Wordis leiate päised ja jalused menüüst Vaade. Need tähistavad ülaveeriste kohal olevat ruumi koos leheküljenumbri ja muu tekstiga. MLA -vormingus tuleb kasutada ainult teksti ja leheküljenumbreid.  4 Pärast menüü avamist klõpsake päise ja jaluse jaotist. Määrake päised ja jalused paremas ülanurgas lehe ülaosast 1,27 cm kaugusel ja parempoolsete veeriste kõrval. Seda saate teha menüü või dokumentide joondamise suvandite abil.
4 Pärast menüü avamist klõpsake päise ja jaluse jaotist. Määrake päised ja jalused paremas ülanurgas lehe ülaosast 1,27 cm kaugusel ja parempoolsete veeriste kõrval. Seda saate teha menüü või dokumentide joondamise suvandite abil.  5 Sisestage oma perekonnanimi ja jätke kursor tekstist paremale.
5 Sisestage oma perekonnanimi ja jätke kursor tekstist paremale.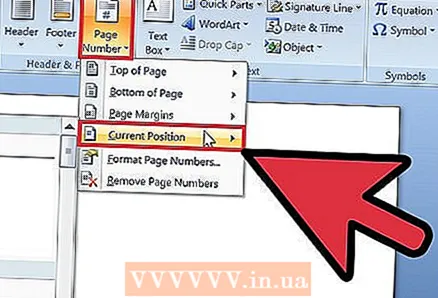 6 Valige menüü Lisa ja seejärel Leheküljenumbrid. Valige menüü Leheküljenumbrid asukoht, suurus ja joondus.
6 Valige menüü Lisa ja seejärel Leheküljenumbrid. Valige menüü Leheküljenumbrid asukoht, suurus ja joondus. - Mõned õpetajad eelistavad, et esimesel lehel pole numbrit. Seda saab teha ka menüü Leheküljenumbrid abil, kus saate valida, kas kuvada esimesel lehel number „1”.
 7 Salvestage päised ja jalused, klõpsates nuppu OK või Kleebi. Seejärel liigutage kursor päisest või jalusest väljaspool asuvasse ruumi. Nüüd saate oma töö kirjutamist jätkata.
7 Salvestage päised ja jalused, klõpsates nuppu OK või Kleebi. Seejärel liigutage kursor päisest või jalusest väljaspool asuvasse ruumi. Nüüd saate oma töö kirjutamist jätkata. 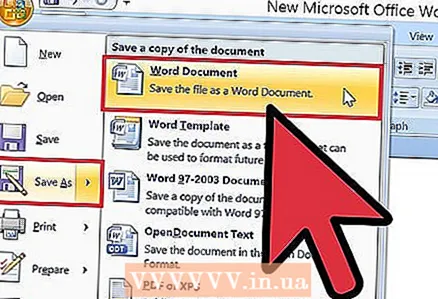 8 Salvestage muudatused Wordis. Teie nimi ja leheküljenumber peavad olema dokumendi igal lehel.
8 Salvestage muudatused Wordis. Teie nimi ja leheküljenumber peavad olema dokumendi igal lehel.
Näpunäiteid
- Päiste ja jaluste lisamiseks Apple'i rakendusse klõpsake ülemise horisontaalse rea menüüd Vaade. Valige Kuva seaded. Näete oma dokumendis päiseid ja jaluseid. Sisestage oma perekonnanimi ja minge menüüsse "Lisa". Valige Automaatsed leheküljenumbrid. Pärast kõigi toimingute tegemist klõpsake nuppu "Peida seaded".
- Kui peate kirjutama mitu uurimistööd või akadeemilist tööd, salvestage see dokument mallina. Alustage iga uut dokumenti, avades selle malli ja klõpsates "Salvesta" asemel "Salvesta nimega", et malli mitte muuta.
- Kuigi saate päiseid ja jaluseid luua ka Apple TextEdit'is, ei saa te neid MLA -vormingus kujundada. TextEditi päiste ja jaluste printimiseks klõpsake nuppu Fail ja valige Kuva atribuudid. Sisestage pealkirjaks perekonnanimi. Pärast kõigi toimingute tegemist valige "Fail" ja seejärel "Prindi". Klõpsake rippmenüüd "Prindi päised ja jalused".