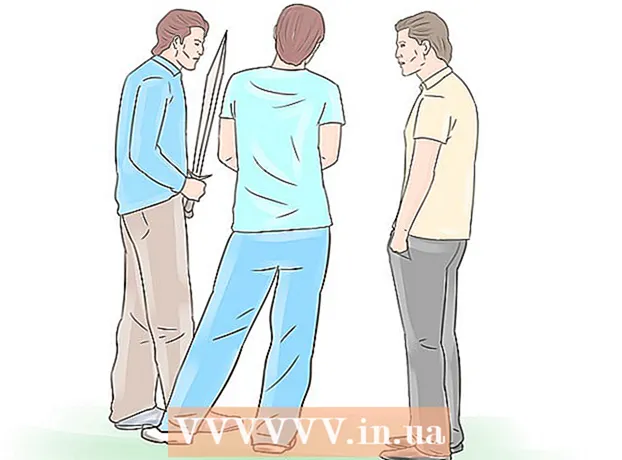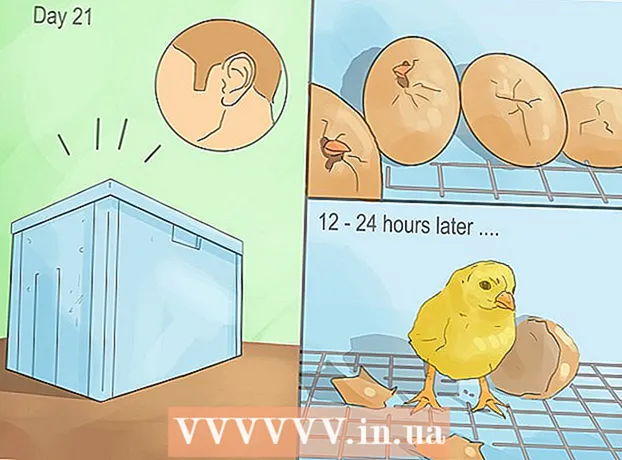Autor:
Florence Bailey
Loomise Kuupäev:
26 Märts 2021
Värskenduse Kuupäev:
1 Juuli 2024
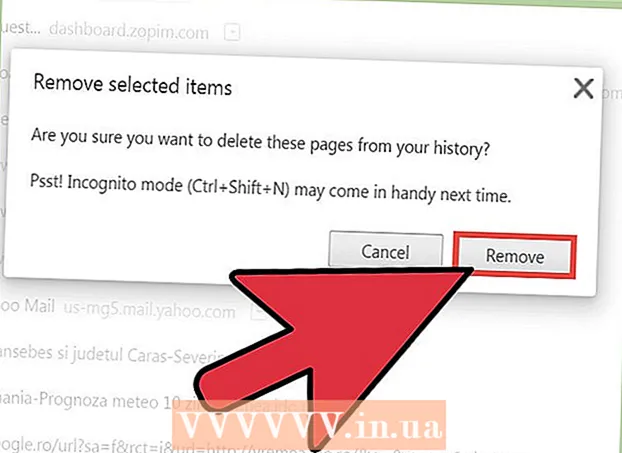
Sisu
- Sammud
- Meetod 1 /3: kogu brauseri ajaloo kustutamine
- Meetod 2/3: brauseri ajaloo üksuste tuvastamine
- 3. meetod 3 -st: konkreetsete ajalookirjete kustutamine
- Näpunäiteid
- Hoiatused
Interneti -kogemuse optimeerimiseks salvestatakse Google Chrome'i brauserisse mitmesuguseid andmeid. Brauseri ajalugu kustutatakse mitmel põhjusel, näiteks olete külastanud keelatud saite või peate automaatse täitmise andmetest lahti saama või soovite lihtsalt arvuti kõvakettal ruumi vabastada. Saate brauseri ajaloo otse Chrome'is kustutada. Esmalt vajutage Ctrl + H, et avada vahekaart Ajalugu.
Sammud
Meetod 1 /3: kogu brauseri ajaloo kustutamine
 1 Avage Chrome'i menüü. Selleks klõpsake brauseriakna paremas ülanurgas asuvat ikooni ja näeb välja nagu kolm horisontaalset joont (mõned kasutajad nimetavad seda ikooni "hamburgeriks").
1 Avage Chrome'i menüü. Selleks klõpsake brauseriakna paremas ülanurgas asuvat ikooni ja näeb välja nagu kolm horisontaalset joont (mõned kasutajad nimetavad seda ikooni "hamburgeriks").  2 Klõpsake Chrome'i menüüs valikul Ajalugu. Selle asemel, et klõpsata Chrome'i menüüikoonil, võite lihtsalt vajutada klahvikombinatsiooni Ctrl + H. Avaneb vahekaart Ajalugu, kus kuvatakse külastatud veebisaitide loend. Saidid on loetletud kronoloogiliselt.
2 Klõpsake Chrome'i menüüs valikul Ajalugu. Selle asemel, et klõpsata Chrome'i menüüikoonil, võite lihtsalt vajutada klahvikombinatsiooni Ctrl + H. Avaneb vahekaart Ajalugu, kus kuvatakse külastatud veebisaitide loend. Saidid on loetletud kronoloogiliselt.  3 Klõpsake "Kustuta ajalugu". Avaneb aken "Kustuta ajalugu" (akna aadress: chrome: // settings / clearBrowserData). Selles aknas saate valida ajalooüksused, mida soovite kustutada, samuti määrata ajavahemiku, mille jooksul brauseri ajalugu koguti.
3 Klõpsake "Kustuta ajalugu". Avaneb aken "Kustuta ajalugu" (akna aadress: chrome: // settings / clearBrowserData). Selles aknas saate valida ajalooüksused, mida soovite kustutada, samuti määrata ajavahemiku, mille jooksul brauseri ajalugu koguti.  4 Määrake ajavahemik. Rippmenüüs "Eemalda järgmised üksused" kuvatakse järgmised valikud: "Viimane tund", "Viimane päev", "Eelmine nädal", "Viimased 4 nädalat", "Kogu aeg" (valides viimase valiku, kustutab loo kõik elemendid).
4 Määrake ajavahemik. Rippmenüüs "Eemalda järgmised üksused" kuvatakse järgmised valikud: "Viimane tund", "Viimane päev", "Eelmine nädal", "Viimased 4 nädalat", "Kogu aeg" (valides viimase valiku, kustutab loo kõik elemendid).  5 Valige eemaldatavad ajalooüksused. Märkige ruut iga looüksuse kõrval, mille soovite kustutada; klõpsates nuppu "Kustuta ajalugu", kustutatakse valitud ajalooüksustega seotud andmed. Saate kustutada oma sirvimisajaloo, allalaadimiste ajaloo, küpsised, vahemällu salvestatud failid, paroolid, automaattäite andmed, hostitud rakenduste andmed, sisulitsentsid. Enamikul kasutajatel soovitatakse kustutada oma sirvimisajalugu, allalaadimiste ajalugu ja küpsised. Brauseri ajaloo iga elemendi kohta lisateabe saamiseks minge selle artikli järgmisse jaotisse.
5 Valige eemaldatavad ajalooüksused. Märkige ruut iga looüksuse kõrval, mille soovite kustutada; klõpsates nuppu "Kustuta ajalugu", kustutatakse valitud ajalooüksustega seotud andmed. Saate kustutada oma sirvimisajaloo, allalaadimiste ajaloo, küpsised, vahemällu salvestatud failid, paroolid, automaattäite andmed, hostitud rakenduste andmed, sisulitsentsid. Enamikul kasutajatel soovitatakse kustutada oma sirvimisajalugu, allalaadimiste ajalugu ja küpsised. Brauseri ajaloo iga elemendi kohta lisateabe saamiseks minge selle artikli järgmisse jaotisse.  6 Pärast ajalooüksuste valimist klõpsake nuppu "Kustuta ajalugu". See kustutab valitud ajalooüksustega seotud andmed. Enne ajaloo kustutamist veenduge, et valite õiged üksused.
6 Pärast ajalooüksuste valimist klõpsake nuppu "Kustuta ajalugu". See kustutab valitud ajalooüksustega seotud andmed. Enne ajaloo kustutamist veenduge, et valite õiged üksused.
Meetod 2/3: brauseri ajaloo üksuste tuvastamine
 1 Tuvastage loo elemendid, mida saate kustutada. Chrome'i brauser palub teil kustutada sirvimisajaloo, allalaadimiste ajaloo, küpsised, vahemällu salvestatud failid, paroolid, automaattäite andmed, hostitud rakenduste andmed, sisulitsentsid. Te ei pea kõiki üksusi korraga kustutama - nende valik sõltub põhjusest, miks brauseri ajalugu kustutate. Enamikul kasutajatel soovitatakse kustutada ainult oma sirvimisajalugu, allalaadimiste ajalugu ja küpsised.
1 Tuvastage loo elemendid, mida saate kustutada. Chrome'i brauser palub teil kustutada sirvimisajaloo, allalaadimiste ajaloo, küpsised, vahemällu salvestatud failid, paroolid, automaattäite andmed, hostitud rakenduste andmed, sisulitsentsid. Te ei pea kõiki üksusi korraga kustutama - nende valik sõltub põhjusest, miks brauseri ajalugu kustutate. Enamikul kasutajatel soovitatakse kustutada ainult oma sirvimisajalugu, allalaadimiste ajalugu ja küpsised.  2 Kustutage sirvimisajalugu. See kustutab külastatud saitide loendi, nendelt saitidelt (vahemällu salvestatud) tekstid, nende saitide hetktõmmised (kuvatakse uutel tühjadel brauseri vahekaartidel) ja nendelt saitidelt leitud IP -aadressid.
2 Kustutage sirvimisajalugu. See kustutab külastatud saitide loendi, nendelt saitidelt (vahemällu salvestatud) tekstid, nende saitide hetktõmmised (kuvatakse uutel tühjadel brauseri vahekaartidel) ja nendelt saitidelt leitud IP -aadressid.  3 Kustutage allalaadimiste ajalugu. Sellisel juhul kustutatakse allalaaditud failide loend, kuid mitte failid ise. Kui olete olulised failid alla laadinud ja arvuti kõvakettale peitnud, suurendab allalaadimiste ajaloo kustutamine nende failide turvalisust. Veelgi enam, allalaadimiste ajaloo kustutamine vabastab kõvakettal ruumi (sõltuvalt allalaaditud failide arvust).
3 Kustutage allalaadimiste ajalugu. Sellisel juhul kustutatakse allalaaditud failide loend, kuid mitte failid ise. Kui olete olulised failid alla laadinud ja arvuti kõvakettale peitnud, suurendab allalaadimiste ajaloo kustutamine nende failide turvalisust. Veelgi enam, allalaadimiste ajaloo kustutamine vabastab kõvakettal ruumi (sõltuvalt allalaaditud failide arvust).  4 Kustutage küpsised ja muud andmed saitidelt ja pistikprogrammidest.
4 Kustutage küpsised ja muud andmed saitidelt ja pistikprogrammidest.- Küpsised on väikesed failid, mille teie külastatud veebisaidid teie arvutisse saadavad. Need failid sisaldavad teavet kasutaja kohta, näiteks profiili andmed või kasutaja eelistused.
- "Saidi andmete" all peame silmas HTML5 toega hoidlate andmeid, sealhulgas DOM -i salvestusandmeid, WebSQL -i salvestusandmeid ja indekseeritud salvestusandmeid.
- Pistikprogrammi andmed on andmed, mille on kirjutanud teie arvutisse installitud pistikprogrammid, mis kasutavad NPAPI ClearSiteData API -d.
 5 Kustutage vahemällu salvestatud pildid ja muud failid. Vahemälu salvestab teie külastatud saitide teksti ja muid elemente; vahemälu tühjendamine eemaldab vastavad failid. Brauser vajab lehe laadimise kiirendamiseks salvestatud saidielemente, nii et teie lemmiksaidid laadivad vahemälu tühjendamisel veidi aeglasemalt.
5 Kustutage vahemällu salvestatud pildid ja muud failid. Vahemälu salvestab teie külastatud saitide teksti ja muid elemente; vahemälu tühjendamine eemaldab vastavad failid. Brauser vajab lehe laadimise kiirendamiseks salvestatud saidielemente, nii et teie lemmiksaidid laadivad vahemälu tühjendamisel veidi aeglasemalt.  6 Eemaldage paroolid. See eemaldab nii paroolid kui ka nendega seotud kasutajanimed. Mac OS -is eemaldatakse paroolid ka võtmehoidja juurdepääsust. Enne paroolide kustutamist pange need kirja või jätke need meelde - pidage meeles, et kui unustate parooli, ei pääse te sellele hetkele juurde olulisele kontole, kuhu olite automaatselt sisse logitud.
6 Eemaldage paroolid. See eemaldab nii paroolid kui ka nendega seotud kasutajanimed. Mac OS -is eemaldatakse paroolid ka võtmehoidja juurdepääsust. Enne paroolide kustutamist pange need kirja või jätke need meelde - pidage meeles, et kui unustate parooli, ei pääse te sellele hetkele juurde olulisele kontole, kuhu olite automaatselt sisse logitud.  7 Kustutage andmed automaatseks täitmiseks. Sel juhul kustutatakse mitte ainult automaatse täitmise andmed, vaid ka kogu teave, mille sisestasite veebivormidesse. Kuid sellest võib saada probleem - näiteks kui tarneaadress sisestati varem automaatselt, kustutatakse see ja peate selle käsitsi sisestama. Pidage meeles, et kogu automaatse täitmise režiimis sisestatud teave kustutatakse ja peate käsitsi sisestama näiteks nimed, aadressid, pangakaardi numbrid, kontaktid. Kui te ei soovi probleeme, ärge kustutage automaatse täitmise andmeid.
7 Kustutage andmed automaatseks täitmiseks. Sel juhul kustutatakse mitte ainult automaatse täitmise andmed, vaid ka kogu teave, mille sisestasite veebivormidesse. Kuid sellest võib saada probleem - näiteks kui tarneaadress sisestati varem automaatselt, kustutatakse see ja peate selle käsitsi sisestama. Pidage meeles, et kogu automaatse täitmise režiimis sisestatud teave kustutatakse ja peate käsitsi sisestama näiteks nimed, aadressid, pangakaardi numbrid, kontaktid. Kui te ei soovi probleeme, ärge kustutage automaatse täitmise andmeid.  8 Kustutage hostitud rakenduste andmed. See kustutab Chrome'i veebipoest alla laaditud rakenduste andmed ja ka võrguühenduseta Gmaili kasutatava kohaliku salvestusruumi andmed.
8 Kustutage hostitud rakenduste andmed. See kustutab Chrome'i veebipoest alla laaditud rakenduste andmed ja ka võrguühenduseta Gmaili kasutatava kohaliku salvestusruumi andmed.  9 Eemaldage sisulitsentsid. Tehke seda, kui te ei soovi, et Flash Player esitaks teie vaadatud meediat, näiteks ostetud filme või muusikat. Google Chrome'i tugi soovitab arvuti müümisel või annetamisel sisu litsentsid desaktiveerida.
9 Eemaldage sisulitsentsid. Tehke seda, kui te ei soovi, et Flash Player esitaks teie vaadatud meediat, näiteks ostetud filme või muusikat. Google Chrome'i tugi soovitab arvuti müümisel või annetamisel sisu litsentsid desaktiveerida.
3. meetod 3 -st: konkreetsete ajalookirjete kustutamine
 1 Eemaldage sirvimisajaloost konkreetsed saidid (veebilehed). Tehke seda, kui olete külastanud mitut keelatud saiti, kuid ei soovi kogu sirvimisajalugu kustutada. Võib -olla soovite soovitud teabe alles jätta või arvate, et kõigi saitide eemaldamine sirvimisajaloost tundub kahtlane. Igal juhul on teil võimalus kustutada kogu sirvimisajalugu või kustutada ainult teatud veebilehti.
1 Eemaldage sirvimisajaloost konkreetsed saidid (veebilehed). Tehke seda, kui olete külastanud mitut keelatud saiti, kuid ei soovi kogu sirvimisajalugu kustutada. Võib -olla soovite soovitud teabe alles jätta või arvate, et kõigi saitide eemaldamine sirvimisajaloost tundub kahtlane. Igal juhul on teil võimalus kustutada kogu sirvimisajalugu või kustutada ainult teatud veebilehti.  2 Avage vahekaart "Ajalugu". Selleks avage Chrome'i menüü (brauseriakna paremas ülanurgas) ja klõpsake "Ajalugu". Või lihtsalt vajutage Ctrl + H.
2 Avage vahekaart "Ajalugu". Selleks avage Chrome'i menüü (brauseriakna paremas ülanurgas) ja klõpsake "Ajalugu". Või lihtsalt vajutage Ctrl + H.  3 Valige eemaldatavad saidid. Märkige ruut iga lehe kõrval, mille soovite oma sirvimisajaloost eemaldada. Saate valida suvalise arvu lehti. Korraga mitme lehe valimiseks korraga hoidke all tõstuklahvi, klõpsake esimest kustutatavat lehte ja seejärel viimast kustutatavat lehte. Kasutage vahekaardi Ajalugu ülaosas olevat otsingukasti, et otsida märksõnade järgi eemaldatavatelt saitidelt.
3 Valige eemaldatavad saidid. Märkige ruut iga lehe kõrval, mille soovite oma sirvimisajaloost eemaldada. Saate valida suvalise arvu lehti. Korraga mitme lehe valimiseks korraga hoidke all tõstuklahvi, klõpsake esimest kustutatavat lehte ja seejärel viimast kustutatavat lehte. Kasutage vahekaardi Ajalugu ülaosas olevat otsingukasti, et otsida märksõnade järgi eemaldatavatelt saitidelt.  4 Klõpsake nuppu Eemalda valitud üksused. See nupp muutub aktiivseks ainult siis, kui valite vähemalt ühe saidi.
4 Klõpsake nuppu Eemalda valitud üksused. See nupp muutub aktiivseks ainult siis, kui valite vähemalt ühe saidi.  5 Valige kindlasti õiged saidid. Kui klõpsate nupul "Kustuta valitud üksused", avaneb aken, kus palutakse teil kinnitada, kas soovite valitud lehed tõesti kustutada. Seetõttu võtke vaevaks ja veenduge, et olete valinud täpselt saidid, mille soovite eemaldada; vastasel juhul riskite olulise lehe kaotamisega.
5 Valige kindlasti õiged saidid. Kui klõpsate nupul "Kustuta valitud üksused", avaneb aken, kus palutakse teil kinnitada, kas soovite valitud lehed tõesti kustutada. Seetõttu võtke vaevaks ja veenduge, et olete valinud täpselt saidid, mille soovite eemaldada; vastasel juhul riskite olulise lehe kaotamisega.  6 Klõpsake nuppu Eemalda. Teie valitud saidid eemaldatakse teie sirvimisajaloost jäädavalt.
6 Klõpsake nuppu Eemalda. Teie valitud saidid eemaldatakse teie sirvimisajaloost jäädavalt.
Näpunäiteid
- Keelatud saitide vaatamiseks aktiveerige inkognito režiim (vajutage Ctrl + Tõstuklahv + N). Inkognito režiimis ei salvesta Chrome teie sirvimisajalugu, seega jääb teie külastatud saitide loend privaatseks. Pidage meeles, et isegi kui kustutate oma brauseri ajaloo, saavad kõik, kellel on juurdepääs teie IP -aadressile, vaadata teie külastatud saitide loendit.
- Kui te ei leia eemaldatavat veebilehte, sisestage otsinguribale (ülaosas) selle lehe märksõnad või aadress (kui see muidugi meeles on).
Hoiatused
- Ärge kustutage teiste kasutajate ajalugu ilma nende nõusolekuta. Võib -olla vajavad nad loo teatud elemente, et kiirendada konkreetsete saitide laadimist.