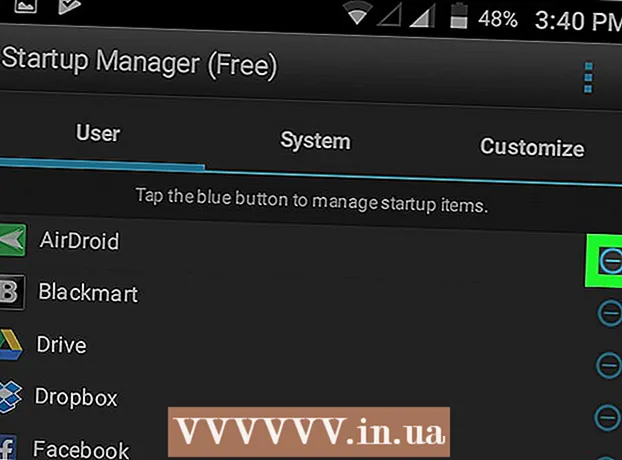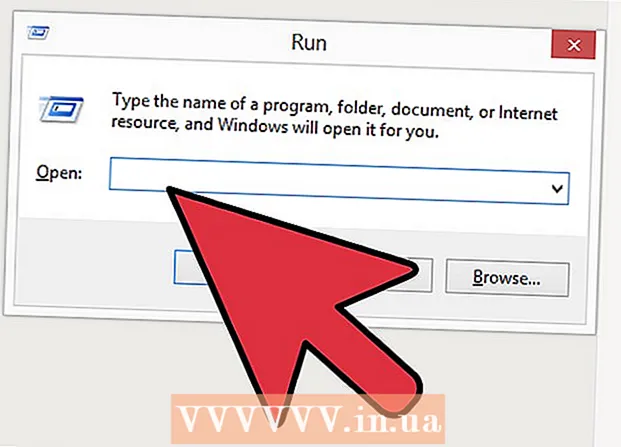Autor:
Joan Hall
Loomise Kuupäev:
27 Veebruar 2021
Värskenduse Kuupäev:
1 Juuli 2024

Sisu
- Sammud
- Meetod 1 /4: kuidas rakendust käsitsi värskendada
- Meetod 2/4: kuidas rakendust käsitsi teavitusribalt värskendada
- 3. meetod 4 -st: kuidas rakendusi automaatselt värskendada
- Meetod 4/4: kuidas seadistada automaatseid värskendusi WiFi kaudu
- Näpunäiteid
- Hoiatused
Androidi programmid või rakendused võivad Wi-Fi-ühenduse kaudu automaatselt värskendada. Kui te pole traadita võrguga ühendatud või automaatse värskendamise funktsioon pole sisse lülitatud, peate kõik käsitsi tegema. Mõlemad võimalused on väga lihtsad ja ei võta palju aega.
Sammud
Meetod 1 /4: kuidas rakendust käsitsi värskendada
 1 Ühendage WiFi-võrguga. Teil pole vaja WiFi-ühendust luua ja saate rakendusi värskendada 3G või 4G LTE-ühenduse abil. Värskendamine laadib aga sageli palju andmeid, seega on parem ühendada WiFi-ga ja salvestada mobiilandmeid.
1 Ühendage WiFi-võrguga. Teil pole vaja WiFi-ühendust luua ja saate rakendusi värskendada 3G või 4G LTE-ühenduse abil. Värskendamine laadib aga sageli palju andmeid, seega on parem ühendada WiFi-ga ja salvestada mobiilandmeid.  2 Leidke oma Android -seadmest Google Play rakenduste pood. Leidke ühelt töölaualt Google Play ikoon. Kui te otseteed ei leia, avage kõigi installitud programmide menüü.
2 Leidke oma Android -seadmest Google Play rakenduste pood. Leidke ühelt töölaualt Google Play ikoon. Kui te otseteed ei leia, avage kõigi installitud programmide menüü. - Ekraani allosas on ringi või ruudu ikoon, millel on mitu rida punkte. Klõpsake, et näha kõiki seadmesse installitud rakendusi. Sirvige programme ja leidke otsetee Google Play poodi.
 3 Avage Google Play rakenduste pood. Programmi käivitamiseks leidke soovitud rakenduse ikoon ja klõpsake sellel. Oodake, kuni allalaadimine on lõpule jõudnud, ja jätkake järgmise sammuga.
3 Avage Google Play rakenduste pood. Programmi käivitamiseks leidke soovitud rakenduse ikoon ja klõpsake sellel. Oodake, kuni allalaadimine on lõpule jõudnud, ja jätkake järgmise sammuga.  4 Klõpsake ikooni „Menüü”, mis näeb välja nagu kolm horisontaalset triipu. Valige menüüs "Minu rakendused".
4 Klõpsake ikooni „Menüü”, mis näeb välja nagu kolm horisontaalset triipu. Valige menüüs "Minu rakendused". - Minu rakenduste leht avab kõigi teie Android -seadmesse installitud programmide loendi.
- Kõik programmid, mille jaoks värskendus on saadaval, on tähistatud värskendusega.
 5 Klõpsake "Värskenda" või "Värskenda kõiki". Kõigi värskendatavate programmide loend on saadaval lehel Minu rakendused. Kui soovite värskendada ainult valitud programme, klõpsake nende rakenduste kõrval nuppu „Värskenda”. Kõigi rakenduste värskendamiseks klõpsake lihtsalt nuppu "Uuenda kõiki".
5 Klõpsake "Värskenda" või "Värskenda kõiki". Kõigi värskendatavate programmide loend on saadaval lehel Minu rakendused. Kui soovite värskendada ainult valitud programme, klõpsake nende rakenduste kõrval nuppu „Värskenda”. Kõigi rakenduste värskendamiseks klõpsake lihtsalt nuppu "Uuenda kõiki".  6 Rakenduse load. Enamiku programmide värskendamisel ilmub uus aken, mis sisaldab teavet selle kohta, millised õigused on vajalikud rakenduse korrektseks töötamiseks. Värskenduse lõpuleviimiseks klõpsake nuppu "Nõustu". Ebaõnnestumise korral protsess katkestatakse.
6 Rakenduse load. Enamiku programmide värskendamisel ilmub uus aken, mis sisaldab teavet selle kohta, millised õigused on vajalikud rakenduse korrektseks töötamiseks. Värskenduse lõpuleviimiseks klõpsake nuppu "Nõustu". Ebaõnnestumise korral protsess katkestatakse.  7 Oodake värskendust. Selle aja jooksul saate avada teisi programme, kuid ärge kustutage Google Play rakenduse protsessi mälust, vastasel juhul värskendus peatub. Paigaldamise edenemist saab näha teavitusribal, tõmmates ekraani ülaosas olevat katikut. Värskendamisel kuvatakse teavitusribal programmi nime kõrval allanool.
7 Oodake värskendust. Selle aja jooksul saate avada teisi programme, kuid ärge kustutage Google Play rakenduse protsessi mälust, vastasel juhul värskendus peatub. Paigaldamise edenemist saab näha teavitusribal, tõmmates ekraani ülaosas olevat katikut. Värskendamisel kuvatakse teavitusribal programmi nime kõrval allanool.
Meetod 2/4: kuidas rakendust käsitsi teavitusribalt värskendada
 1 Ühendage WiFi-võrguga. Teil pole vaja WiFi-ühendust luua ja saate rakendusi värskendada 3G või 4G LTE-ühenduse abil. Värskendamine laadib aga sageli palju andmeid, seega on parem ühendada WiFi-ga ja salvestada mobiilandmeid.
1 Ühendage WiFi-võrguga. Teil pole vaja WiFi-ühendust luua ja saate rakendusi värskendada 3G või 4G LTE-ühenduse abil. Värskendamine laadib aga sageli palju andmeid, seega on parem ühendada WiFi-ga ja salvestada mobiilandmeid.  2 Pühkige ekraani ülaosast alla. Sellel paneelil kuvatakse väike ristkülikukujuline nooleikoon. See tähendab, et mitmed rakendused ootavad värskendusi. Programmide nimede nägemiseks avage teavituspaneeli katik.
2 Pühkige ekraani ülaosast alla. Sellel paneelil kuvatakse väike ristkülikukujuline nooleikoon. See tähendab, et mitmed rakendused ootavad värskendusi. Programmide nimede nägemiseks avage teavituspaneeli katik.  3 Klõpsake teatist programmide värskendamise vajaduse kohta. See avab Google Play poe, kus peate värskendusprotsessi lõpule viima.
3 Klõpsake teatist programmide värskendamise vajaduse kohta. See avab Google Play poe, kus peate värskendusprotsessi lõpule viima.  4 Valige „Värskenda” või „Värskenda kõik”. Lehel Minu rakendused näete kõigi rakenduste loendit ja värskendajad on loendi ülaosas. Kui soovite värskendada ainult valitud programme, klõpsake nende rakenduste kõrval nuppu „Värskenda”. Kõigi rakenduste värskendamiseks klõpsake lihtsalt nuppu "Uuenda kõiki".
4 Valige „Värskenda” või „Värskenda kõik”. Lehel Minu rakendused näete kõigi rakenduste loendit ja värskendajad on loendi ülaosas. Kui soovite värskendada ainult valitud programme, klõpsake nende rakenduste kõrval nuppu „Värskenda”. Kõigi rakenduste värskendamiseks klõpsake lihtsalt nuppu "Uuenda kõiki".  5 Rakenduse load. Enamiku programmide värskendamisel ilmub uus aken, mis sisaldab teavet selle kohta, millised õigused on vajalikud rakenduse korrektseks töötamiseks. Värskenduse lõpuleviimiseks klõpsake nuppu "Nõustu". Ebaõnnestumise korral protsess katkestatakse.
5 Rakenduse load. Enamiku programmide värskendamisel ilmub uus aken, mis sisaldab teavet selle kohta, millised õigused on vajalikud rakenduse korrektseks töötamiseks. Värskenduse lõpuleviimiseks klõpsake nuppu "Nõustu". Ebaõnnestumise korral protsess katkestatakse.  6 Oodake värskendust. Ärge kustutage Google Play rakenduse protsessi mälust, vastasel juhul värskendus peatub. Paigaldamise edenemist saab näha teavitusribal, tõmmates ekraani ülaosas olevat katikut. Värskendamisel kuvatakse teavitusribal programmi nime kõrval horisontaalsele joonele suunatud allanool.
6 Oodake värskendust. Ärge kustutage Google Play rakenduse protsessi mälust, vastasel juhul värskendus peatub. Paigaldamise edenemist saab näha teavitusribal, tõmmates ekraani ülaosas olevat katikut. Värskendamisel kuvatakse teavitusribal programmi nime kõrval horisontaalsele joonele suunatud allanool.
3. meetod 4 -st: kuidas rakendusi automaatselt värskendada
 1 Leidke oma Android -seadmest Google Play rakenduste pood. Leidke ühelt töölaualt Google Play ikoon. Kui te otseteed ei leia, avage kõigi installitud programmide menüü.
1 Leidke oma Android -seadmest Google Play rakenduste pood. Leidke ühelt töölaualt Google Play ikoon. Kui te otseteed ei leia, avage kõigi installitud programmide menüü. - Ekraani allosas on ringi või ruudu ikoon, millel on mitu rida punkte. Klõpsake, et näha kõiki seadmesse installitud rakendusi. Sirvige programme ja leidke otsetee Google Play poodi.
 2 Avage Google Play rakenduste pood. Programmi käivitamiseks leidke soovitud rakenduse ikoon ja klõpsake sellel. Oodake, kuni allalaadimine on lõpule jõudnud, ja jätkake järgmise sammuga.
2 Avage Google Play rakenduste pood. Programmi käivitamiseks leidke soovitud rakenduse ikoon ja klõpsake sellel. Oodake, kuni allalaadimine on lõpule jõudnud, ja jätkake järgmise sammuga.  3 Klõpsake ikooni „Menüü”, mis näeb välja nagu kolm horisontaalset triipu. Valige menüüs "Minu rakendused".
3 Klõpsake ikooni „Menüü”, mis näeb välja nagu kolm horisontaalset triipu. Valige menüüs "Minu rakendused".  4 Valige rakendus, mida soovite automaatselt värskendada. Avage rakenduse leht ja leidke uus menüüikoon kolme vertikaalse punkti kujul. Märkige ruut valiku „Automaatne värskendamine” kõrval.
4 Valige rakendus, mida soovite automaatselt värskendada. Avage rakenduse leht ja leidke uus menüüikoon kolme vertikaalse punkti kujul. Märkige ruut valiku „Automaatne värskendamine” kõrval. - Korrake seda sammu kõigi programmide puhul, mida soovite automaatselt värskendada.
Meetod 4/4: kuidas seadistada automaatseid värskendusi WiFi kaudu
 1 Leidke oma Android -seadmest Google Play rakenduste pood. Leidke ühelt töölaualt Google Play ikoon. Kui te otseteed ei leia, avage kõigi installitud programmide menüü.
1 Leidke oma Android -seadmest Google Play rakenduste pood. Leidke ühelt töölaualt Google Play ikoon. Kui te otseteed ei leia, avage kõigi installitud programmide menüü. - Ekraani allosas on ringi või ruudu ikoon, millel on mitu rida punkte. Klõpsake, et näha kõiki seadmesse installitud rakendusi. Sirvige programme ja leidke otsetee Google Play poodi.
 2 Avage Google Play rakenduste pood. Programmi käivitamiseks leidke soovitud rakenduse ikoon ja klõpsake sellel. Oodake, kuni allalaadimine on lõpule jõudnud, ja jätkake järgmise sammuga.
2 Avage Google Play rakenduste pood. Programmi käivitamiseks leidke soovitud rakenduse ikoon ja klõpsake sellel. Oodake, kuni allalaadimine on lõpule jõudnud, ja jätkake järgmise sammuga.  3 Klõpsake ikooni „Menüü”, mis näeb välja nagu kolm horisontaalset triipu. Avanevas loendis valige üksus "Seaded".
3 Klõpsake ikooni „Menüü”, mis näeb välja nagu kolm horisontaalset triipu. Avanevas loendis valige üksus "Seaded".  4 Vaadake üle "Seaded". Leidke ja valige üldiste seadete menüüst „Rakenduste automaatne värskendamine”.
4 Vaadake üle "Seaded". Leidke ja valige üldiste seadete menüüst „Rakenduste automaatne värskendamine”.  5 Valige automaatne värskendamine ainult WiFi kaudu. See seade võimaldab seadmel WiFi-võrguga ühenduse loomisel rakendusi automaatselt värskendada, et säästa mobiililiiklust ja kaitsta teid.
5 Valige automaatne värskendamine ainult WiFi kaudu. See seade võimaldab seadmel WiFi-võrguga ühenduse loomisel rakendusi automaatselt värskendada, et säästa mobiililiiklust ja kaitsta teid.
Näpunäiteid
- Kontrollige alati värskendusi, isegi kui automaatne tarkvarauuendus on installitud.Mõnikord võite märguanded vahele jätta, nii et avage Google Play poes aeg -ajalt üksus „Minu rakendused” ja jälgige tarkvarauuendusi.
Hoiatused
- Kontrollige oma salvestusruumi ja veenduge, et teie seadmel oleks tarkvara värskendamiseks piisavalt vaba mälu. Avage "Seaded" ja leidke üksus "Salvestusruum". Uurige vaba mälu hulka ja vaadake, kui palju ruumi erinevad rakendused võtavad.