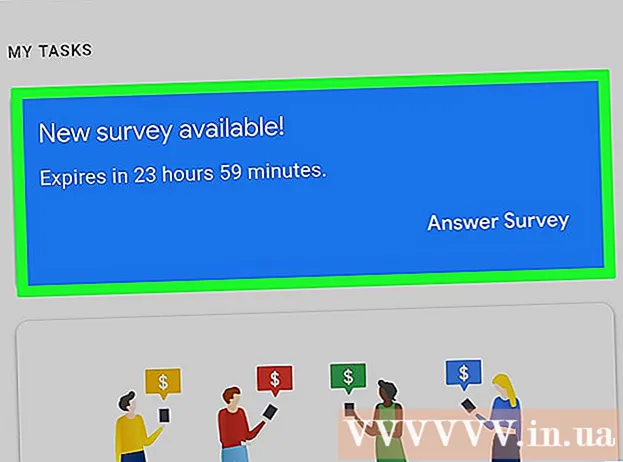Autor:
Sara Rhodes
Loomise Kuupäev:
11 Veebruar 2021
Värskenduse Kuupäev:
17 Mai 2024
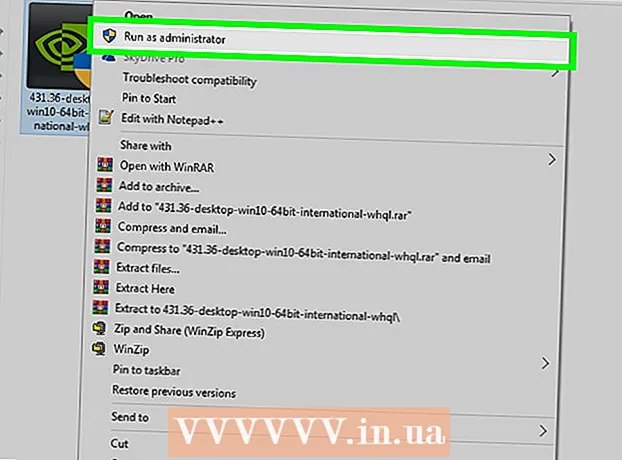
Sisu
- Sammud
- Meetod 1 /3: videokaardi tootja veebisait
- Meetod 2/3: seadmehaldur
- Meetod 3 /3: graafikakaardi tarkvara
- Näpunäiteid
- Hoiatused
See artikkel näitab teile, kuidas värskendada videokaardi draivereid arvutis Windows 7. Uuendatud draiverite leidmiseks saate kasutada seadmehaldurit; kui te seda ei leia, kasutage draiverite allalaadimiseks videokaardi tarkvara või videokaardi tootja veebisaiti.
Sammud
Meetod 1 /3: videokaardi tootja veebisait
 1 Tehke kindlaks oma graafikakaardi tootja. Videokaardi nime leiate seadmehaldurist. Kui te pole seadmehaldurit veel kasutanud või pole videokaardi teavet vaadanud, tehke järgmist.
1 Tehke kindlaks oma graafikakaardi tootja. Videokaardi nime leiate seadmehaldurist. Kui te pole seadmehaldurit veel kasutanud või pole videokaardi teavet vaadanud, tehke järgmist. - Avage menüü Start ja klõpsake otsinguribal.
- Sisenema seadmehaldusja seejärel klõpsake menüüs "Start" nuppu "Seadmehaldur".
- Laiendage jaotist Kuvaadapterid, topeltklõpsates sellel.
- Pöörake tähelepanu tootjale ja selle videokaardi nimele, mida soovite värskendada.
 2 Avage videokaardi tootja veebisait. See samm sõltub videokaardi tootjast; Allpool on peamiste tootjate veebisaidid:
2 Avage videokaardi tootja veebisait. See samm sõltub videokaardi tootjast; Allpool on peamiste tootjate veebisaidid: - NVIDIA - https://www.nvidia.com/ru-ru/
- AMD - https://www.amd.com/ru/
- Alienware - https://www.alienware.com/
- Kui te ei tea tootja veebisaidi aadressi, sisestage vastavate tulemuste kuvamiseks otsingumootorisse tootja nimi ja sõna „veebisait”.
 3 Vaadake jaotist Allalaadimised, draiverid, allalaadimised või draiverid. Enamikul juhtudel on see lehe ülaosas, kuid peate võib -olla lehte alla kerima ja leidma suvandid Toetus, tugi või muu sarnane.
3 Vaadake jaotist Allalaadimised, draiverid, allalaadimised või draiverid. Enamikul juhtudel on see lehe ülaosas, kuid peate võib -olla lehte alla kerima ja leidma suvandid Toetus, tugi või muu sarnane. - Jaotises „Allalaadimised” või „Draiverid” navigeerimiseks peate võib -olla klõpsama nuppu „Tugi”.
 4 Valige oma graafikakaart. Kui teil palutakse valida mudel, klõpsake oma graafikakaardi nimel.
4 Valige oma graafikakaart. Kui teil palutakse valida mudel, klõpsake oma graafikakaardi nimel. - Mõnel juhul tuleb videokaardi nimi sisestada vastavale reale.
 5 Vaadake üle saadaolevad värskendused. Kui valite oma graafikakaardi, kuvatakse värskenduste loend. Leidke uusim värskendus ja vaadake selle kuupäeva. Kui see ilmus pärast viimast Windowsi värskendust, laadige selle värskenduse fail alla.
5 Vaadake üle saadaolevad värskendused. Kui valite oma graafikakaardi, kuvatakse värskenduste loend. Leidke uusim värskendus ja vaadake selle kuupäeva. Kui see ilmus pärast viimast Windowsi värskendust, laadige selle värskenduse fail alla. - Kui te ei tea viimase Windowsi värskenduse või seadmehalduri värskenduse kuupäeva, laadige alla ja installige värskendatud draiver.
 6 Laadige värskendus alla. Kui see on saadaval, klõpsake seda oma arvutisse allalaadimiseks või värskenduse nime kõrval oleval nupul Laadi alla, Laadi alla või Laadi alla.
6 Laadige värskendus alla. Kui see on saadaval, klõpsake seda oma arvutisse allalaadimiseks või värskenduse nime kõrval oleval nupul Laadi alla, Laadi alla või Laadi alla. - Võimalik, et peate allalaadimise kinnitama, valides salvestamise sihtkoha või klõpsates nuppu OK.
- Harvadel juhtudel märgivad mõned veebibrauserid värskendusfailid potentsiaalselt ohtlikuks või teatavad, et sellised failid võivad teie arvutit kahjustada. Kui laadite faile alla otse videokaardi tootja veebisaidilt, siis ignoreerige neid hoiatusi.
 7 Installige draiver. Liikuge allalaaditud faili asukohta ja topeltklõpsake seda, seejärel järgige draiveri installimiseks ekraanil kuvatavaid juhiseid.
7 Installige draiver. Liikuge allalaaditud faili asukohta ja topeltklõpsake seda, seejärel järgige draiveri installimiseks ekraanil kuvatavaid juhiseid. - Kui fail laaditi alla ZIP -arhiivina, eraldage see kaust. Selleks paremklõpsake arhiivi ja klõpsake "Väljavõte siia". Seejärel avage ekstraheeritud kaust ja topeltklõpsake draiverifaili.
Meetod 2/3: seadmehaldur
 1 Avage menüü Start
1 Avage menüü Start  . Klõpsake ekraani vasakus alanurgas Windowsi logo.
. Klõpsake ekraani vasakus alanurgas Windowsi logo.  2 Klõpsake otsinguribal. See asub menüü Start allosas.
2 Klõpsake otsinguribal. See asub menüü Start allosas.  3 Leidke seadmehaldur. Sisenema seadmehaldus.
3 Leidke seadmehaldur. Sisenema seadmehaldus.  4 Kliki Seadmehaldus. See kuvatakse menüü Start ülaosas. Avaneb seadmehalduri aken.
4 Kliki Seadmehaldus. See kuvatakse menüü Start ülaosas. Avaneb seadmehalduri aken.  5 Laiendage jaotist "Ekraani adapterid". Kui te ei näe sõna "Videoadapterid" all vähemalt ühe videokaardi nime, topeltklõpsake installitud videokaardi (te) kuvamiseks nuppu "Videoadapterid".
5 Laiendage jaotist "Ekraani adapterid". Kui te ei näe sõna "Videoadapterid" all vähemalt ühe videokaardi nime, topeltklõpsake installitud videokaardi (te) kuvamiseks nuppu "Videoadapterid".  6 Paremklõpsake videokaardi nimel. Avaneb menüü.
6 Paremklõpsake videokaardi nimel. Avaneb menüü. - Kui teie arvutis on mitu graafikakaarti, paremklõpsake selle nime nime, mille draivereid soovite värskendada.
 7 Kliki Värskenda draivereid. See valik on menüüs. Avaneb hüpikaken.
7 Kliki Värskenda draivereid. See valik on menüüs. Avaneb hüpikaken.  8 Kliki Otsige värskendatud draivereid automaatselt. See valik on hüpikaknas. Alustatakse saadaolevate draiverite otsimist (Internetist).
8 Kliki Otsige värskendatud draivereid automaatselt. See valik on hüpikaknas. Alustatakse saadaolevate draiverite otsimist (Internetist).  9 Järgige ekraanil kuvatavaid juhiseid. Kui teie graafikakaardile on värskendus saadaval, järgige draiverite valimiseks, kinnitamiseks ja installimiseks ekraanil kuvatavaid juhiseid.
9 Järgige ekraanil kuvatavaid juhiseid. Kui teie graafikakaardile on värskendus saadaval, järgige draiverite valimiseks, kinnitamiseks ja installimiseks ekraanil kuvatavaid juhiseid. - Kui näete teadet, et teie videokaardi draiverid on juba ajakohased või et see kasutab parimat saadaolevat tarkvaraversiooni, ei pruugi draivereid värskendada. Selle kontrollimiseks kasutage videokaardi tarkvara või videokaardi tootja veebisaiti.
Meetod 3 /3: graafikakaardi tarkvara
 1 Pidage meeles, millal seda meetodit kasutada. Kui teie arvutil on diskreetne (näiteks valikuline) videokaart, on sellel tõenäoliselt oma tarkvara. See tarkvara pakub tavaliselt võimalust graafikakaardi draivereid automaatselt värskendada.
1 Pidage meeles, millal seda meetodit kasutada. Kui teie arvutil on diskreetne (näiteks valikuline) videokaart, on sellel tõenäoliselt oma tarkvara. See tarkvara pakub tavaliselt võimalust graafikakaardi draivereid automaatselt värskendada. - Kui seadmehalduri kasutamine ebaõnnestub, käivitage graafikakaardi tarkvara.
 2 Tehke kindlaks oma graafikakaardi tootja. Videokaardi nime leiate seadmehaldurist. Kui te pole seadmehaldurit veel kasutanud või pole videokaardi teavet vaadanud, tehke järgmist.
2 Tehke kindlaks oma graafikakaardi tootja. Videokaardi nime leiate seadmehaldurist. Kui te pole seadmehaldurit veel kasutanud või pole videokaardi teavet vaadanud, tehke järgmist. - Avage menüü Start ja klõpsake otsinguribal.
- Sisenema seadmehaldusja seejärel klõpsake menüüs "Start" nuppu "Seadmehaldur".
- Laiendage jaotist Kuvaadapterid, topeltklõpsates sellel.
- Pöörake tähelepanu tootjale ja selle videokaardi nimele, mida soovite värskendada.
 3 Leidke oma graafikakaardi programm. Klõpsake menüü Start allosas asuvat otsinguriba ja sisestage oma graafikakaardi nimi või mudel. Avaneb sobiva tarkvara loend.
3 Leidke oma graafikakaardi programm. Klõpsake menüü Start allosas asuvat otsinguriba ja sisestage oma graafikakaardi nimi või mudel. Avaneb sobiva tarkvara loend. - Näiteks kui teie arvutis on NVIDIA GeForce graafikakaart, sisestage nvidia või geforce.
- Kui tootja nime sisestamine ei toimi, proovige sisestada videokaardi nimi.
 4 Avage graafikakaardi programm. Selleks klõpsake menüüs Start programmi nime. Programm avaneb uues aknas.
4 Avage graafikakaardi programm. Selleks klõpsake menüüs Start programmi nime. Programm avaneb uues aknas. - Kui te ei leia arvutisse installitud videokaardiprogrammi, kasutage draiveri leidmiseks ja allalaadimiseks videokaardi tootja veebisaiti.
 5 Minge vahekaardile Uuendused, Autojuhid, Uuendused või Autojuhid. Tavaliselt leidub see programmi akna ülaosas asuval tööriistaribal, kuid võib -olla peate selle kusagilt programmi aknast otsima.
5 Minge vahekaardile Uuendused, Autojuhid, Uuendused või Autojuhid. Tavaliselt leidub see programmi akna ülaosas asuval tööriistaribal, kuid võib -olla peate selle kusagilt programmi aknast otsima. - Mõnes programmis klõpsake programmi aknas menüüikooni (näiteks ☰), et avada tööriistariba, mis sisaldab värskenduste või draiverite valikuid.
 6 Uurige, kas värskendatud draiver on saadaval. Otsige seda värskenduste või draiverite lehe ülaosast.
6 Uurige, kas värskendatud draiver on saadaval. Otsige seda värskenduste või draiverite lehe ülaosast.  7 Laadige alla ja installige saadaolev draiver. Kui värskendatud draiver on saadaval, klõpsake draiveri allalaadimiseks selle kõrval (või allpool) nuppu Laadi alla, Laadi alla või Laadi alla. Kui allalaadimine on lõpule jõudnud, installib graafikakaardi tarkvara automaatselt draiveri.
7 Laadige alla ja installige saadaolev draiver. Kui värskendatud draiver on saadaval, klõpsake draiveri allalaadimiseks selle kõrval (või allpool) nuppu Laadi alla, Laadi alla või Laadi alla. Kui allalaadimine on lõpule jõudnud, installib graafikakaardi tarkvara automaatselt draiveri. - Mõnel juhul peate installiprotsessi alustama. Selleks klõpsake nuppu "Installi" või "Installi" või sarnast nuppu (näiteks GeForce Experience puhul peate draiveri installimise alustamiseks klõpsama nuppu "Kiire installimine" või "Kiire installimine").
- Teil võidakse paluda installimine kinnitada; sel juhul klõpsake "Jah".
Näpunäiteid
- Operatsioonisüsteemi värskendamisel värskendatakse ka enamikku draivereid, sealhulgas graafikakaardi draivereid.
Hoiatused
- Kui sunnite vana draiverifaili installima, võib see teie arvuti kokku kukkuda.