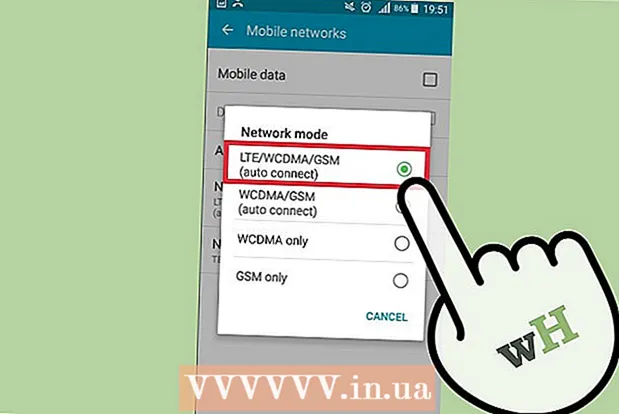Autor:
Carl Weaver
Loomise Kuupäev:
1 Veebruar 2021
Värskenduse Kuupäev:
3 Juuli 2024

Sisu
- Sammud
- Meetod 1: 2: iPhone'is või iPadis
- Meetod 2/2: Mac OS Sierra ja uuemates
- Näpunäiteid
- Hoiatused
Siit saate teada, kuidas seadistada Siri isiklik assistent oma iPhone'is, iPadis või Macis (OS Sierra või uuem).
Sammud
Meetod 1: 2: iPhone'is või iPadis
- 1 Käivitage rakendus Seaded. Klõpsake avaekraanil halli hammasrattaikooni (⚙️).
- Veenduge, et teie seade on ühendatud traadita või mobiilsidevõrguga ja võrguühenduseta režiim on välja lülitatud. Siri toimimiseks vajate Interneti -ühendust.
- 2 Kerige alla ja puudutage Siri. See suvand on samas jaotises kui Üldine ja Aku.
- 3 Liigutage Siri kõrval olev liugur asendisse Sees. See muutub roheliseks.
- Lülitage lukustuskuva jagamine sisse, et kasutada Siri, kui teie telefon on lukus.
- Siri aktiveerimiseks lülitage sisse kuulamine Hey Siri, öeldes Hey Siri.
- 4 Klõpsake nuppu Keel. See asub menüü viimases osas.
- 5 Valige keel. Selleks puudutage soovitud keelt.
- 6 Klõpsake nuppu Siri. See asub ekraani vasakus ülanurgas.
- 7 Puudutage valikut Teave. See asub menüü viimases osas.
- 8 Klõpsake oma kontaktandmetel. See ütleb Sirile, milline teave teile kuulub.
- Siri kasutab kontaktandmeid nime järgi valimiseks ja erinevate käskude täitmiseks, näiteks meilide saatmiseks.
- Kui teie seadmel pole teie kontakte, käivitage rakendus Kontaktid (avakuval), puudutage +, sisestage oma kontaktandmed ja toksake Valmis.
- 9 Klõpsake nuppu Siri. See asub ekraani vasakus ülanurgas.
- 10 Puudutage valikut Siri Voice. See asub menüü viimases osas. Selle menüü abil saate valida Siri hääle (mees või naine). Siin saate valida ka ühe järgmistest aktsentidest (kui Siri keeleks on valitud inglise keel):
- Ameeriklane;
- Austraalia;
- Briti;
- 11 Klõpsake nuppu Siri. See asub ekraani vasakus ülanurgas. Avaneb Siri seadete peamine leht.
- 12 Puudutage valikut Helitagasiside. See asub ekraani allosa lähedal. Valige, millal Siri teie taotlustele vastab:
- Puudutage Alati, et Siri vastaks alati.
- Puudutage valikut Heli, et Siri vastaks, kui teie telefon ei ole vaikses või vibreerimisrežiimis. see ei mõjuta Hey Siri, Bluetooth kõlareid ega CarPlay.
- puudutage valjuhääldit, et Siri vastaks ainult siis, kui ütlete Hei Siri või kui kasutate Bluetooth -kõlareid või CarPlay.
- 13 Puudutage valikut Siri. See asub ekraani vasakus ülanurgas.
- 14 Klõpsake Rakenduste tugi. See asub ekraani allosas.
- 15 Valige rakendused, millega soovite Siri kasutada. Selleks nihutage nõutava rakenduse kõrval olev liugur asendisse "Luba" (roheline).
- 16 Vajutage ja hoidke all nuppu Kodu. Tehke seda seni, kuni ekraanile ilmub „Kuidas ma saan aidata?”.
- Seda saate teha lukustuskuvalt, kui olete lukustusekraani juurdepääsu funktsiooni sisse lülitanud.
- Kui olete Hey Siri sisse lülitanud, öelge Siri aktiveerimiseks lihtsalt Hey Siri.
- 17 Rääkige oma soovist mikrofoni. Siri on nüüd teie iPhone'is või iPadis seadistatud ja kasutamiseks valmis.
Meetod 2/2: Mac OS Sierra ja uuemates
- 1 Klõpsake Apple'i menüüd. See on ikoon ekraani vasakus ülanurgas.
- 2 Klõpsake Süsteemi eelistused. See asub menüü teises osas.
- 3 Klõpsake nuppu Siri. See asub menüü vasakus alanurgas.
- 4 Märkige ruut Lülita Siri sisse. See asub akna vasakus paanis.
- 5 Klõpsake menüüd Keel. See asub akna parema paani ülaosas.
- 6 Valige keel. Klõpsake soovitud keelt.
- 7 Märkige ruut valiku Kuva Siri menüüribal kõrval. See asub akna parema paani allosas.
- 8 Sulge aken. Klõpsake vasakus ülanurgas olevat punast punkti. Siri on nüüd teie Macis lubatud.
- 9 Kohandage Siri järgmiste valikutega:
- Siri Voice - valige Siri hääl;
- Helitagasiside - valige, millal Siri teie taotlustele vastab;
- "Mikrofon" - valige, millist mikrofoni häälpäringute vastuvõtmiseks kasutada;
- Klaviatuuri otsetee - valige kiirklahv, mida saate kasutada Siri jaoks (vaikimisi on see ⌥ Valik + Kosmos).
- 10 Väljuge Siri menüüst. Klõpsake akna vasakus ülanurgas olevat punast punkti.
- 11 Käivitage rakendus Kontaktid. See on pruun ikoon, millel on inimese siluett ja paremal küljel värvilised sakid.
- 12 Klõpsake oma kontaktandmetel. Siri kasutab kontaktandmeid nime järgi valimiseks ja erinevate käskude täitmiseks, näiteks meilide saatmiseks.
- Kui teie arvutil pole teie kontaktandmeid, klõpsake nuppu +, sisestage oma kontaktandmed ja seejärel klõpsake nuppu Lõpeta.
- 13 Klõpsake nuppu Kaart. See asub ekraani ülaosas menüüribal.
- 14 Klõpsake nuppu See on minu kaart. See valik on ekraani keskel. Siri teab nüüd teie kontaktteavet.
- 15 Klõpsake Siri ikooni. See on kirju ring menüüriba paremal küljel.
- Võite vajutada ka kiirklahvi ⌥ Valik+Kosmos.
- 16 Rääkige oma soovist mikrofoni. Siri on nüüd teie Macis seadistatud ja kasutamiseks valmis.
Näpunäiteid
- Kasutage Siri sõnumi saatmiseks või numbri valimiseks sõidu või hõivatud ajal.
- Mac OS Sierra installimise ajal saate Siri arvutiversiooni sisse lülitada.
Hoiatused
- Lukustuskuvalt Sirile juurdepääsu lubamine võib tekitada turvaprobleeme.