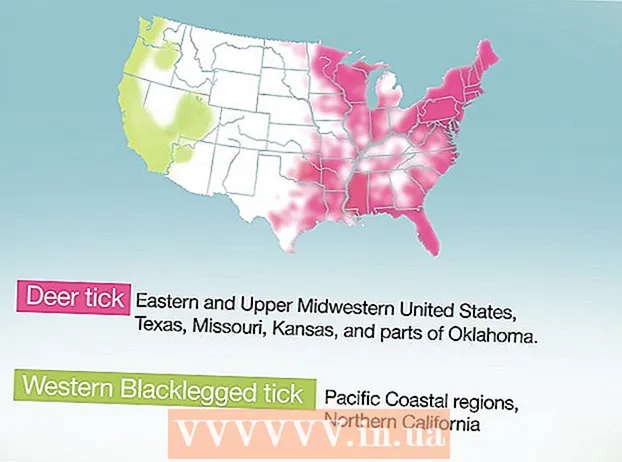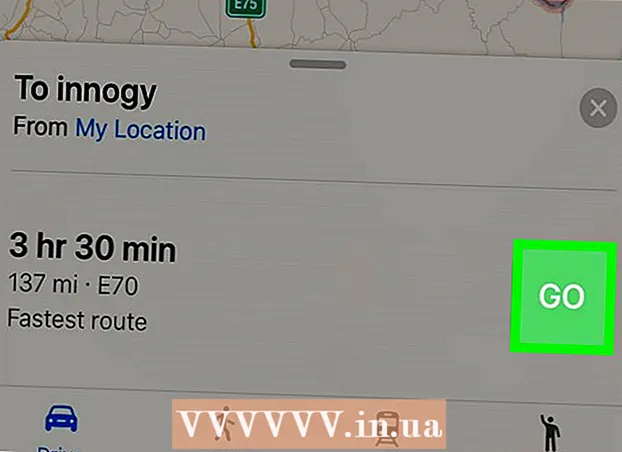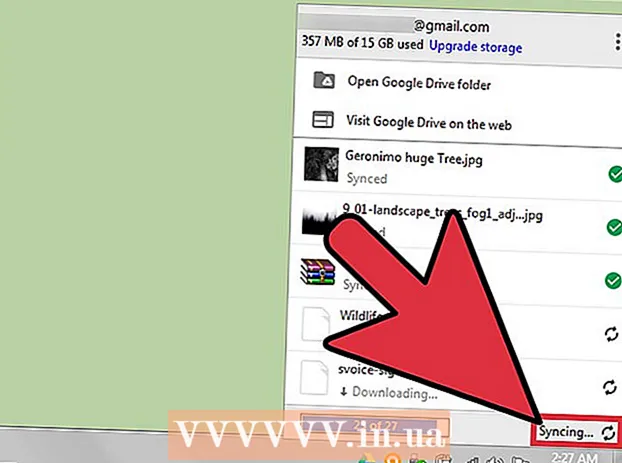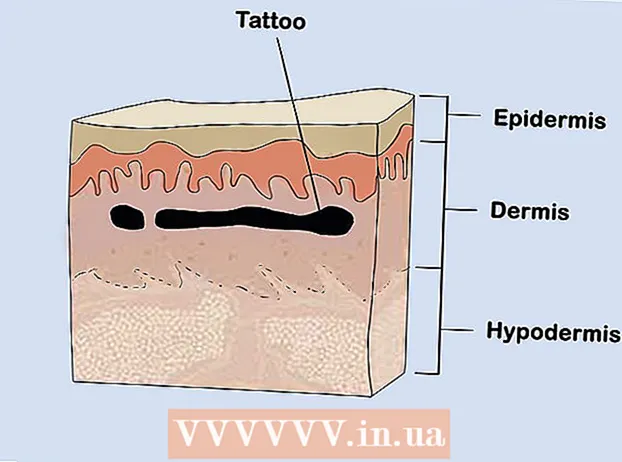Autor:
Clyde Lopez
Loomise Kuupäev:
26 Juuli 2021
Värskenduse Kuupäev:
1 Juuli 2024
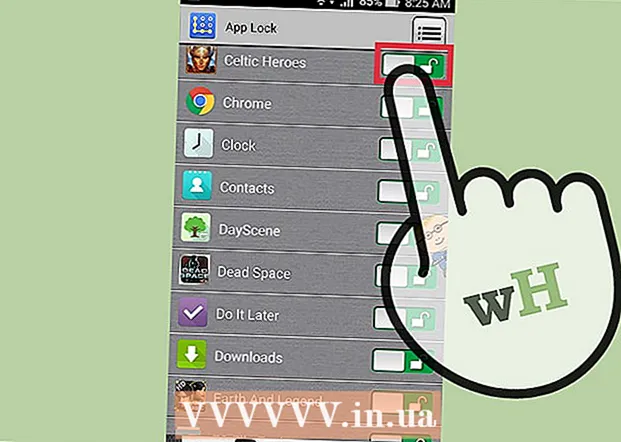
Sisu
Mobiiltelefon on üks isiklikke esemeid, mida igaüks saab. Nutitelefonide tulekuga salvestatakse nendesse seadmetesse sagedamini isikuandmeid. Kuna nutitelefonid on kaasaskantavad ja hõlpsasti kasutatavad, peate oma telefoni turvaliselt hoidma, et vältida volitamata juurdepääsu teie seadmele. Rakenduse lukk (või rakenduste kaitsja) on rakendus, mis võimaldab teil oma rakendused lukustada ja neile parooli abil juurdepääsu piirata. Rakenduse lukk pakub teie telefonile täiendavat turvalisust.
Sammud
Osa 1: Laadige rakendus alla
 1 Käivitage Google Play. Klõpsake telefoni avaekraanil või rakenduste loendis ikooni „Google Play”.
1 Käivitage Google Play. Klõpsake telefoni avaekraanil või rakenduste loendis ikooni „Google Play”.  2 Leidke rakenduste lukk või rakenduste kaitsja. Esimene loendis olev rakendus on see, mida vajate. Klõpsake seda.
2 Leidke rakenduste lukk või rakenduste kaitsja. Esimene loendis olev rakendus on see, mida vajate. Klõpsake seda.  3 Laadige rakendus alla. Lihtsalt klõpsake nuppu Installi ja installige oma seadmesse üks kahest rakendusest.
3 Laadige rakendus alla. Lihtsalt klõpsake nuppu Installi ja installige oma seadmesse üks kahest rakendusest.
Osa 2: Rakenduse kohandamine
 1 Käivitage rakendus. Pärast installimise lõpetamist klõpsake Google App Store'is nuppu "Ava". Kui olete rakenduste poe sulgenud, klõpsake oma seadme avakuval ikooni.
1 Käivitage rakendus. Pärast installimise lõpetamist klõpsake Google App Store'is nuppu "Ava". Kui olete rakenduste poe sulgenud, klõpsake oma seadme avakuval ikooni. - Samuti saate rakenduse käivitada oma seadme rakenduste loendist.
- Teil palutakse luua uus parool.
 2 Looge uus parool. Sisestage 4–16-kohaline parool.
2 Looge uus parool. Sisestage 4–16-kohaline parool. - Kui olete lõpetanud, klõpsake nuppu "Jätka".
 3 Kontrollige loodud parooli. Sisestage loodud parool.
3 Kontrollige loodud parooli. Sisestage loodud parool.  4 Määrake oma turvaküsimus. Peate täitma 3 välja:
4 Määrake oma turvaküsimus. Peate täitma 3 välja: - Turvaküsimus - sisestage turvaküsimus, mida kasutada, kui unustate oma peaparooli.
- Turvaküsimuse vastus - sisestage turvaküsimuse vastus.
- Paroolivihje on vihje juhuks, kui unustate parooli.
 5 Joonista graafiline loss. Ühendage 4 punkti graafilise lossi loomiseks. Kuigi see osa võidakse vahele jätta, on teie turvalisuse huvides soovitatav see installida.
5 Joonista graafiline loss. Ühendage 4 punkti graafilise lossi loomiseks. Kuigi see osa võidakse vahele jätta, on teie turvalisuse huvides soovitatav see installida.  6 Klõpsake "Jätka.’ Rakenduste lukk või rakenduste kaitsja taaskäivitatakse, seejärel palutakse teil sisestada parool.
6 Klõpsake "Jätka.’ Rakenduste lukk või rakenduste kaitsja taaskäivitatakse, seejärel palutakse teil sisestada parool.  7 Valige blokeeritavad rakendused. Rakenduse lukustuse seadistamiseks pühkige lülitit rakenduse nimest paremale. Lülitusikoon muutub tabalukuks.
7 Valige blokeeritavad rakendused. Rakenduse lukustuse seadistamiseks pühkige lülitit rakenduse nimest paremale. Lülitusikoon muutub tabalukuks. - Rakenduse avamiseks pühkige sama lülitit ja ikoon muutub avatud lukuks.
Näpunäiteid
- Ärge unustage oma parooli, et vältida rakenduse soovimatut blokeerimist.
- Rakenduse lukk või rakenduste kaitsja blokeerib ainult teatud tüüpi rakendused. See tähendab, et kui teil on kahte tüüpi failide vaatamise rakendus, blokeerides ühe neist, saab teist siiski kasutada.