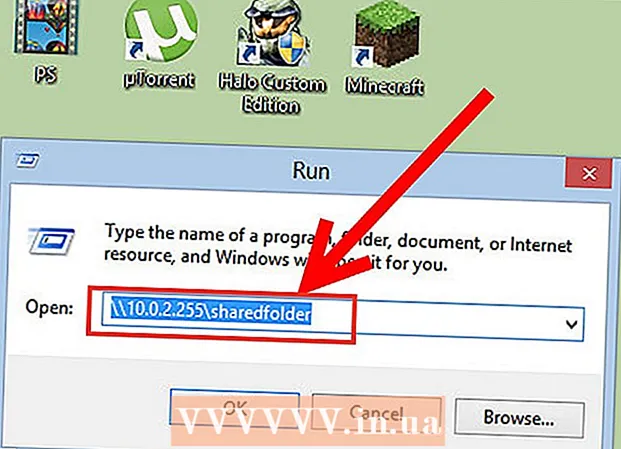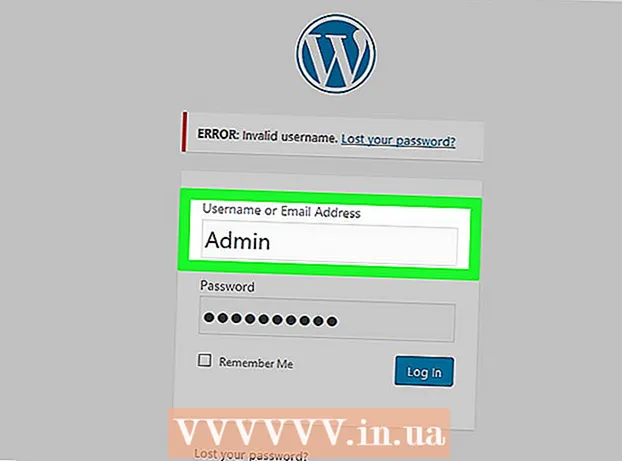Autor:
Joan Hall
Loomise Kuupäev:
4 Veebruar 2021
Värskenduse Kuupäev:
1 Juuli 2024

Sisu
Huvitav, kuidas Microsoft Paintis lille joonistada? See "tark" juhend õpetab teile põhitõdesid ja näitab, kuidas luua muljetavaldavaid lehestiku kujundusi.
Sammud
 1 Avage Microsoft Paint, valides menüüst Start ==> Tarvikud ==> Paint.
1 Avage Microsoft Paint, valides menüüst Start ==> Tarvikud ==> Paint. 2 Joonistage lainelise joone tööriista abil joonisel näidatud asendisse keskmise paksusega kõverdatud tumeroheline joon. Joone kaardumiseks tehke sirgjoon ja seejärel klõpsake ja lohistage nii, nagu soovite painutada. Saate iga rida painutada kaks korda.
2 Joonistage lainelise joone tööriista abil joonisel näidatud asendisse keskmise paksusega kõverdatud tumeroheline joon. Joone kaardumiseks tehke sirgjoon ja seejärel klõpsake ja lohistage nii, nagu soovite painutada. Saate iga rida painutada kaks korda.  3 Klõpsake tumekollast värvi ja paremklõpsake erekollast. Seejärel valige ringitööriist (ovaal) ja tehke vasaku ülanurga sobiva suurusega ovaal. Valige kindlasti põhivahendite all olevalt külgribalt keskmine valik, sest nii saate tumekollase kontuuri ja erekollase täidisega ovaali.
3 Klõpsake tumekollast värvi ja paremklõpsake erekollast. Seejärel valige ringitööriist (ovaal) ja tehke vasaku ülanurga sobiva suurusega ovaal. Valige kindlasti põhivahendite all olevalt külgribalt keskmine valik, sest nii saate tumekollase kontuuri ja erekollase täidisega ovaali.  4 Teise kroonlehe sisestamiseks vajutage Ctrl-V.
4 Teise kroonlehe sisestamiseks vajutage Ctrl-V. 5 Lohistage kroonleht varre alla.
5 Lohistage kroonleht varre alla. 6 Valige kasti valimise tööriista abil teine kroonleht.
6 Valige kasti valimise tööriista abil teine kroonleht. 7 Lohistage kroonleht varre vasakule küljele. Veenduge, et põhitööriistade all oleval külgribal oleks valitud teine võimalus, kuna see ei kattu teie eelmise tööga.
7 Lohistage kroonleht varre vasakule küljele. Veenduge, et põhitööriistade all oleval külgribal oleks valitud teine võimalus, kuna see ei kattu teie eelmise tööga.  8 Teise kroonlehe loomiseks vajutage kiirklahvi Ctrl-V.
8 Teise kroonlehe loomiseks vajutage kiirklahvi Ctrl-V. 9 Valitud üksuse pööramiseks vajutage klahvikombinatsiooni Ctrl-R. Klõpsake nuppu Pööra, valige 90 kraadi ja klõpsake nuppu OK.
9 Valitud üksuse pööramiseks vajutage klahvikombinatsiooni Ctrl-R. Klõpsake nuppu Pööra, valige 90 kraadi ja klõpsake nuppu OK.  10 Uue kroonlehe kopeerimiseks vajutage kiirklahvi Ctrl-C.
10 Uue kroonlehe kopeerimiseks vajutage kiirklahvi Ctrl-C. 11 Liigutage kroonleht lille alla.
11 Liigutage kroonleht lille alla. 12 Vertikaalse kroonlehe sisestamiseks vajutage Ctrl-V.
12 Vertikaalse kroonlehe sisestamiseks vajutage Ctrl-V. 13 Liigutage viimane kroonleht lillele, veendudes, et külgribal on valitud teine võimalus.
13 Liigutage viimane kroonleht lillele, veendudes, et külgribal on valitud teine võimalus.- 14 Selle valimiseks vasakklõpsake tumekollast värvi ja kasutage ringi loomiseks ringi tööriista. Täidetud tumekollase ringi loomiseks valige külgribalt kolmas suvand. Hoidke ringi loomise ajal all tõstuklahvi, et see oleks ümmargune.
 15 Kasutage tööriista Kumerad jooned, et luua kroonlehtede vahele neli kumerat joont:
15 Kasutage tööriista Kumerad jooned, et luua kroonlehtede vahele neli kumerat joont: 16 Valige erekollane värv ja kasutage kroonlehtede täitmiseks tööriista Värv.
16 Valige erekollane värv ja kasutage kroonlehtede täitmiseks tööriista Värv. 17 Vasakklõpsake tumerohelist värvi ja paremklõpsake erkrohelist värvi. Valige hulknurga tööriist ja klõpsake külgribal teist valikut. Alustades varre alusest, joonistage leht.
17 Vasakklõpsake tumerohelist värvi ja paremklõpsake erkrohelist värvi. Valige hulknurga tööriist ja klõpsake külgribal teist valikut. Alustades varre alusest, joonistage leht.  18 Joonista teine leht varre teisele küljele.
18 Joonista teine leht varre teisele küljele. 19 Kasutage sirgjoone tööriista, et lisada mõned veenid ja muuta lehed realistlikumaks.
19 Kasutage sirgjoone tööriista, et lisada mõned veenid ja muuta lehed realistlikumaks. 20 Asukoha valimiseks ja lille salvestamiseks vajutage kiirklahvi Ctrl-S.
20 Asukoha valimiseks ja lille salvestamiseks vajutage kiirklahvi Ctrl-S.
Näpunäiteid
- Kui te pole Painti pakutavate värvidega rahul, topeltklõpsake värvi muutmiseks. Seejärel klõpsake suvandil "Määra kohandatud värvid" ja mängige sellega mõnda aega. Õpid, kuidas seda teha!
- Kui soovite, et teie joonis näeks välja realistlik, toonige ja segage oma värve.
- Kui teete vea, vajutage toimingu tagasivõtmiseks klahvikombinatsiooni Ctrl-Z.