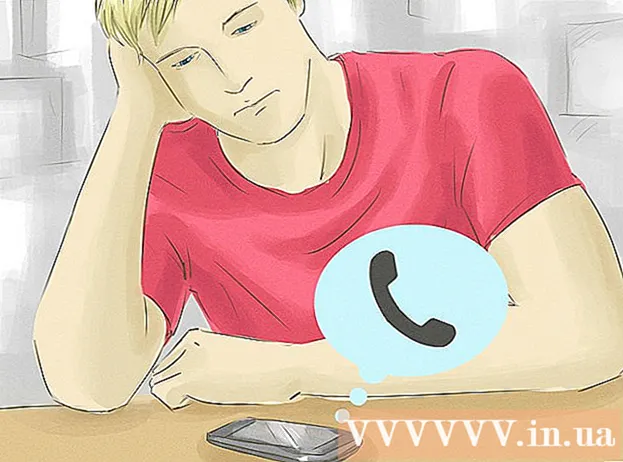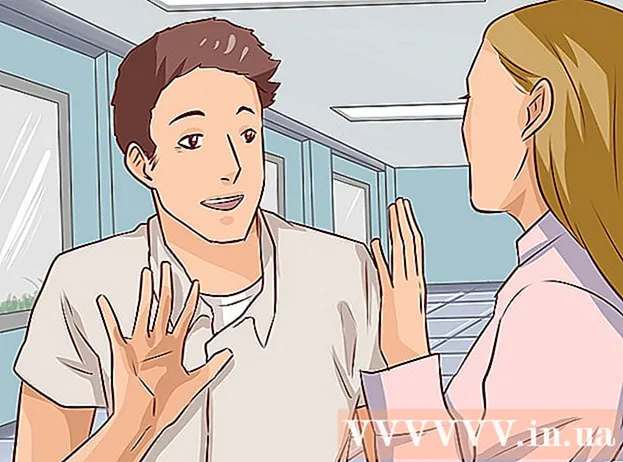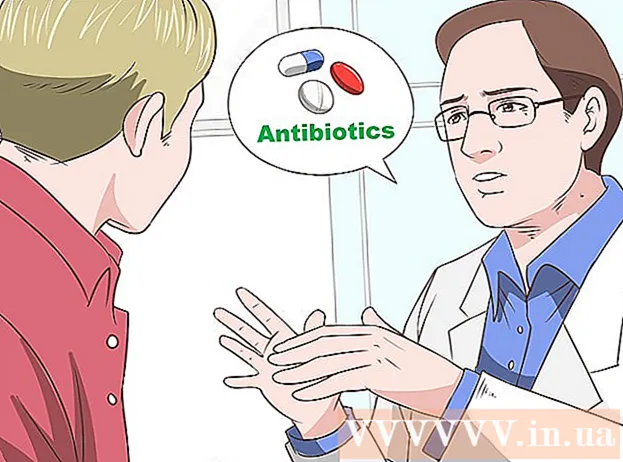Autor:
Eric Farmer
Loomise Kuupäev:
6 Märts 2021
Värskenduse Kuupäev:
1 Juuli 2024

Sisu
- Sammud
- Meetod 1 /4: LICEcap
- Meetod 2/4: veebipõhine GIF -i generaator
- Meetod 3/4: Microsofti GIF -animaator (ainult AVI -failid)
- Meetod 4/4: tasuta video GIF -i muundur
- Näpunäiteid
On palju põhjuseid, miks keegi soovib video GIF -animatsiooniks teisendada. Peamine on võimaldada inimestel animatsioone Internetti üles laadida ilma videot tegelikult voogesitamata. Kuid neile, kes seda protsessi ei tunne, võib see tunduda keeruline. Siin on kolm võimalust video teisendamiseks GIF -animatsiooniks allalaaditud või Internetist leitud filmidest.
Sammud
Meetod 1 /4: LICEcap
 1 Laadige alla ja käivitage programmi LICEcap install. [1] LICEcap on väga lihtne ja hõlpsasti kasutatav tasuta rakendus, mis salvestab ekraanipildi GIF-faili. See töötab opsüsteemides Windows ja Mac OSX. LICEcapi abil saate salvestada kõike, mida ekraanil näete, mitte ainult videot.
1 Laadige alla ja käivitage programmi LICEcap install. [1] LICEcap on väga lihtne ja hõlpsasti kasutatav tasuta rakendus, mis salvestab ekraanipildi GIF-faili. See töötab opsüsteemides Windows ja Mac OSX. LICEcapi abil saate salvestada kõike, mida ekraanil näete, mitte ainult videot.  2 Leidke video, mille soovite GIF -i teisendada.
2 Leidke video, mille soovite GIF -i teisendada.- Leidke video osa, mille soovite salvestada, ja peatage paar sekundit enne lõpuaega.
- Mõelge GIF -animatsiooni suurusele. Enamikus veebibrauserites saate seda teha vajutage juhtklahvi ja vajutage pluss- või miinusklahve (+ -) suurendamiseks ja vähendamiseks. Kui kasutate meediumipleierit, saate GIF -animatsiooni suuruse muutmiseks akna suurust muuta.
 3 Avage LICEcap ja valmistuge salvestamiseks.
3 Avage LICEcap ja valmistuge salvestamiseks.- Muutke akna LICEcap suurust, et see sobiks piirkonnaga, mida soovite salvestada. Pidage meeles, et video liigub, nii et kui salvestate väikese osa suuremast videost, peate veenduma, et kõik, mida proovite salvestada, ei lähe kaadrist välja.
- Otsustage, millist kaadrisagedust soovite kasutada. 12 kaadrisagedusega saab jäädvustada kiiret liikumist. Kui aga teie GIF -fail on liiga suur, ei saa teie arvuti suurema kaadrisagedusega kõike sujuvalt salvestada.
 4 Salvestage GIF -video. Pange tähele, et LICEcap on mitte pildiredaktor - see lihtsalt kirjutab GIF -i. Seetõttu nõuab see meetod mõningast koordineerimist katse -eksituse meetodil, et kõik oleks täiuslik. Pärast saate alati kasutada pildiredaktorit, näiteks GIMP, et muuta see lühemaks, suuremaks jne.
4 Salvestage GIF -video. Pange tähele, et LICEcap on mitte pildiredaktor - see lihtsalt kirjutab GIF -i. Seetõttu nõuab see meetod mõningast koordineerimist katse -eksituse meetodil, et kõik oleks täiuslik. Pärast saate alati kasutada pildiredaktorit, näiteks GIMP, et muuta see lühemaks, suuremaks jne. - Klõpsake nuppu "Salvesta ...". Ärge muretsege, see ei hakka kohe salvestama. Siin palutakse teil valida failinimi ja koht, kuhu see salvestada. Siin on ka mõned muud võimalused, mille saate vaikimisi jätta.
- Klõpsake "Salvesta". Salvestamise alustamiseks antakse teile 3 sekundit. Kui klõpsate nupul Salvesta, jääb aken LICEcap teiste akende kohale.
- Alustage video esitamist enne loendamise lõpp. YouTube'i video esitamise alustamiseks võite vajutada tühikut või klõpsata videol, kuid video käivitamiseks ja esitusnupu kuvamiseks kulub sekundeid.
- Salvestamise peatamiseks klõpsake aknas LICEcap nuppu Stop.
 5 See on kõik! Imetlege oma tööd.
5 See on kõik! Imetlege oma tööd. - GIF -i saate vaadata, avades selle veebibrauseriga. Kõige lihtsam on lohistada. Windowsi fotovaatur (Windowsi vaikerakendus) ei kuva GIF -animatsiooni.
- Laadige oma animatsioon Internetti üles ja jagage seda, kui soovite. Mõned piltide hostimise saidid muudavad pilte. Ma eelistan postimg.org.
Meetod 2/4: veebipõhine GIF -i generaator
 1 Otsige Internetist GIF -generaatorit. Sisestage otsingumootorisse "GIF -generaator" ja valige see, kelle maine tundub austatum.
1 Otsige Internetist GIF -generaatorit. Sisestage otsingumootorisse "GIF -generaator" ja valige see, kelle maine tundub austatum.  2 Leidke video, mille soovite GIF -i muuta. Videot saab eelnevalt voogesitada või alla laadida.
2 Leidke video, mille soovite GIF -i muuta. Videot saab eelnevalt voogesitada või alla laadida.  3 Kleepige video URL GIF -generaatorisse või laadige alla varem üles laaditud video.
3 Kleepige video URL GIF -generaatorisse või laadige alla varem üles laaditud video.- Mõne suure video ja YouTube'i video puhul peate alla laadima Mp4 -faili ja seejärel selle otse alla laadimise asemel alla laadima.
 4 Valige video osa, mille soovite GIF -vormingusse teisendada. Enamikul generaatoritel on lülitus- ja eelvaate nupud, mis võimaldavad teil enne teisendamist näha, kuidas teie GIF välja näeb.
4 Valige video osa, mille soovite GIF -vormingusse teisendada. Enamikul generaatoritel on lülitus- ja eelvaate nupud, mis võimaldavad teil enne teisendamist näha, kuidas teie GIF välja näeb.  5 Vajadusel nimetage ja märgistage GIF. Sellele sammule saate üle minna. Kui olete seda teinud, klõpsake nuppu "Loo GIF".
5 Vajadusel nimetage ja märgistage GIF. Sellele sammule saate üle minna. Kui olete seda teinud, klõpsake nuppu "Loo GIF".  6 Laadige GIF alla või jagage, kopeerides ja salvestades selle URL -i.
6 Laadige GIF alla või jagage, kopeerides ja salvestades selle URL -i.
Meetod 3/4: Microsofti GIF -animaator (ainult AVI -failid)
 1 Avage programm ja klõpsake nuppu Ava. See nupp kuvab avatud failidega kausta.
1 Avage programm ja klõpsake nuppu Ava. See nupp kuvab avatud failidega kausta.  2 Liikuge soovitud AVI -videole ja valige Ava. Nüüd loeb programm videost üksikuid kaadreid.
2 Liikuge soovitud AVI -videole ja valige Ava. Nüüd loeb programm videost üksikuid kaadreid. - Suure video korral võib see aega võtta. Kui proovite suurest videost võtta väikest osa, lõigake enne MS GIF -animaatoris avamist välja ainult soovitud osa videost. Seda saate teha suurepärase ja tasuta VirtualDubMod rakendusega.
 3 Pöörake tähelepanu piltide loendile. See näitab teile sirvides teie video erinevaid kaadreid. Kui vajutate nuppu Esita, teie videot tuleks esitada. Kuid kiirus ei pruugi olla see, mida soovite.
3 Pöörake tähelepanu piltide loendile. See näitab teile sirvides teie video erinevaid kaadreid. Kui vajutate nuppu Esita, teie videot tuleks esitada. Kuid kiirus ei pruugi olla see, mida soovite.  4 Valige kõik kaadrid, klõpsates nuppu Vali kõik. See on nupp, millel on kolm ruutu.
4 Valige kõik kaadrid, klõpsates nuppu Vali kõik. See on nupp, millel on kolm ruutu.  5 Tehke oma videost ring. Klõpsake vahekaarti Animatsioon (Animatsioon), valige Silmus (Loop) ja määrake, mitu korda soovite tsüklit korrata. Palun vali igavesti (Alati), kui soovite seda pidevalt loopida (enamikul juhtudel peaksite selle valima).
5 Tehke oma videost ring. Klõpsake vahekaarti Animatsioon (Animatsioon), valige Silmus (Loop) ja määrake, mitu korda soovite tsüklit korrata. Palun vali igavesti (Alati), kui soovite seda pidevalt loopida (enamikul juhtudel peaksite selle valima).  6 Klõpsake vahekaarti Pilt ja kasutage liugurit iga kaadri kestuse määramiseks. Iga kord, kui muudate kestust, mängige seda uuesti ja vaadake, kuidas see välja näeb. Tavaliselt töötab 2–6 hästi, kuid sõltuvalt video kaadrisagedusest võib vaja minna rohkem või vähem.
6 Klõpsake vahekaarti Pilt ja kasutage liugurit iga kaadri kestuse määramiseks. Iga kord, kui muudate kestust, mängige seda uuesti ja vaadake, kuidas see välja näeb. Tavaliselt töötab 2–6 hästi, kuid sõltuvalt video kaadrisagedusest võib vaja minna rohkem või vähem.  7 Klõpsake nuppu Salvesta nimega. See on mitme disketiga nupp. Salvestage GIF soovitud kausta.
7 Klõpsake nuppu Salvesta nimega. See on mitme disketiga nupp. Salvestage GIF soovitud kausta.
Meetod 4/4: tasuta video GIF -i muundur
 1 Avage programm ja klõpsake nuppu "Vaata videot"...’
1 Avage programm ja klõpsake nuppu "Vaata videot"...’  2Klõpsake nuppu "Järgmine"
2Klõpsake nuppu "Järgmine"  3 Kustutage vahekaardi GIF loomise vahekaardil mittevajalikud raamid. Valige sobiv värv: tavaline või suurepärane kvaliteet
3 Kustutage vahekaardi GIF loomise vahekaardil mittevajalikud raamid. Valige sobiv värv: tavaline või suurepärane kvaliteet  4Klõpsake nuppu "Loo GIF"
4Klõpsake nuppu "Loo GIF"  5Kui soovite selle kohe avada, klõpsake nuppu "Jah"
5Kui soovite selle kohe avada, klõpsake nuppu "Jah"
Näpunäiteid
- Teisest küljest, kui teil on Photoshop, saate avada menüü Fail, seejärel importida ja seejärel valida ühe suvandi nimega „Kaader videost” või „Videokaadrid kihtidesse”. See võimaldab teil importida kaadreid videotest Photoshopisse, kus saate need kiiresti GIF -vormingusse teisendada.
- Veenduge, et teie arvutis oleksid administraatori õigused, vastasel juhul ei pruugi teil olla võimalik installida ühtegi vajalikku programmi.
- Mõnikord peate enne nende programmide kasutamist videofaili vormingu teisendama. Lisateabe saamiseks vaadake "Kuidas teisendada videofaile AVS -tarkvara abil".