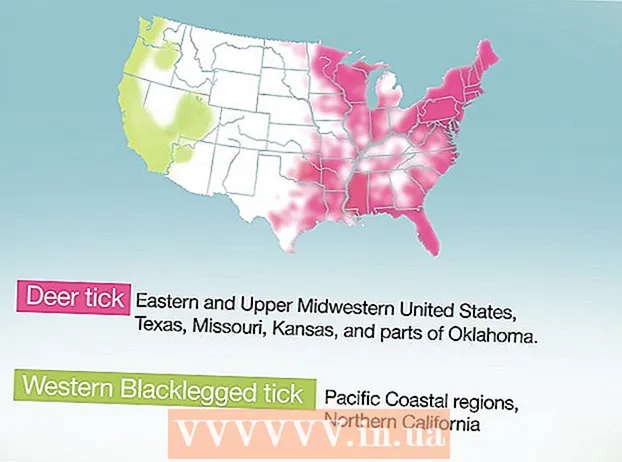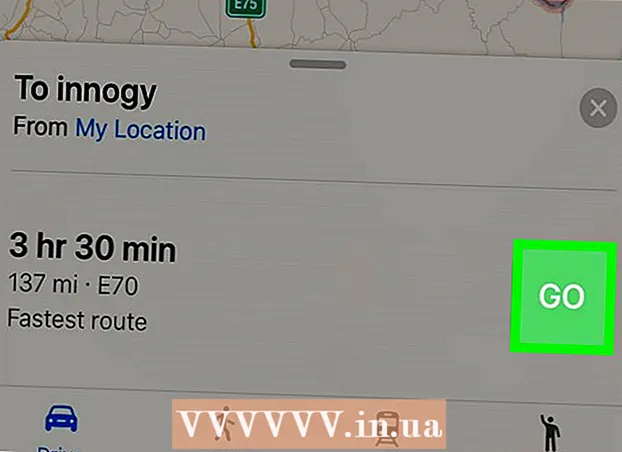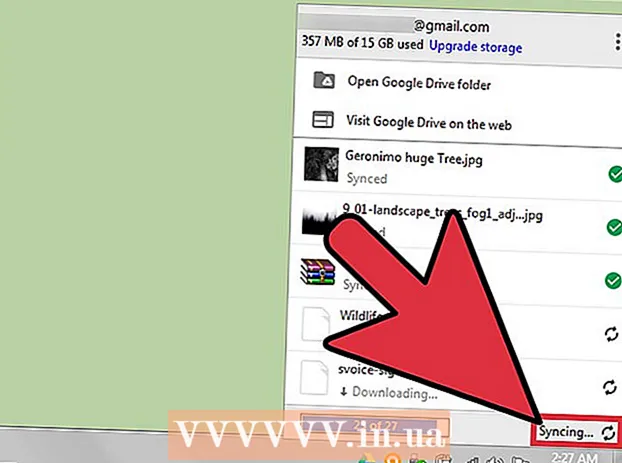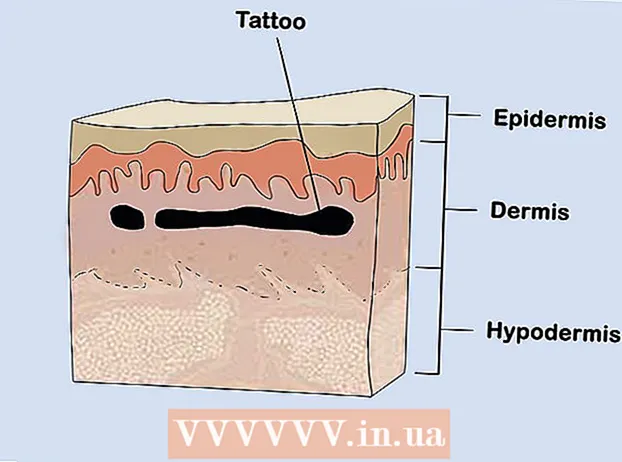Autor:
Clyde Lopez
Loomise Kuupäev:
26 Juuli 2021
Värskenduse Kuupäev:
1 Juuli 2024

Sisu
- Sammud
- Osa 1: 2: andmete kopeerimine ja kleepimine Excelist Wordi
- 2. osa 2: Lisage diagramm Excelist Wordi
Kas soovite teisendada Exceli dokumendi Microsoft Wordi dokumendiks? Excel ei sisalda Wordi teisendamise funktsioone ja Word ei saa Exceli faile otse avada. Siiski saab Exceli arvutustabeli kopeerida ja Wordi kleepida ning seejärel Wordi dokumendina salvestada. Lugege seda õpetust, et teada saada, kuidas Exceli arvutustabelit Wordi dokumenti sisestada.
Sammud
Osa 1: 2: andmete kopeerimine ja kleepimine Excelist Wordi
 1 Kopeerige Exceli andmed. Klõpsake ja valige lahtrite sisu, mille soovite Wordi dokumenti paigutada, ja seejärel klõpsake Ctrl + C.
1 Kopeerige Exceli andmed. Klõpsake ja valige lahtrite sisu, mille soovite Wordi dokumenti paigutada, ja seejärel klõpsake Ctrl + C. - Kliki Ctrl + Atabelis olevate andmete valimiseks ja seejärel vajutage Ctrl + C.
- Samuti saate avada menüü Muuda ja seejärel klõpsata nuppu Kopeeri.
- Kui kasutate Maci, klõpsake nuppu ⌘ Käsk + Candmete kopeerimiseks.
- Lisaks andmete kopeerimisele ja kleepimisele saate diagramme ka Excelist Wordi kopeerida ja kleepida.
 2 Kleepige andmed Excelist Wordi. Liigutage Wordi dokumendis kursor sinna, kuhu soovite tabeli kopeerida, ja seejärel klõpsake Ctrl + V... Tabel sisestatakse Wordi.
2 Kleepige andmed Excelist Wordi. Liigutage Wordi dokumendis kursor sinna, kuhu soovite tabeli kopeerida, ja seejärel klõpsake Ctrl + V... Tabel sisestatakse Wordi. - Samuti saate avada menüü Redigeerimine ja seejärel käsu Kleebi.
- Kui kasutate Maci, klõpsake nuppu ⌘ Käsk + V sisestamiseks.
 3 Valige kleepimisvalik. Erinevate kleepimisvalikute vaatamiseks klõpsake tabeli paremas alanurgas nuppu Kleebi valikud.
3 Valige kleepimisvalik. Erinevate kleepimisvalikute vaatamiseks klõpsake tabeli paremas alanurgas nuppu Kleebi valikud. - Kui teil pole nuppu Kleebi valikud, on see passiivne. Selle lubamiseks avage Wordi suvandid ja avage vahekaart Täpsemalt. Jaotises Lõikamine, kopeerimine ja kleepimine kontrollige valideerimise lisamiseks suvandit Näita kleepimisnuppe.
 4 Exceli tabeli stiili kasutamiseks klõpsake nuppu Säilita allika vormindamine.
4 Exceli tabeli stiili kasutamiseks klõpsake nuppu Säilita allika vormindamine. 5 Wordi tabelistiili kasutamiseks klõpsake nuppu Kasuta sihtkoha stiile.
5 Wordi tabelistiili kasutamiseks klõpsake nuppu Kasuta sihtkoha stiile. 6 Looge lingitud Exceli tabel. Wordil on funktsioon, mis võimaldab tal luua linke teistele Office'i failidele. See tähendab, et Exceli failis muudatuste tegemisel värskendatakse ka Wordis kopeeritud tabelit. Lingitud Exceli tabeli loomiseks klõpsake linki ja allika vormindamist või linki ja sihtmärgi stiile.
6 Looge lingitud Exceli tabel. Wordil on funktsioon, mis võimaldab tal luua linke teistele Office'i failidele. See tähendab, et Exceli failis muudatuste tegemisel värskendatakse ka Wordis kopeeritud tabelit. Lingitud Exceli tabeli loomiseks klõpsake linki ja allika vormindamist või linki ja sihtmärgi stiile. - Mõlemad valikud ühendavad ülejäänud kahe kleepimisvaliku originaalstiilid.
 7 Exceli sisu kleepimiseks ilma vormindamiseta klõpsake nuppu Salvesta ainult tekst.
7 Exceli sisu kleepimiseks ilma vormindamiseta klõpsake nuppu Salvesta ainult tekst.- Selle valiku kasutamisel tagate, et iga rida on eraldi lõigus ja veerud eraldatakse tühikutega.
2. osa 2: Lisage diagramm Excelist Wordi
 1 Klõpsake oma Exceli lehel diagrammi selle valimiseks ja seejärel klõpsake Ctrl + Ckopeerida.
1 Klõpsake oma Exceli lehel diagrammi selle valimiseks ja seejärel klõpsake Ctrl + Ckopeerida. 2 Minge Wordi ja klõpsake nuppu Ctrl + Vdiagrammi sisestamiseks.
2 Minge Wordi ja klõpsake nuppu Ctrl + Vdiagrammi sisestamiseks. 3 Valige kleepimisvalik. Erinevate kleepimisvalikute vaatamiseks klõpsake tabeli paremas alanurgas nuppu Kleebi valikud.
3 Valige kleepimisvalik. Erinevate kleepimisvalikute vaatamiseks klõpsake tabeli paremas alanurgas nuppu Kleebi valikud. - Erinevalt Exceli andmete kleepimisest on diagrammi kleepimisel valida kahe erineva suvandikomplekti vahel. Saate muuta diagrammivalikuid ja vormindamisvalikuid.
 4 Graafiku värskendamiseks Exceli faili värskendamisel klõpsake linkiandmeid.
4 Graafiku värskendamiseks Exceli faili värskendamisel klõpsake linkiandmeid. 5 Klõpsake käsku Manusta töövihik, et saaksite Exceli faili diagrammilt avada.
5 Klõpsake käsku Manusta töövihik, et saaksite Exceli faili diagrammilt avada.- Exceli faili avamiseks diagrammi kaudu paremklõpsake diagrammi ja seejärel nuppu Redigeeri andmeid. Avaneb algne Exceli fail.
 6 Graafiku sisestamiseks staatilise pildina klõpsake nuppu Pilt, mida ei värskendata Exceli faili muudatuste tegemisel.
6 Graafiku sisestamiseks staatilise pildina klõpsake nuppu Pilt, mida ei värskendata Exceli faili muudatuste tegemisel. 7 Exceli tabeli stiili kasutamiseks klõpsake nuppu Säilita allika vormindamine.
7 Exceli tabeli stiili kasutamiseks klõpsake nuppu Säilita allika vormindamine. 8 Wordi tabeli stiili kasutamiseks klõpsake nuppu Kasuta sihtteemat.
8 Wordi tabeli stiili kasutamiseks klõpsake nuppu Kasuta sihtteemat.