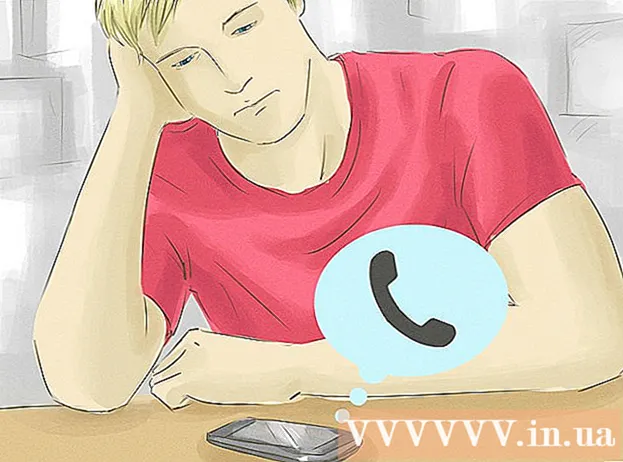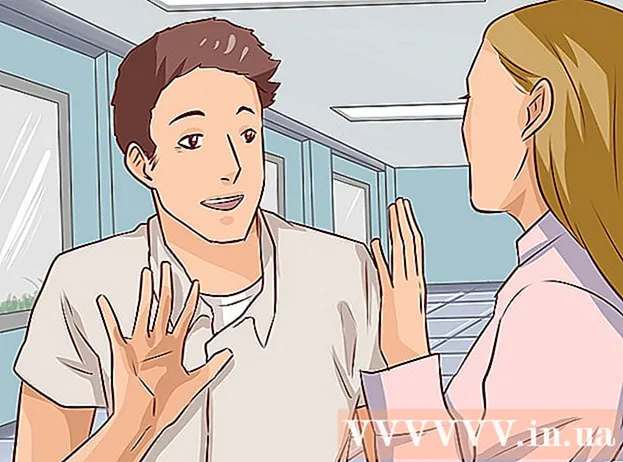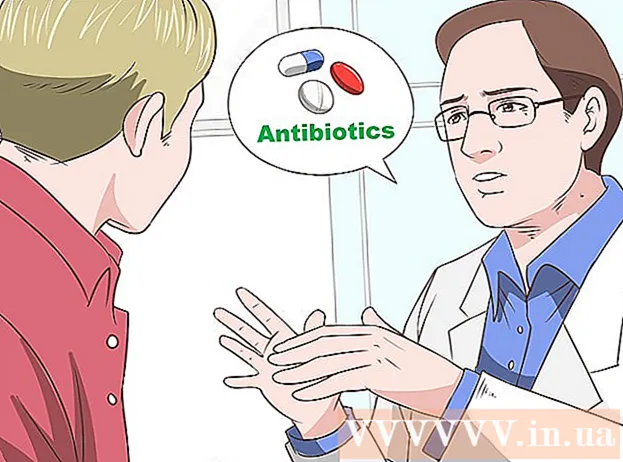Autor:
Clyde Lopez
Loomise Kuupäev:
20 Juuli 2021
Värskenduse Kuupäev:
1 Juuli 2024
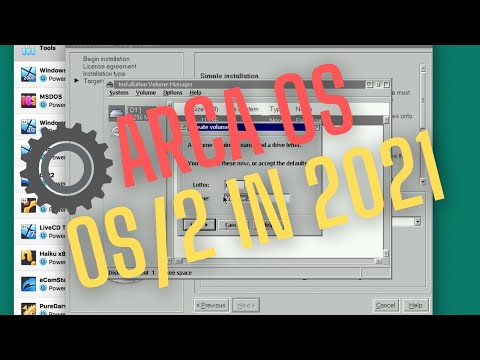
Sisu
- Sammud
- Meetod 1 /4: lohistamine (arvuti)
- Meetod 2/4: menüü Seaded (arvuti)
- 3. meetod 4 -st: Android -seadmetes
- Meetod 4/4: eemaldage pahatahtlikud kodulehed (arvuti)
- Näpunäiteid
- Hoiatused
Muutes Mozilla Firefoxi avalehte (algus), konfigureerite selle brauseri oma maitse järgi. Mis tahes saidi saab kiiresti ja hõlpsalt avada avalehena. Kui teie tehtud muudatused ei tööta, vaadake selle artikli viimast jaotist, et teada saada, kuidas pahavara leida ja neutraliseerida.
Sammud
Meetod 1 /4: lohistamine (arvuti)
 1 Käivitage Firefox. Selleks topeltklõpsake töölaual Firefoxi ikooni.
1 Käivitage Firefox. Selleks topeltklõpsake töölaual Firefoxi ikooni.  2 Avage sait ja minge lehele, mille soovite brauseri avaleheks määrata.
2 Avage sait ja minge lehele, mille soovite brauseri avaleheks määrata.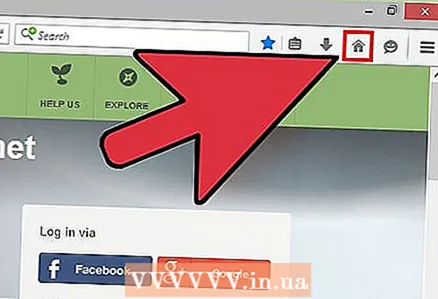 3 Lohistage sakk koduikoonile. Vajutage ja hoidke avatud lehe vahelehte ning lohistage see avalehe ikoonile (majataoline).
3 Lohistage sakk koduikoonile. Vajutage ja hoidke avatud lehe vahelehte ning lohistage see avalehe ikoonile (majataoline). - Vahekaardid kuvatakse Firefoxi akna ülaosas; igal neist on saidi (lehe) nimi ja logo.
- Avalehe ikoon asub tavaliselt aadressiriba all või paremal. Kui te seda ikooni ei leia, paremklõpsake (Mac OS-is Control + klõps) tühja ruumi mis tahes vahekaardi kõrval. Klõpsake avanevas loendis nuppu Muuda, leidke avalehe ikoon ja lohistage see mis tahes tööriistaribale.
 4 Avanevas aknas, kus palutakse teil kinnitada oma kodulehe muutmise otsus, klõpsake nuppu Jah
4 Avanevas aknas, kus palutakse teil kinnitada oma kodulehe muutmise otsus, klõpsake nuppu Jah - Kui see meetod ei töötanud, minge järgmisele jaotisele.
Meetod 2/4: menüü Seaded (arvuti)
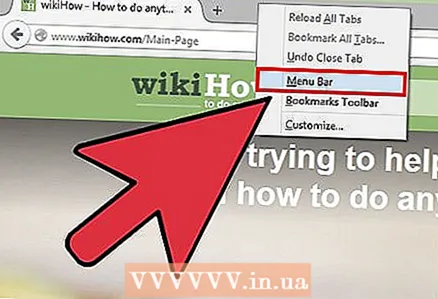 1 Kuva menüüriba. Mõnes Windowsi versioonis on menüüriba vaikimisi peidetud. Kuvage see, kasutades ühte järgmistest meetoditest (võib -olla peate kasutama mitut meetodit).
1 Kuva menüüriba. Mõnes Windowsi versioonis on menüüriba vaikimisi peidetud. Kuvage see, kasutades ühte järgmistest meetoditest (võib -olla peate kasutama mitut meetodit). - Vajutage Alt.
- Vajutage F10.
- Paremklõpsake vahekaardiribal tühja ruumi ja valige menüüriba.
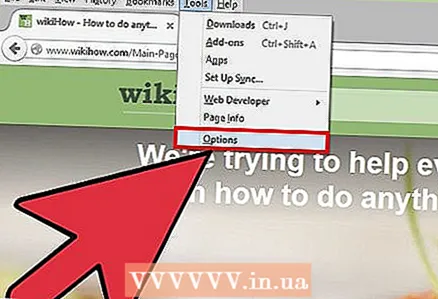 2 Klõpsake Firefoxi menüünuppu (üleval vasakul või paremal) ja valige kuvatavast loendist Eelistused. Avanevad brauseri seaded (uuel vahelehel või hüpikaknas).
2 Klõpsake Firefoxi menüünuppu (üleval vasakul või paremal) ja valige kuvatavast loendist Eelistused. Avanevad brauseri seaded (uuel vahelehel või hüpikaknas). - Mõnes Firefoxi versioonis klõpsake eelistuste asemel suvandil Valikud.
 3 Brauseri käivitamisel avalehe kuvamine. Klõpsake vahekaarti Üldine ja rippmenüüst Kui Firefox käivitub, valige Kuva avaleht.
3 Brauseri käivitamisel avalehe kuvamine. Klõpsake vahekaarti Üldine ja rippmenüüst Kui Firefox käivitub, valige Kuva avaleht. - Kui te ei leia seda menüüd, minge vahekaardile Üldine.
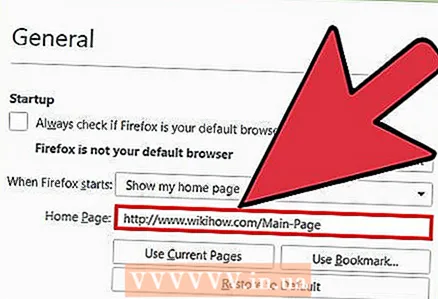 4 Kodulehe muutmine. Leidke menüüst "Kui Firefox käivitub" rida "Kodu:". Seadistage oma avaleht ühel järgmistest viisidest.
4 Kodulehe muutmine. Leidke menüüst "Kui Firefox käivitub" rida "Kodu:". Seadistage oma avaleht ühel järgmistest viisidest. - Sisestage määratud reale soovitud lehe aadress. Kui soovite Firefoxi käivitamisel avada mitu lehte, eraldage nende URL -id toruga (|).
- Kõigi praegu avatud lehtede koduks määramiseks klõpsake nuppu Kasuta praegusi lehti.
- Järjehoidjaga avalehe määramiseks klõpsake nuppu Kasuta järjehoidjat.
- Vaikimisi avalehe naasmiseks klõpsake nuppu Restore to Default.
3. meetod 4 -st: Android -seadmetes
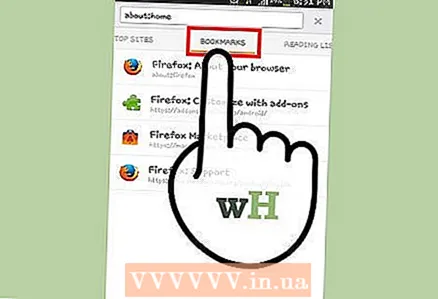 1 Android -seadmetes on vaikimisi avaleht (Firefoxis) leht, mis loetleb teie kõige sagedamini külastatud saidid. Avalehe avamiseks klõpsake tiitliribal ja seejärel nuppu Järjehoidjad - avaleht.
1 Android -seadmetes on vaikimisi avaleht (Firefoxis) leht, mis loetleb teie kõige sagedamini külastatud saidid. Avalehe avamiseks klõpsake tiitliribal ja seejärel nuppu Järjehoidjad - avaleht. 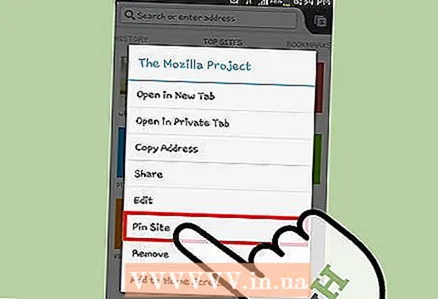 2 Kinnitage sait oma avalehele. Klõpsake avalehel ja hoidke all saiti, mille soovite sellele kinnitada. Klõpsake hüpikmenüüs nuppu Kinnita sait, et see jääks püsivalt teie avalehe saitide loendisse.
2 Kinnitage sait oma avalehele. Klõpsake avalehel ja hoidke all saiti, mille soovite sellele kinnitada. Klõpsake hüpikmenüüs nuppu Kinnita sait, et see jääks püsivalt teie avalehe saitide loendisse. 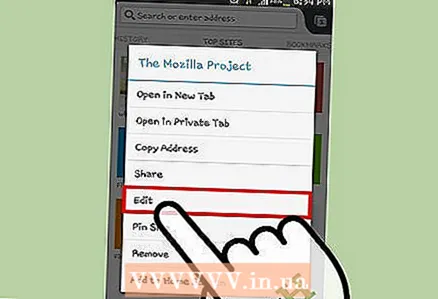 3 Lisage oma kodulehele uus sait. Kui soovitud saiti ei kuvata avalehe saitide loendis, klõpsake loendis soovitud saiti ja hoidke seda all. Klõpsake hüpikmenüüs nuppu Redigeeri ja sisestage soovitud saidi URL või valige see järjehoidjatest.
3 Lisage oma kodulehele uus sait. Kui soovitud saiti ei kuvata avalehe saitide loendis, klõpsake loendis soovitud saiti ja hoidke seda all. Klõpsake hüpikmenüüs nuppu Redigeeri ja sisestage soovitud saidi URL või valige see järjehoidjatest. 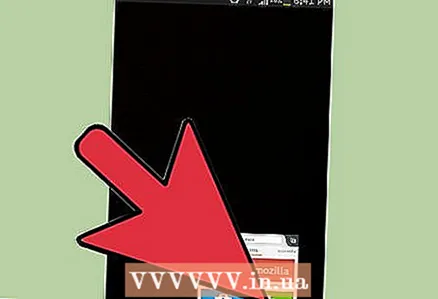 4 Sulgege brauser. Kui lülitate lihtsalt teisele rakendusele, töötab brauser taustal. Kui soovite kinnitatud saite brauseri avalehel näha järgmisel brauseri käivitamisel, klõpsake menüüikooni ja valige Välju.
4 Sulgege brauser. Kui lülitate lihtsalt teisele rakendusele, töötab brauser taustal. Kui soovite kinnitatud saite brauseri avalehel näha järgmisel brauseri käivitamisel, klõpsake menüüikooni ja valige Välju.
Meetod 4/4: eemaldage pahatahtlikud kodulehed (arvuti)
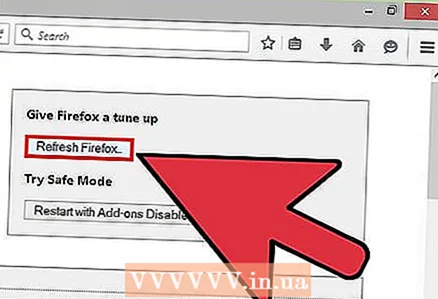 1 Lähtestage Firefox. Kui teie määratud avaleht muutub automaatselt (see tähendab teie teadmata), lähtestage Firefoxi eelistused. Pange tähele, et see eemaldab kõik brauseri laiendused ja lisandmoodulid, kuid järjehoidjad ja salvestatud paroolid säilitatakse.
1 Lähtestage Firefox. Kui teie määratud avaleht muutub automaatselt (see tähendab teie teadmata), lähtestage Firefoxi eelistused. Pange tähele, et see eemaldab kõik brauseri laiendused ja lisandmoodulid, kuid järjehoidjad ja salvestatud paroolid säilitatakse. 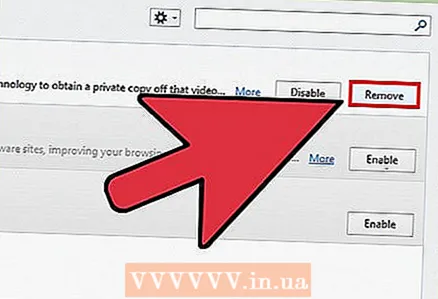 2 Eemaldage pahatahtlikud lisandmoodulid. Sellised lisandmoodulid võivad teie avalehe seadistada ja takistada selle muutmist. Sel juhul tehke järgmist.
2 Eemaldage pahatahtlikud lisandmoodulid. Sellised lisandmoodulid võivad teie avalehe seadistada ja takistada selle muutmist. Sel juhul tehke järgmist. - Vajutage menüünuppu (kolme horisontaaljoone ikoon).
- Klõpsake nuppu Lisandmoodulid.
- Iga lisandmooduli puhul, mida te ei tea, klõpsake käsul Desinstalli.
- Seejärel taaskäivitage Firefox.
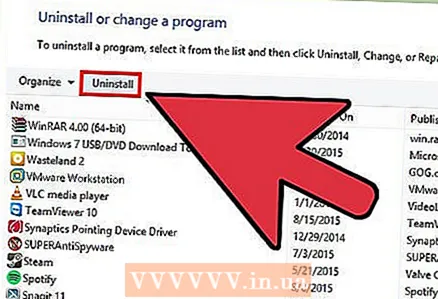 3 Kustutage Babyloni koduleht. Babylon on tõlketarkvara, mis muudab kodulehte ja muid brauseri seadeid ning takistab nende redigeerimist. Babyloni desinstallimiseks tehke järgmist.
3 Kustutage Babyloni koduleht. Babylon on tõlketarkvara, mis muudab kodulehte ja muid brauseri seadeid ning takistab nende redigeerimist. Babyloni desinstallimiseks tehke järgmist. - Windowsis. Avage juhtpaneel ja klõpsake nuppu Desinstalli programm. Leidke programmide loendist "Babylon" ja klõpsake selle programmi kõrval nuppu Desinstalli. Korrake kirjeldatud protseduuri "Babylon Toolbar", "Babylon Browser Manager", "Babylon Browser Protection" (kui sellised programmid on programmide loendis). Nüüd desinstallige oma brauseris Babyloni lisandmoodul (nagu eespool kirjeldatud).
- Mac OS -is. Leidke rakenduste kaustast "Babylon". Lohistage see programm prügikasti. Nüüd avage Finder ja klõpsake nuppu Tühjenda prügikast. Eemaldage oma brauserist Babyloni lisandmoodul (nagu eespool kirjeldatud).
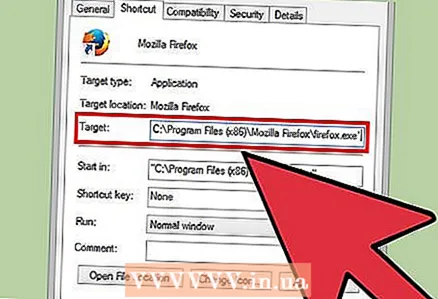 4 Muutke Firefoxi atribuute (ainult Windows). Kui ülaltoodud meetodid ei töötanud, paremklõpsake Firefoxi ikooni (näiteks töölaual) ja klõpsake nuppu Atribuudid. Otsige vahekaardilt Otsetee rida "Objekt". Kui see rida sisaldab veebilehe aadressi, eemaldage see ja aadressi ümbritsevad jutumärgid. Ärge eemaldage realt "Objekt" muud teavet.
4 Muutke Firefoxi atribuute (ainult Windows). Kui ülaltoodud meetodid ei töötanud, paremklõpsake Firefoxi ikooni (näiteks töölaual) ja klõpsake nuppu Atribuudid. Otsige vahekaardilt Otsetee rida "Objekt". Kui see rida sisaldab veebilehe aadressi, eemaldage see ja aadressi ümbritsevad jutumärgid. Ärge eemaldage realt "Objekt" muud teavet. - Kui teie süsteemis on mitu Firefoxi otseteed, järgige igaühe jaoks kirjeldatud protsessi.
- Sarnaste probleemide vältimiseks tulevikus klõpsake mis tahes programmil brauseri seadeid muutma "Ei".
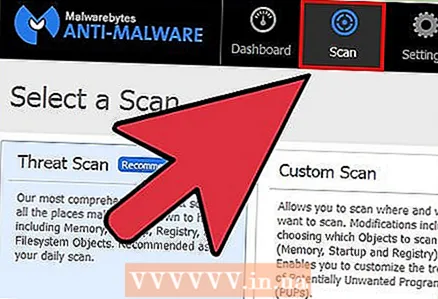 5 Eemaldage pahavara. Kui te ei saa probleemi lahendada, on tõenäoliselt süsteem nakatunud pahavaraga. Sel juhul kustutage see.
5 Eemaldage pahavara. Kui te ei saa probleemi lahendada, on tõenäoliselt süsteem nakatunud pahavaraga. Sel juhul kustutage see.
Näpunäiteid
- Avage leht, mille soovite oma avaleheks muuta, ja seejärel klõpsake nuppu "Kasuta praegust lehte" (brauseri seadetes rea "Koduleht" all).
- Veenduge, et uus koduleht ei segaks teiste arvutikasutajate tööd.
Hoiatused
- Ärge unustage lehe aadressi ees sisestada eesliidet http: // või https: //.