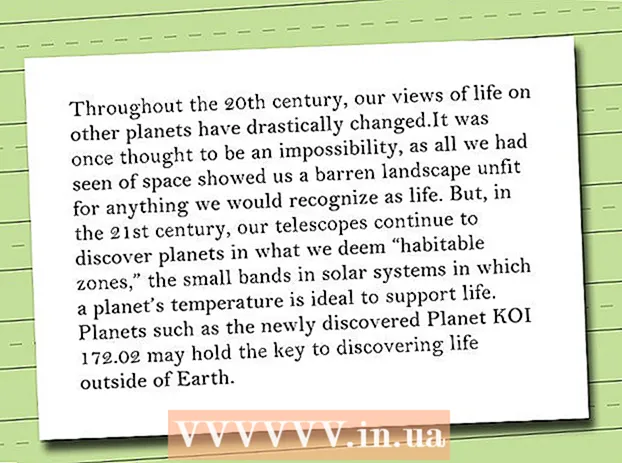Autor:
Eric Farmer
Loomise Kuupäev:
4 Märts 2021
Värskenduse Kuupäev:
1 Juuli 2024

Sisu
- Sammud
- Meetod 1 /3: teksti kirjutamine vertikaalselt
- Meetod 2/3: tekstikasti pööramine (Word 2007 ja uuemad versioonid)
- Meetod 3/3: teksti pööramine (Word 2003 ja varasemad versioonid)
- Näpunäiteid
- Sarnased artiklid
Prinditud teksti suuna muutmise õppimine on väga kasulik stiliseeritud uudiskirjade, flaierreklaamide ja loetavate tabelipealkirjade loomiseks. See artikkel näitab teile, kuidas saate muuta teksti suunda nii Microsoft Wordi vanemates kui ka uuemates versioonides.
Sammud
Meetod 1 /3: teksti kirjutamine vertikaalselt
 1 Kasutage seda meetodit vertikaalsete tähtede loomiseks, säilitades tähtede vertikaalse suuna. See meetod võimaldab kõik tähed kirjutada üksteise alla kõrge ja kitsa pealkirja alla. Kui soovite ka tähtede orientatsiooni muuta nii, et peate teksti lugemiseks pead kallutama, jätkake teiste meetoditega.
1 Kasutage seda meetodit vertikaalsete tähtede loomiseks, säilitades tähtede vertikaalse suuna. See meetod võimaldab kõik tähed kirjutada üksteise alla kõrge ja kitsa pealkirja alla. Kui soovite ka tähtede orientatsiooni muuta nii, et peate teksti lugemiseks pead kallutama, jätkake teiste meetoditega.  2 Sisestage oma dokumenti tekstikasti. Tekstikasti kasutades on teil teksti asukohta ja suunda palju lihtsam reguleerida. Tekstikasti Wordi dokumenti sisestamiseks järgige alltoodud samme.
2 Sisestage oma dokumenti tekstikasti. Tekstikasti kasutades on teil teksti asukohta ja suunda palju lihtsam reguleerida. Tekstikasti Wordi dokumenti sisestamiseks järgige alltoodud samme. - Word 2007 ja uuemad... Klõpsake akna ülaosas menüüribal vahekaarti Lisa, seejärel nuppu Tekstikasti ja valige Joonista tekstikasti. Klõpsake dokumendi lehel ja venitage vajaliku suurusega välja.
- Word 2011 Macile ja uuemad... Valige lindil vahekaart Avaleht, seejärel paremal klõpsake nuppu Tekstikasti ja joonistage oma dokumenti tekstikasti.
- Word 2003 / Word 2008 Macile ja varem... Valige menüüst Lisa → Tekstikasti ja seejärel joonistage dokumenti tekstikasti.
 3 Kirjutage oma tekst. Klõpsake tekstiväljal ja sisestage tekst, millele soovite vertikaalse orientatsiooni anda. Kui olete selle teksti juba oma dokumenti sisestanud, kopeerige ja kleepige see tekstikasti.
3 Kirjutage oma tekst. Klõpsake tekstiväljal ja sisestage tekst, millele soovite vertikaalse orientatsiooni anda. Kui olete selle teksti juba oma dokumenti sisestanud, kopeerige ja kleepige see tekstikasti.  4 Klõpsake tekstiväljal. Sisestatud teksti ümber ilmub ristkülik. Ristküliku igas nurgas on ring. Need ringid on käepidemed ristküliku nurkade lohistamiseks ja tekstikasti suuruse muutmiseks.
4 Klõpsake tekstiväljal. Sisestatud teksti ümber ilmub ristkülik. Ristküliku igas nurgas on ring. Need ringid on käepidemed ristküliku nurkade lohistamiseks ja tekstikasti suuruse muutmiseks.  5 Muutke tekstikasti suurust. Hoidke hiireklahvi all tekstikasti ühel nurgal ja liigutage seejärel kursorit. Te peate muutma tekstikasti kõrgeks ja kitsaks.Kui see läheb liiga kitsaks, et kahte tähte kõrvuti ära mahutada, pöördub silt vertikaalselt ja tähed asetsevad üksteise all.
5 Muutke tekstikasti suurust. Hoidke hiireklahvi all tekstikasti ühel nurgal ja liigutage seejärel kursorit. Te peate muutma tekstikasti kõrgeks ja kitsaks.Kui see läheb liiga kitsaks, et kahte tähte kõrvuti ära mahutada, pöördub silt vertikaalselt ja tähed asetsevad üksteise all. - Kui tekstikasti pöörleb või liigub ilma suurust muutmata, klõpsasite sellel lihtsalt valesti. Proovige uuesti tekstikasti nurgal klõpsata.
Meetod 2/3: tekstikasti pööramine (Word 2007 ja uuemad versioonid)
 1 Kontrollige installitud Wordi versiooni. See meetod sobib programmi Word 2007 ja uuemate versioonide jaoks Windowsis, samuti Word 2011 jaoks Maci ja uuemate versioonide jaoks. Kui te ei tea kindlalt oma programmi versiooni, kuid sellel on menüü "lint", siis sobib see meetod teile, nii et võite jätkata järgmiste sammudega. Kui programmil pole menüüpaela, minge lihtsalt järgmise meetodi juurde.
1 Kontrollige installitud Wordi versiooni. See meetod sobib programmi Word 2007 ja uuemate versioonide jaoks Windowsis, samuti Word 2011 jaoks Maci ja uuemate versioonide jaoks. Kui te ei tea kindlalt oma programmi versiooni, kuid sellel on menüü "lint", siis sobib see meetod teile, nii et võite jätkata järgmiste sammudega. Kui programmil pole menüüpaela, minge lihtsalt järgmise meetodi juurde. - Kui menüü lint kuvatakse vahekaartide loendina "Kodu", "Lisa" ja nii edasi, klõpsake lindi laiendatud kuvamise aktiveerimiseks ühte vahekaartidest.
 2 Sisestage tekstikasti. Klõpsake lindil nuppu Subtiitrid. Wordi erinevates versioonides võib selle leida kas vahekaardilt Kodu või vahekaardilt Lisa.
2 Sisestage tekstikasti. Klõpsake lindil nuppu Subtiitrid. Wordi erinevates versioonides võib selle leida kas vahekaardilt Kodu või vahekaardilt Lisa.  3 Sisestage tekstiväljale tekst. Klõpsake tekstiväljal ja tippige tekst, mida soovite laiendada. Pange tähele, et pärast tekstiväljal klõpsamist peaks ilmuma selle ääris.
3 Sisestage tekstiväljale tekst. Klõpsake tekstiväljal ja tippige tekst, mida soovite laiendada. Pange tähele, et pärast tekstiväljal klõpsamist peaks ilmuma selle ääris.  4 Klõpsake tekstivälja kohal olevat ringi. Pange tähele joont, mis ulatub tekstikasti piirist ülespoole ja lõpeb ringiga. Klõpsake seda ringi ja hoidke hiire nuppu all.
4 Klõpsake tekstivälja kohal olevat ringi. Pange tähele joont, mis ulatub tekstikasti piirist ülespoole ja lõpeb ringiga. Klõpsake seda ringi ja hoidke hiire nuppu all.  5 Tekstikasti pööramiseks lohistage ringi. Hoidke hiireklahvi all ja liigutage kursorit tekstikasti pööramiseks.
5 Tekstikasti pööramiseks lohistage ringi. Hoidke hiireklahvi all ja liigutage kursorit tekstikasti pööramiseks. - Kui klõpsate pärast pööramist tekstiväljal teksti redigeerimiseks, võib tekst võtta tavalise suuna. Seda tehakse sildi muutmise hõlbustamiseks. Kui pärast teksti muutmist klõpsate dokumendi mujal väljaspool tekstivälja, taastatakse kastis olev tekst oma sätetele.
 6 Teksti täpseks pööramiseks tekstivälja pööramisel hoidke all tõstuklahvi. See võimaldab teil tiitrit pöörata rangelt 30º, 45º, 75º või 90º nurga all, mis hõlbustab vajadusel paralleelsete rubriikide loomist.
6 Teksti täpseks pööramiseks tekstivälja pööramisel hoidke all tõstuklahvi. See võimaldab teil tiitrit pöörata rangelt 30º, 45º, 75º või 90º nurga all, mis hõlbustab vajadusel paralleelsete rubriikide loomist.  7 Teise võimalusena kasutage teksti pööramiseks menüükäske.
7 Teise võimalusena kasutage teksti pööramiseks menüükäske.- Menüükaardi Vorming aktiveerimiseks topeltklõpsake tekstivälja serva või klõpsake lihtsalt lindil vahekaarti Vorming.
- Klõpsake lindil olevat teksti suuna nuppu. Mõnes programmi versioonis saab seda kujutada väikese ikoonita, millel pole pealdist vertikaalse teksti kujutisega.
- Valige üks programmi pakutavatest tekstipaigutusvalikutest.
Meetod 3/3: teksti pööramine (Word 2003 ja varasemad versioonid)
 1 Kontrollige oma programmi versiooni. See meetod sobib Windowsi Word 2003, Maci Word 2008 ja programmide varasemate versioonide jaoks.
1 Kontrollige oma programmi versiooni. See meetod sobib Windowsi Word 2003, Maci Word 2008 ja programmide varasemate versioonide jaoks.  2 Sisestage oma dokumenti tekstikasti. Klõpsake menüüribal nuppu "Lisa" ja valige ripploendist "Tekstikast". Teksti sisestamiseks klõpsake kuvataval hallil ristkülikul.
2 Sisestage oma dokumenti tekstikasti. Klõpsake menüüribal nuppu "Lisa" ja valige ripploendist "Tekstikast". Teksti sisestamiseks klõpsake kuvataval hallil ristkülikul.  3 Vajadusel teisaldage tekstikasti ja muutke selle suurust. Tekstikasti teisaldamiseks klõpsake selle välispiiri ja lohistage; tekstikasti suuruse muutmiseks peate klõpsama sinistel ringidel või ruutudel ja lohistama neid.
3 Vajadusel teisaldage tekstikasti ja muutke selle suurust. Tekstikasti teisaldamiseks klõpsake selle välispiiri ja lohistage; tekstikasti suuruse muutmiseks peate klõpsama sinistel ringidel või ruutudel ja lohistama neid.  4 Klõpsake tekstiväljal. See võimaldab vormindada selles oleva teksti ülejäänud dokumendist eraldi.
4 Klõpsake tekstiväljal. See võimaldab vormindada selles oleva teksti ülejäänud dokumendist eraldi.  5 Valige menüü Vorming ripploendist teksti suund. See avab dialoogiboksi, kus saate valida soovitud teksti suuna.
5 Valige menüü Vorming ripploendist teksti suund. See avab dialoogiboksi, kus saate valida soovitud teksti suuna. - Kõigil programmide vanematel versioonidel pole teksti pööramise võimalust. Kui te ei suutnud selle meetodi abil teksti pöörata, või kui te selliseid menüüsid lihtsalt ei näe, jätkake järgmise sammuga.
 6 Sisestage tekstivälja asemel WordArt. Valige ülemisest menüüst Lisa → Pilt → WordArt. Sisestage oma tekst ja kujundage see.
6 Sisestage tekstivälja asemel WordArt. Valige ülemisest menüüst Lisa → Pilt → WordArt. Sisestage oma tekst ja kujundage see. - Seejärel ei saa te teksti redigeerida, kuna see muudetakse pildiks.
 7 Pöörake WordArt. Selle ääriste kuvamiseks klõpsake vastloodud pilti. Ülemise piiri kohale ilmub ringjoonega lõpujoon. Joonise pööramiseks klõpsake ringi ja lohistage seda.
7 Pöörake WordArt. Selle ääriste kuvamiseks klõpsake vastloodud pilti. Ülemise piiri kohale ilmub ringjoonega lõpujoon. Joonise pööramiseks klõpsake ringi ja lohistage seda. - Objekti pööramisel teksti vildistamise võimaluste vähendamiseks hoidke all tõstuklahvi.
Näpunäiteid
- Tabeli teksti pööramiseks valige vajalikud lahtrid. Paremklõpsake valitud ala ja seejärel valige kontekstimenüüst "Teksti suund". Word 2003 ja varasemates versioonides valige selle asemel ülemisest menüüst Vorming → Teksti suund.
Sarnased artiklid
- Kuidas rakendada Excelis tingimusvormingut
- Kuidas Microsoft Wordis sümboleid luua ja seada
- Kuidas eemaldada Wordis horisontaaljoon
- Kuidas lisada fonti Microsoft Wordile
- Kuidas muuta skannitud dokument Microsoft Wordi dokumendiks
- Kuidas Microsoft Wordis teksti pöörata
- Kuidas kustutada tühi leht Wordis
- Kuidas teisendada Excel Wordiks