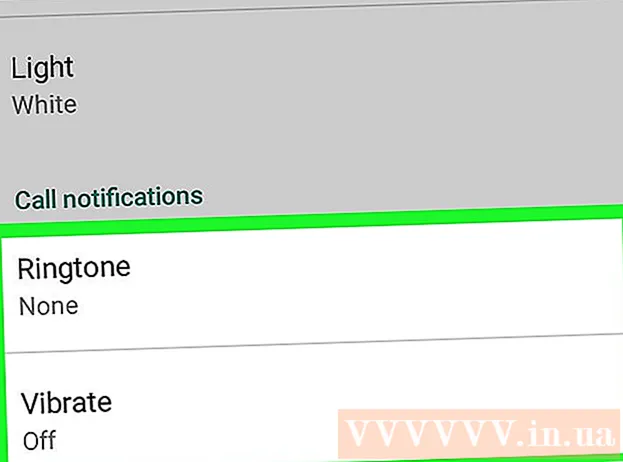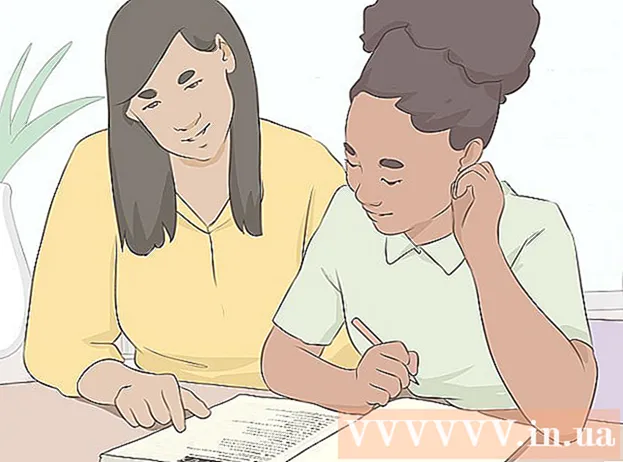Autor:
Mark Sanchez
Loomise Kuupäev:
27 Jaanuar 2021
Värskenduse Kuupäev:
1 Juuli 2024

Sisu
See artikkel näitab teile, kuidas muuta Windowsi pildi tausta Paint ja Paint 3D abil. Te ei saa rakenduses Paint läbipaistvat pilti luua, nii et peate tausta roheliseks värvima ja seejärel teise pildiga asendama. Paint 3D -s saate pildi osa välja lõigata ja seejärel selle osa taustast teha.
Sammud
Meetod 1: 2: värvige
 1 Otsige üles pilt, mille tausta soovite muuta. Võite kasutada mis tahes pilti, kuid parem on töötada suurema eraldusvõimega pildiga.
1 Otsige üles pilt, mille tausta soovite muuta. Võite kasutada mis tahes pilti, kuid parem on töötada suurema eraldusvõimega pildiga.  2 Klõpsake hiire parema nupuga pildil. Avaneb menüü.
2 Klõpsake hiire parema nupuga pildil. Avaneb menüü.  3 Palun vali Avamiseks koos. See on menüü keskel. Avaneb uus menüü.
3 Palun vali Avamiseks koos. See on menüü keskel. Avaneb uus menüü.  4 Kliki Värv. See valik on uues menüüs. Pilt avaneb Paintis.
4 Kliki Värv. See valik on uues menüüs. Pilt avaneb Paintis.  5 Valige tööriist pliiats. See asub ekraani ülaosas jaotises Tööriistad.
5 Valige tööriist pliiats. See asub ekraani ülaosas jaotises Tööriistad.  6 Muutke pliiatsitööriista paksust. Avage menüü Kaal ja valige kõige laiem rida.
6 Muutke pliiatsitööriista paksust. Avage menüü Kaal ja valige kõige laiem rida.  7 Topeltklõpsake erkrohelist ruutu. See asub Paint akna paremas ülanurgas.
7 Topeltklõpsake erkrohelist ruutu. See asub Paint akna paremas ülanurgas.  8 Jälgige hoolikalt pildi piirkonda, mida soovite säilitada. See loob piiri pildi, mis ei muutu, ja tausta vahel, mis värvitakse roheliseks.
8 Jälgige hoolikalt pildi piirkonda, mida soovite säilitada. See loob piiri pildi, mis ei muutu, ja tausta vahel, mis värvitakse roheliseks. - Sisse suumimiseks klõpsake akna paremas alanurgas märki "+".
 9 Taustale maalimiseks kasutage helerohelist värvi. Teie toimingud sõltuvad pildist; näiteks kui teie pildi vasak pool on enamasti taust, valige ristkülikukujuline joonistustööriist, klõpsake nuppu Täida, klõpsake nuppu Tahke, seejärel nuppu Värv 2 ja seejärel topeltklõpsake helerohelist valikut. Nüüd hoidke hiire vasakut nuppu all ja lohistage kursorit taustal, et seda suure rohelise ruuduga retušeerida.
9 Taustale maalimiseks kasutage helerohelist värvi. Teie toimingud sõltuvad pildist; näiteks kui teie pildi vasak pool on enamasti taust, valige ristkülikukujuline joonistustööriist, klõpsake nuppu Täida, klõpsake nuppu Tahke, seejärel nuppu Värv 2 ja seejärel topeltklõpsake helerohelist valikut. Nüüd hoidke hiire vasakut nuppu all ja lohistage kursorit taustal, et seda suure rohelise ruuduga retušeerida. - Kui olete lõpetanud, peaks taust olema roheline.
 10 Salvestage pilt uue failina. Selle jaoks:
10 Salvestage pilt uue failina. Selle jaoks: - klõpsake "Fail";
- valige "Salvesta kui";
- klõpsake "JPEG";
- sisestage faili nimi ja valige salvestatav kaust (näiteks "Töölaud");
- klõpsake "Salvesta".
 11 Rohelise tausta asendamiseks kasutage mõnda muud programmi. Kahjuks ei saa Paintis helendavat tausta teise pildiga asendada; selleks vajate graafikaredaktorit (näiteks Photoshop) või videoredaktorit.
11 Rohelise tausta asendamiseks kasutage mõnda muud programmi. Kahjuks ei saa Paintis helendavat tausta teise pildiga asendada; selleks vajate graafikaredaktorit (näiteks Photoshop) või videoredaktorit. - Kogu taust on värvitud ühevärvilisena, nii et selle asendamisel kuvatakse soovitud pilt uuel taustal.
Meetod 2/2: värvige 3D -d
 1 Avage menüü Start
1 Avage menüü Start  . Klõpsake ekraani vasakus alanurgas Windowsi logo.
. Klõpsake ekraani vasakus alanurgas Windowsi logo.  2 Käivitage Paint 3D. Sisenema värvida 3d menüüst Start ja seejärel klõpsake menüü Start ülaosas nuppu Paint 3D.
2 Käivitage Paint 3D. Sisenema värvida 3d menüüst Start ja seejärel klõpsake menüü Start ülaosas nuppu Paint 3D.  3 Kliki Avatud. See nupp asub Paint 3D akna keskel.
3 Kliki Avatud. See nupp asub Paint 3D akna keskel.  4 Kliki Ülevaade. See asub akna keskel. Avaneb uus aken.
4 Kliki Ülevaade. See asub akna keskel. Avaneb uus aken.  5 Valige pilt. Liikuge soovitud pildiga kausta ja seejärel klõpsake selle valimiseks.
5 Valige pilt. Liikuge soovitud pildiga kausta ja seejärel klõpsake selle valimiseks.  6 Kliki Avatud. See asub akna paremas alanurgas. Pilt avaneb Paint 3D -s.
6 Kliki Avatud. See asub akna paremas alanurgas. Pilt avaneb Paint 3D -s.  7 Klõpsake vahekaarti Lõuend. See on ruudu ruudustiku ikoon Paint 3D akna paremas ülanurgas. Paremal avaneb külgpaneel.
7 Klõpsake vahekaarti Lõuend. See on ruudu ruudustiku ikoon Paint 3D akna paremas ülanurgas. Paremal avaneb külgpaneel.  8 Klõpsake läbipaistva lõuendi kõrval olevat halli liugurit
8 Klõpsake läbipaistva lõuendi kõrval olevat halli liugurit  . See asub paremal paanil. Liugur muutub siniseks
. See asub paremal paanil. Liugur muutub siniseks  .
.  9 Kliki Maagiline valik. Selle vahekaardi leiate Paint 3D akna vasakust servast.
9 Kliki Maagiline valik. Selle vahekaardi leiate Paint 3D akna vasakust servast.  10 Objekti ümbritsemiseks lohistage lõuendi servad sissepoole. Sel juhul tuleb lõplikku pilti vaid veidi muuta.
10 Objekti ümbritsemiseks lohistage lõuendi servad sissepoole. Sel juhul tuleb lõplikku pilti vaid veidi muuta. - Lohistage lõuendi servad võimalikult lähedale selle pildi osale, mida soovite säilitada.
 11 Kliki Edasi. See nupp asub lehe paremas servas.
11 Kliki Edasi. See nupp asub lehe paremas servas.  12 Lisage või eemaldage fragmente, mida soovite säilitada või kustutada. Kõik raamitud värvilised (varjutamata) osad säilivad pildi kärpimisel. Kui jaotised, mida soovite säilitada, on varjutatud või kui mittevajalikud jaotised pole varjutatud, toimige järgmiselt.
12 Lisage või eemaldage fragmente, mida soovite säilitada või kustutada. Kõik raamitud värvilised (varjutamata) osad säilivad pildi kärpimisel. Kui jaotised, mida soovite säilitada, on varjutatud või kui mittevajalikud jaotised pole varjutatud, toimige järgmiselt. - Lisama: Klõpsake parema paneeli ülaosas ikooni Lisa ja joonistage salvestatava lõigu ümber tee.
- Kustuta: Klõpsake parema paneeli ülaosas ikooni Kustuta ja seejärel joonistage kustutatava jaotise ümber tee.
 13 Kliki Valmis. See nupp asub lehe paremas servas.
13 Kliki Valmis. See nupp asub lehe paremas servas.  14 Lõika valik lõikelauale. Selleks klõpsake nuppu Ctrl+X... Valitud osa kaob Paint 3D aknast.
14 Lõika valik lõikelauale. Selleks klõpsake nuppu Ctrl+X... Valitud osa kaob Paint 3D aknast.  15 Kliki Menüü. See on kaustakujuline ikoon akna vasakus ülanurgas.
15 Kliki Menüü. See on kaustakujuline ikoon akna vasakus ülanurgas.  16 Avage taustapilt. Järgige neid samme.
16 Avage taustapilt. Järgige neid samme. - klõpsake nuppu "Ava";
- klõpsake nuppu "Sirvi faile";
- kui küsitakse, klõpsake "Ära salvesta";
- valige pilt, mida soovite taustana kasutada;
- klõpsake "Ava".
 17 Kleepige väljalõige uuele taustale. Kui taustpilt avaneb, klõpsake nuppu Ctrl+Vkleepida algsest pildist lõigatud osa uuele taustale.
17 Kleepige väljalõige uuele taustale. Kui taustpilt avaneb, klõpsake nuppu Ctrl+Vkleepida algsest pildist lõigatud osa uuele taustale. - Soovi korral muutke algse pildi suurust; Selleks hoidke ja lohistage ühte selle nurgast sisse või välja.
 18 Salvestage pilt. Projekti pildina salvestamiseks toimige järgmiselt.
18 Salvestage pilt. Projekti pildina salvestamiseks toimige järgmiselt. - klõpsake akna vasakus ülanurgas nuppu "Menüü" (kausta kujuline ikoon);
- klõpsake nuppu "Salvesta kui";
- klõpsake nuppu "Pilt";
- sisestage pildile nimi ja valige salvestatav kaust (näiteks "Töölaud");
- klõpsake "Salvesta".
Näpunäiteid
- On palju teenuseid (tasuta ja tasulisi), mis võivad rohelise tausta teise pildiga asendada.
Hoiatused
- Kui pilti suurendatakse rakenduses Paint, ärge kasutage pildi rikkumise vältimiseks hiire kerimisratast.