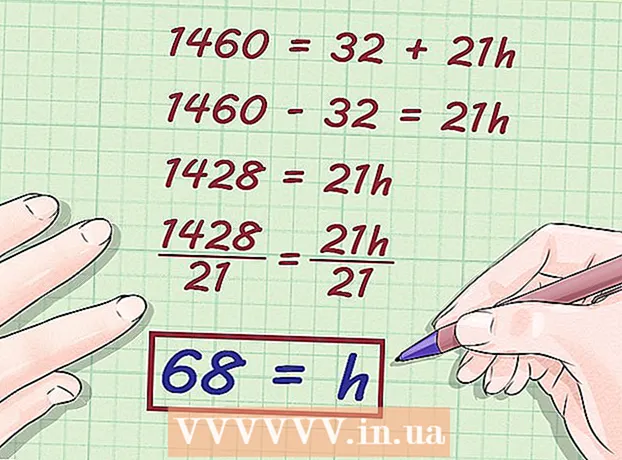Autor:
Bobbie Johnson
Loomise Kuupäev:
2 Aprill 2021
Värskenduse Kuupäev:
1 Juuli 2024

Sisu
- Sammud
- Osa 1 /3: Valmistuge andmete importimiseks Excelist Accessi
- Osa 2 /3: andmete importimine Excelist Accessi
- Osa 3/3: Andmete importimise viisardi kasutamine
- Hoiatused
Access on relatsiooniline andmebaasihaldussüsteem, millesse saate importida ühe või mitu Exceli arvutustabelit ja sobitada nende homogeensed elemendid. Lisaks saate Accessiga koguda ja analüüsida suurt hulka andmeid, kuna üks Access -fail sisaldab mitmeid Exceli tabeleid. Kuid kõigepealt peate Excelist andmed Accessisse importima; seda saab teha, järgides mõningaid põhilisi samme.
Sammud
Osa 1 /3: Valmistuge andmete importimiseks Excelist Accessi
 1 Käivitage arvutis Excel ja Access. Peate ostma ja alla laadima Microsoft Office'i paketi, mis sisaldab nii Exceli kui ka Accessi. Seda saab teha Microsofti ametlikul veebisaidil.
1 Käivitage arvutis Excel ja Access. Peate ostma ja alla laadima Microsoft Office'i paketi, mis sisaldab nii Exceli kui ka Accessi. Seda saab teha Microsofti ametlikul veebisaidil. - Pärast Microsoft Office'i installimist klõpsake Windowsis nuppu "Start" - "Kõik programmid".
- Klõpsake "Microsoft Office" ja valige avanevast menüüst "Juurdepääs" (või "Excel"). Tõenäoliselt on teil juba Exceli arvutustabel, mille olete alla laadinud või e -posti teel saanud. Exceli abil saate sellise tabeli avada.
 2 Enne andmete Accessisse importimist töötlege Exceli tabelit. See hõlbustab oluliselt andmete edastamist Excelist Accessi.Lõpptulemus on see, et erinevates tabelites peavad teatud andmed olema sama vorminguga.
2 Enne andmete Accessisse importimist töötlege Exceli tabelit. See hõlbustab oluliselt andmete edastamist Excelist Accessi.Lõpptulemus on see, et erinevates tabelites peavad teatud andmed olema sama vorminguga. - Esiteks veenduge, et iga imporditud tabeli esimesel real oleksid veerunimed (päised) - nimed peaksid selgelt kirjeldama veergudesse sisestatud andmeid. Näiteks kui veerg sisaldab inimeste perekonnanimesid, pange sellele nimi Perekonnanimed. Nimetage see täpselt, et hõlbustada erinevate tabelite veerupäiste ühildamist.
- Accessis saate sarnased üksused ühitada kahes või enamas Exceli tabelis. Näiteks on teil Exceli tabel palgaandmetega, mis sisaldab teie täisnime (perekonnanimi, eesnimi, isanimi), aadresse ja palgasummasid. Oletame, et soovite seda tabelit võrrelda mõne teise tabeliga, mis sisaldab andmeid teatud projekti annetuste kohta (nimi, aadressid ja annetussummad). Accessis saate muuta veerupäised tabelites ühtlaseks. Meie näites sobitage veerunimed perekonnanimedega, et teada saada, millised inimesed on mõlemas tabelis.
- Vaadake üle iga Exceli arvutustabel ja veenduge, et andmed oleksid samas vormingus; muidu töödelge tabelit, et viia andmed samasse vormingusse. Selline lähenemine andmevormingule kajastab Accessi kirjelduses sõna "relatsiooniline" (relatsioonist). Näiteks kui perekonnanimed, eesnimed ja isanimed sisestatakse palgatabeli veergu "Täisnimi" ning annetuste tabeli veergu "Täisnimi" ainult perekonnanimed ja eesnimed, siis Access ei pea neid veerge homogeenseteks (st ei suuda neid sobitada). Seetõttu peavad nii veergude nimed kui ka nendes veergudes sisalduvate andmete vorming olema samad.
 3 Jagage andmed Exceli arvutustabeli veergudesse. Exceli arvutustabeli elementide homogeenseks muutmiseks (Accessi importimiseks) eraldage teave vastavatesse veergudesse.
3 Jagage andmed Exceli arvutustabeli veergudesse. Exceli arvutustabeli elementide homogeenseks muutmiseks (Accessi importimiseks) eraldage teave vastavatesse veergudesse. - Näiteks võite panna perekonnanime ühte veergu, eesnime teise ja keskmise nime kolmandasse. Tehke sama teise tabeli vastava veeruga. Nüüd saate Accessis sobitada näiteks ühe tabeli perekonnanimed teise perekonnanimedega ja leida inimesi, kes esinevad mõlemas tabelis.
- Andmete jagamiseks Exceli veerus valige soovitud veerg. Klõpsake tööriistaribal nuppu Andmed. Seejärel klõpsake käsku Tekst veergude järgi. Soovitatav on valida valik Eraldatud. Seejärel klõpsake nuppu Edasi.
 4 Ühes veerus olevate andmete eraldamiseks järgige tekstiviisardi juhiseid. Järgige neid samme.
4 Ühes veerus olevate andmete eraldamiseks järgige tekstiviisardi juhiseid. Järgige neid samme. - Valige andmete vahel eraldaja. Pidage meeles, et lahtrisse sisestatud teave on eraldatud mingisuguse sümboliga. Tavaliselt on see eraldaja tühik, koma või semikoolon. Enamikul juhtudel eraldatakse teave tühikuga. Näiteks lahtrisse sisestatakse järgmine teave: Ivanov Ivan Ivanovitš. Siin eraldatakse perekonnanimi eesnimest tühikuga ja eesnimi on isanimest eraldatud ka tühikuga. Sel juhul valige tekstivõluri aknas valik "Tühik".
- Klõpsake nuppu Edasi. Seejärel klõpsake nuppu Lõpeta. Veerg lahtriga "Ivanov Ivan Ivanovitš" jagatakse kolmeks veeruks. Nüüd saate määrata igale kolmele uuele veerule nime, st nimetada need nimeks "Perekonnanimi", "Eesnimi", "Isanimi". Enne teabe jagamist jaotatud veerust paremale sisestage mõned tühjad veerud, nii et Excel sisestaks jagatud andmed nendesse (ja mitte veergudesse koos muude andmetega, mis on juba täidetud).
Osa 2 /3: andmete importimine Excelist Accessi
 1 Käivitage juurdepääs. Selleks klõpsake "Start" - "Microsoft Office" - "Microsoft Access". Andmete importimiseks Excelist looge uus Accessi andmebaas.
1 Käivitage juurdepääs. Selleks klõpsake "Start" - "Microsoft Office" - "Microsoft Access". Andmete importimiseks Excelist looge uus Accessi andmebaas. - Andmebaasi loomiseks klõpsake juurdepääsuaknas nuppu Uus andmebaas.
- Kui soovite, andke loodud andmebaasile nimi. Seejärel klõpsake "Loo".
 2 Importige Exceli arvutustabel Accessi. Nüüd saate Accessi importida andmeid ühest või mitmest Exceli arvutustabelist.
2 Importige Exceli arvutustabel Accessi. Nüüd saate Accessi importida andmeid ühest või mitmest Exceli arvutustabelist. - Klõpsake tööriistaribal (juurdepääsuaknas) nuppu Välised andmed.Mõnes Accessi versioonis klõpsake tööriistaribal nuppu Fail - välised andmed.
- Soovitud Exceli tabeli leidmiseks klõpsake jaotises Failinimi nuppu Sirvi.
- Märkige ruut valiku „Too tooandmed praegusesse andmebaasi uude tabelisse” kõrval (see suvand on vaikimisi lubatud).
- Kui leiate soovitud tabeli, klõpsake seda. Seejärel klõpsake "OK". Avaneb andmete importimine Excelist juurdepääsu viisardisse.
Osa 3/3: Andmete importimise viisardi kasutamine
 1 Järgige andmete importimise viisardi juhiseid. Peate seda tegema Exceli arvutustabeli Accessi importimise lõpuleviimiseks.
1 Järgige andmete importimise viisardi juhiseid. Peate seda tegema Exceli arvutustabeli Accessi importimise lõpuleviimiseks. - Valige Exceli arvutustabelis leht, mille andmed soovite Accessi importida. Mõnikord on see väga lihtne, sest tabelis on ainult üks leht. Kuid mõnikord sisaldab üks Exceli arvutustabel palju lehti, mille vahelehed kuvatakse Exceli akna allosas; sel juhul peate määrama konkreetse lehe. Seejärel klõpsake nuppu Edasi.
- Ilmub aken, kus küsitakse, kas tabeli esimene rida sisaldab veerupäiseid. See viitab nimedele, mis iseloomustavad iga veeru andmeid (näiteks perekonnanimi, aadress, palk jne). See on suurepärane, kui olete varem Exceli arvutustabelit töödelnud nii, et esimene rida sisaldab rangelt määratletud veerunimesid; sel juhul kontrollige võimalust, et esimene rida sisaldab veerupäiseid. Seejärel klõpsake nuppu Edasi.
- Kui esimeses reas pole veerupäiseid, avaneb aken, kus küsitakse, kas soovite nimetada "väljad" (Accessis on "väljad" veerupäised). Kui te pole veerunimesid varem sisestanud, tehke seda kohe.
 2 Lõpeta andmete importimine. Lõpetamiseks on jäänud vaid mõned sammud. Avanevas aknas määrake esmane võti (kui soovite).
2 Lõpeta andmete importimine. Lõpetamiseks on jäänud vaid mõned sammud. Avanevas aknas määrake esmane võti (kui soovite). - Saate seda teha, kuid te ei pea seda tegema. Esmane võti on igale andmereale omistatud kordumatu number; see võib olla kasulik andmete sortimisel. Seejärel klõpsake nuppu Edasi.
- Viimane aken kuvab vaikenime. Saate Exceli tabeli ümber nimetada (kui importimine on lõpule jõudnud, kuvatakse see ekraani vasakus servas Accessi tabelina).
- Klõpsake nuppu Impordi ja seejärel nuppu Sule. Tabel kuvatakse ekraani vasakus servas; see tähendab, et see on Accessisse täielikult imporditud.
- Kui soovite ühitada mitu andmebaasi, järgige ülaltoodud samme, et importida üks või mitu täiendavat Exceli tabelit. Nüüd saate hakata Accessis oma andmeid ühildama.
Hoiatused
- Pidage meeles, et kui Exceli versioon, milles tabel loodi, erineb Accessi versioonist, võib andmete importimisel tekkida probleeme.
- Kordamiseks töödelge enne andmete importimist Exceli arvutustabelit. See tähendab, et pöörake tähelepanu nende andmete vormingule, millega kavatsete töötada.
- Tehke koopia algsest tabelist, et saaksite viimase võimalusena andmed uuesti importida.
- Access saab importida maksimaalselt 255 veergu.