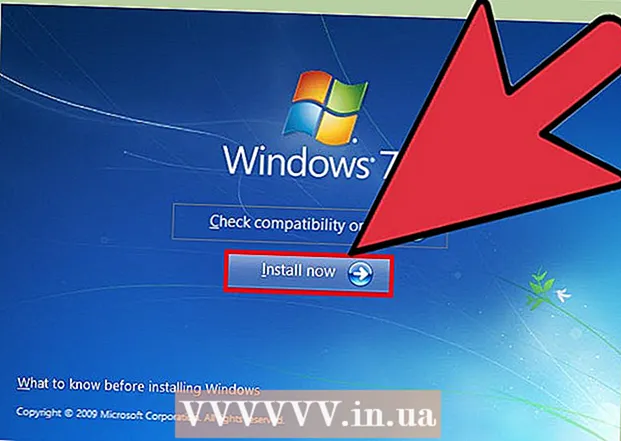Autor:
Sara Rhodes
Loomise Kuupäev:
9 Veebruar 2021
Värskenduse Kuupäev:
1 Juuli 2024
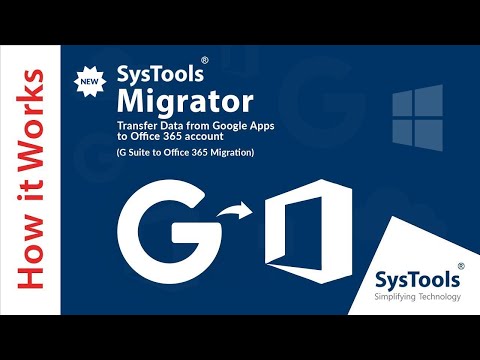
Sisu
- Sammud
- Osa 1 /2: CSV -faili loomine
- Osa 2: Kuidas CSV -faili veebibrauseri abil importida
- Näpunäiteid
- Hoiatused
CSV -faili abil saab teie Google'i kontole lisada mitu e -posti aadressi (andmed tuleb eraldada komadega). CSV -faili saab luua nullist või eksportida e -posti kliendist. Kasutage Gmaili CSV -malli, et teada saada, millist teavet sisestada, ja lisage seejärel soovitud kontaktid. Nüüd avage oma Google'i kontaktid ja importige CSV -fail. Ärge unustage kontrollida, kas imporditud kontaktid on õiged.
Sammud
Osa 1 /2: CSV -faili loomine
 1 Eksport CSV -fail Gmailist. See annab teile malli, mis ütleb teile, millist teavet sisestada.
1 Eksport CSV -fail Gmailist. See annab teile malli, mis ütleb teile, millist teavet sisestada. - Kui faili ei ekspordita ilma kontaktideta, lisage CSV -faili eksportimiseks käsitsi üks (ükskõik milline) kontakt.
- Kui teil on juba kontaktide CSV -fail, jätkake järgmise jaotisega.
- Kui soovite luua CSV -faili nullist, leiate andmekategooriate täieliku loendi siit (inglise keeles).
 2 Avage CSV -fail arvutustabelis või tekstiredaktoris. CSV -faili esimesel real kuvatakse mitmesugused andmete sisestamise kategooriad (näiteks eesnimi, perekonnanimi, e -posti aadress jne). Arvutustabeli redaktoris kuvatakse kategooriad esimese rea lahtrites ja tekstiredaktoris esimeses reas komadega eraldatuna.
2 Avage CSV -fail arvutustabelis või tekstiredaktoris. CSV -faili esimesel real kuvatakse mitmesugused andmete sisestamise kategooriad (näiteks eesnimi, perekonnanimi, e -posti aadress jne). Arvutustabeli redaktoris kuvatakse kategooriad esimese rea lahtrites ja tekstiredaktoris esimeses reas komadega eraldatuna. - Arvutustabeli redigeerijad on Microsoft Excel või Google Sheets ja tekstiredaktorid Notepad või TextEdit.
 3 Lisage kontaktid CSV -faili. Sisestage andmed vastavatesse lahtritesse või ridade kaupa, eraldades need komadega. Kui mõned andmed on puudu, jätke lahter tühjaks (arvutustabeli redaktoris) või asetage lihtsalt koma (tekstiredaktorisse).
3 Lisage kontaktid CSV -faili. Sisestage andmed vastavatesse lahtritesse või ridade kaupa, eraldades need komadega. Kui mõned andmed on puudu, jätke lahter tühjaks (arvutustabeli redaktoris) või asetage lihtsalt koma (tekstiredaktorisse). - Näiteks tekstifaili kategooriaid "Nimi", "Perekonnanimi", "Telefon", "E-post" saab esitada järgmiselt: "Boris ,,, [email protected]".
- Ärge kustutage tühje lahtreid (arvutustabeli redaktoris) ja ärge unustage puuduvate andmete asemel (tekstiredaktoris) koma panna. Gmail kontrollib kõiki lahtreid, nii et puuduvad lahtrid põhjustavad impordiprotsessi ebaõnnestumise.
 4 Avage menüü Fail ja valige Salvesta. See salvestab teie muudatused CSV -faili.
4 Avage menüü Fail ja valige Salvesta. See salvestab teie muudatused CSV -faili.
Osa 2: Kuidas CSV -faili veebibrauseri abil importida
 1 Avama Google'i kontaktid veebibrauseris.
1 Avama Google'i kontaktid veebibrauseris. 2 Logige sisse oma Google'i / Gmaili kontole. Sisestage oma kasutajanimi ja parool ning klõpsake nuppu Logi sisse. Teid suunatakse Google'i kontaktide lehele.
2 Logige sisse oma Google'i / Gmaili kontole. Sisestage oma kasutajanimi ja parool ning klõpsake nuppu Logi sisse. Teid suunatakse Google'i kontaktide lehele.  3 Klõpsake nuppu Impordi kontaktid. See nupp asub vasakul paanil. Avaneb hüpikaken.
3 Klõpsake nuppu Impordi kontaktid. See nupp asub vasakul paanil. Avaneb hüpikaken. - Kui kasutate Google'i kontaktide liidese uuemat versiooni, märgitakse see nupp kontaktideks. Uus versioon ei toeta kontaktide importimist, seega suunatakse teid automaatselt lehele, millel on Google'i kontaktide liidese vana versioon; korrake lihtsalt kirjeldatud sammu.
 4 Klõpsake nuppu Sirvi.
4 Klõpsake nuppu Sirvi. 5 Valige importitav CSV -fail. Leidke eksportitud või loodud fail ja seejärel klõpsake nuppu Ava. Fail lisatakse kontaktide importimise hüpikaknasse.
5 Valige importitav CSV -fail. Leidke eksportitud või loodud fail ja seejärel klõpsake nuppu Ava. Fail lisatakse kontaktide importimise hüpikaknasse.  6 Klõpsake nuppu Impordi. Mõne sekundi jooksul lõpeb importimisprotsess ja kontaktid kuvatakse kontaktide lehel.
6 Klõpsake nuppu Impordi. Mõne sekundi jooksul lõpeb importimisprotsess ja kontaktid kuvatakse kontaktide lehel. - Kui leiate, et kontaktid on valesti imporditud (st andmed on valedel väljadel), võite olla CSV -failis lahtri kustutanud või koma vahele jätnud. Kui impordite palju kontakte, on lihtsam muuta CSV-faili, kustutada kõik imporditud kontaktid ja seejärel need uuesti importida (selle asemel, et iga kontakti eraldi muuta).
Näpunäiteid
- CSV -faile ei saa mobiilseadmete abil importida.
- Soovitame kontaktid eksportida CSV -failina teisest postiteenusest. Sel juhul vormindatakse fail õigesti ja see on Google'i kontaktidesse importimiseks valmis.
Hoiatused
- Kui lõite CSV -faili nullist, kontrollige uuesti, kas andmed on õiges lahtris. Näiteks veenduge, et nimed ja e -posti aadressid oleksid õigetes lahtrites ja seotud õigete inimestega.