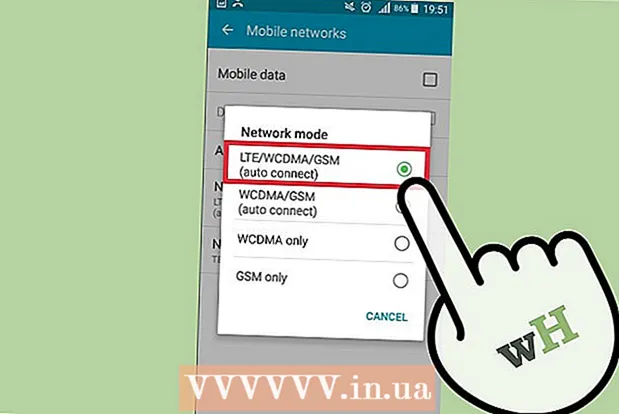Autor:
Gregory Harris
Loomise Kuupäev:
8 Aprill 2021
Värskenduse Kuupäev:
1 Juuli 2024

Sisu
- Sammud
- Meetod 1 /2: Android -seadme lisamine
- Meetod 2/2: kuidas lisada Kindle Fire'i tahvelarvuti
- Näpunäiteid
Kui lisate Google Playsse uue seadme, on teil juurdepääs varem ostetud (allalaaditud) rakendustele, filmidele, muusikale, raamatutele ja muudele ostudele. Seadme kiireks lisamiseks logige sisse sama Google'i kontoga. Play poe allalaadimine ja Androidi rakendustele juurdepääs oma Amazon Fire tahvelarvutis võtab natuke tööd. Google Play poodi ei saa iOS -seadmeid (iPhone, iPad) ega Windowsi lisada.
Sammud
Meetod 1 /2: Android -seadme lisamine
- 1 Käivitage teises seadmes rakendus Seaded. Sama Google'i kontot saab kasutada mitmes seadmes, võimaldades neil pääseda juurde Google Play poe ostudele.
- Rakendus Seaded asub rakenduste sahtlis.
- 2Valige Kontod, et kuvada kõik kontod, millega seade on praegu lingitud.
- 3 Klõpsake "Lisa konto". Näete lisatavate kontode loendit.
- 4 Valige "Google". See võimaldab teil oma Google'i konto oma seadmega linkida.
- 5 Logige sisse sama kontoga. Sisestage selle konto e -posti aadress ja parool, mille soovite seadmesse lisada. Sama Google'i kontot saab kasutada mitmes seadmes.
- 6 Avage Google Play pood. Kui seadmega lingitakse mitu kontot, palutakse teil valida, millist kontot kasutada.
- 7 Klõpsake ekraani vasakus ülanurgas menüünupul (☰). Pärast seda kuvatakse poe menüü ja aktiivne konto vasakus ülanurgas.
- 8 Veenduge, et uus konto oleks menüüs loetletud. Äsja lisatud konto peaks ilmuma seadete menüü vasakusse ülanurka. Kui teie vana konto on praegu aktiivne, klõpsake siin loetletud kontol ja valige uus.
- 9 Avage ostude jaotis. Kõigi sellel kontol ostetud rakenduste kuvamiseks klõpsake valikut "Minu rakendused ja mängud". See valik on seadete menüüs. Ostude kuvamiseks klõpsake erinevatel meediumikategooriatel (Minu filmid, Minu muusika jne).
Meetod 2/2: kuidas lisada Kindle Fire'i tahvelarvuti
- 1 Valmistage kõik vajalik ette. Kindle Fire tahvelarvutisse Google Play poe installimiseks vajate USB -kaablit ja Windowsi arvutit. Google Play poe installimine võimaldab teil pääseda juurde Androidi rakendustele, sealhulgas varasematele ostudele teistes Android -seadmetes.
- 2Tahvelarvuti seadete avamiseks klõpsake rakendusel Seaded.
- 3Seadme lisaseadete kuvamiseks valige "Seadme valikud".
- 4 Klõpsake "Arendaja valikud". Näete mitmeid lisavõimalusi.
- 5 Asetage lüliti "Luba ADB" asendisse "SEES". See võimaldab teil tahvelarvuti arvutiga ühendada ja käsurealt juhtida.
- 6 Ühendage tahvelarvuti USB -kaabli abil arvutiga. Süsteem peaks automaatselt alustama tahvelarvutiga töötamiseks vajalike draiverite allalaadimist ja installimist. Kui teil pole sellega probleeme, võite järgmise sammu vahele jätta.
- 7 Vajadusel installige Google'i USB -draiver käsitsi. Kui arvuti ei tunne tahvelarvutit ära ja draivereid pole installitud, installige need ise.
- Laadige alla Google'i USB -draiver siit: developer.android.com/studio/run/win-usb.html#.
- Salvestage fail ZIP -laiendiga. Eemaldage faili sisu, topeltklõpsates sellel ja valides suvandi „Väljavõte“.
- Avage seadmehaldur. Selleks klõpsake nuppu Võida ja siseneda devmgmt.msc.
- Leidke jaotis "USB-kontrollerid", seejärel paremklõpsake "Fire" ja valige suvand "Update Drivers".
- Sisestage ekstraheeritud failide tee.
- 8 Laadige alla skript, mida kasutatakse Google Play poe installimiseks. See täidab pikka käskude loendit, nii et te ei pea seda ise tegema. See ei sisalda viirusi ega pahavara. Minema rootjunkysdl.com/files/?dir=Amazon%20Fire%205th%20gen ja laadige alla fail "Amazon-Fire-5th-Gen-Install-Play-Store.zip".
- 9 Pakkige ZIP -fail välja. Topeltklõpsake faili ja valige Extract All. Jaotises Allalaadimised ilmub uus kaust. Selles asuvad kõik vajalikud failid.
- 10 Avage uus kaust ja käivitage skript. Avage kaust, mis loodi pärast skriptifailide ekstraheerimist. Faili "1-Install-Play-Store.bat" avamiseks topeltklõpsake. See avab käsuviiba.
- 11 Lülitage tahvelarvutis ADB sisse. Pärast skripti käivitamist arvutis palutakse teil tahvelarvutis ADB -funktsioon lubada. Taotluse kinnitamiseks peate selle blokeeringu tühistama.
- 12 Alustage installimist arvutis. Google Play poe ja Google Play teenuste installimiseks vajutage käsuviiba 2.
- 13 Taaskäivitage tahvelarvuti, kui seda palutakse. Kui installimine on lõpule jõudnud, palub käsuviiba aken teil tahvelarvuti taaskäivitada. Hoidke tahvelarvuti toitenuppu all ja seejärel vajutage väljalülitamise kinnitamiseks nuppu „OK“. Kui tahvelarvuti kustub, lülitage see uuesti sisse.
- 14 Kui tahvelarvuti taaskäivitub, käivitage Google Play pood. Teil palutakse oma kontole sisse logida.
- 15 Logige sisse oma Google'i kontole. Logige sisse sama kontoga, mida kasutate oma Gmaili meiliteenuse jaoks oma teises Android -seadmes.
- 16 Oodake, kuni pood värskendatakse. Google Play pood ja Google Play teenused alustavad värskendusprotsessi, mis võib kesta 10 kuni 15 minutit. Te ei märka muudatusi enne poest väljumist ja uuesti avamist.
- 17 Kasutage Google Play poodi erinevate rakenduste installimiseks. Nüüd, kui olete poe installinud ja oma kontole sisse loginud, ei takista miski rakenduste (sh Chrome'i ja Hangoutsi) allalaadimist ja installimist.
- Kui teil palutakse Google Play teenuseid värskendada, kinnitage värskendus ja teid suunatakse rakenduse lehele. Rakenduse värskendamiseks klõpsake nuppu "Värskenda".
Näpunäiteid
- Google Play poodi ei saa Windowsi ega iOS -i seadmetele lisada.