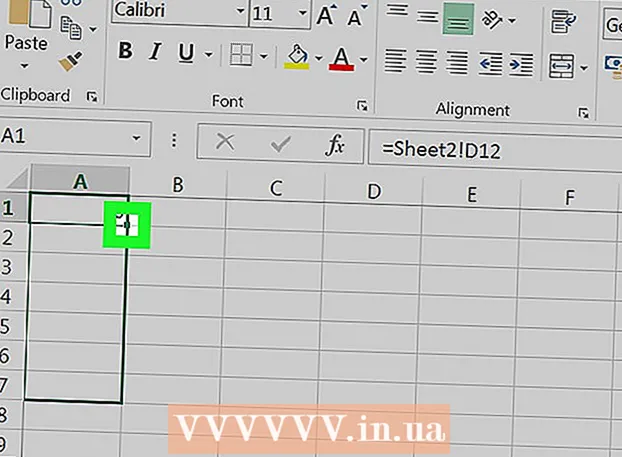Autor:
William Ramirez
Loomise Kuupäev:
20 September 2021
Värskenduse Kuupäev:
1 Juuli 2024
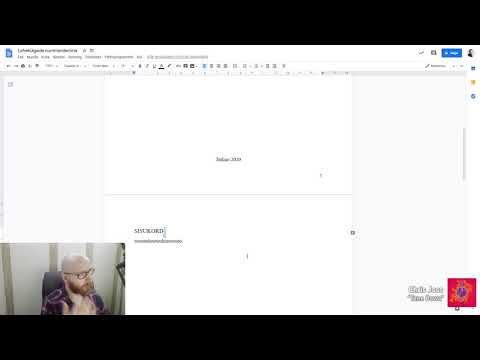
Sisu
- Sammud
- Osa 1: 3: Windowsis
- Osa 2/3: Mac OS -is
- Osa 3/3: kuidas Wordist fonti leida
- Näpunäiteid
- Hoiatused
See artikkel näitab teile, kuidas installida font Windowsi ja Mac OS X -i arvutisse, et kasutada fonti Wordis.
Sammud
Osa 1: 3: Windowsis
 1 Laadige font alla usaldusväärselt saidilt. Tehke seda, sest font võib sisaldada pahatahtlikku koodi. Ärge kunagi laadige alla laiendit .exe. Enamik fondivorminguid on ZIP, TTF ja OTF.Paljud tasuta fondid on saadaval järgmistel saitidel:
1 Laadige font alla usaldusväärselt saidilt. Tehke seda, sest font võib sisaldada pahatahtlikku koodi. Ärge kunagi laadige alla laiendit .exe. Enamik fondivorminguid on ZIP, TTF ja OTF.Paljud tasuta fondid on saadaval järgmistel saitidel: - fonts-online.ru/fonts/free
- allfont.ru/free
- ffont.ru/fonts
- allshrift.ru
 2 Eemaldage font (vajadusel). Kui laadisite fondi alla ZIP-failina, topeltklõpsake faili ja seejärel klõpsake Checkout (akna ülaosas)> Checkout All> Checkout (akna allosas).
2 Eemaldage font (vajadusel). Kui laadisite fondi alla ZIP-failina, topeltklõpsake faili ja seejärel klõpsake Checkout (akna ülaosas)> Checkout All> Checkout (akna allosas). - Jätke see samm vahele, kui laadisite fondi alla TTF- või OTF -failina.
 3 Topeltklõpsake fondifaili. Font avaneb eelvaateaknas.
3 Topeltklõpsake fondifaili. Font avaneb eelvaateaknas.  4 Kliki Installi. See asub eelvaateakna ülaosas.
4 Kliki Installi. See asub eelvaateakna ülaosas.  5 Kliki Jahkui küsitakse. Fondi installimine nõuab administraatori õigusi, seega peate võib -olla oma toimingud kinnitama.
5 Kliki Jahkui küsitakse. Fondi installimine nõuab administraatori õigusi, seega peate võib -olla oma toimingud kinnitama. - Kui olete sisse logitud külalisena (mitte administraatorina), ei saa te fonti installida.
 6 Oodake, kuni font on installitud. Selleks kulub tavaliselt mõni sekund. Kui font on installitud, on see saadaval kõigile programmidele, mis kasutavad süsteemifonte, sealhulgas Microsoft Wordile.
6 Oodake, kuni font on installitud. Selleks kulub tavaliselt mõni sekund. Kui font on installitud, on see saadaval kõigile programmidele, mis kasutavad süsteemifonte, sealhulgas Microsoft Wordile.
Osa 2/3: Mac OS -is
 1 Laadige font alla. Internetis on palju tasuta fontidega saite, mida saate oma koduarvutis kasutada. Mac OS toetab kõige populaarsemaid fondivorminguid: OTF ja TTF. Tasuta fonte leiate järgmistelt saitidelt:
1 Laadige font alla. Internetis on palju tasuta fontidega saite, mida saate oma koduarvutis kasutada. Mac OS toetab kõige populaarsemaid fondivorminguid: OTF ja TTF. Tasuta fonte leiate järgmistelt saitidelt: - fonts-online.ru/fonts/free
- allfont.ru/free
- ffont.ru/fonts
- allshrift.ru
 2 Tõmmake font välja (vajadusel). Kui laadisite fondi alla ZIP-failina, topeltklõpsake faili selle avamiseks.
2 Tõmmake font välja (vajadusel). Kui laadisite fondi alla ZIP-failina, topeltklõpsake faili selle avamiseks. - Jätke see samm vahele, kui laadisite fondi alla TTF- või OTF -failina.
 3 Topeltklõpsake fondifaili. Font avaneb eelvaateaknas.
3 Topeltklõpsake fondifaili. Font avaneb eelvaateaknas.  4 Kliki Installige font. See asub eelvaateakna ülaosas. Font installitakse ja seda saab kasutada mis tahes tekstiredaktoris, sealhulgas Microsoft Wordis.
4 Kliki Installige font. See asub eelvaateakna ülaosas. Font installitakse ja seda saab kasutada mis tahes tekstiredaktoris, sealhulgas Microsoft Wordis.
Osa 3/3: kuidas Wordist fonti leida
 1 Pidage meeles installitud fondi nime. Wordi fondid on loetletud tähestikulises järjekorras, nii et selle leidmiseks peate teadma fondi nime esimest paari tähte.
1 Pidage meeles installitud fondi nime. Wordi fondid on loetletud tähestikulises järjekorras, nii et selle leidmiseks peate teadma fondi nime esimest paari tähte.  2 Avage Microsoft Word. Klõpsake sinist ikooni valge "W" -ga.
2 Avage Microsoft Word. Klõpsake sinist ikooni valge "W" -ga. - Kui Microsoft Word on juba avatud, sulgege see ja avage see uuesti. Uus font ilmub Wordis alles pärast programmi taaskäivitamist.
 3 Kliki uus dokument. Selle valiku leiate avalehe vasakus ülanurgas. Avaneb uus Wordi dokument.
3 Kliki uus dokument. Selle valiku leiate avalehe vasakus ülanurgas. Avaneb uus Wordi dokument.  4 Klõpsake vahekaarti peamine. See asub Wordi akna ülaosas.
4 Klõpsake vahekaarti peamine. See asub Wordi akna ülaosas.  5 Avage menüü Font. Kliki
5 Avage menüü Font. Kliki  tööriistaribal oleva fondi nimest paremal.
tööriistaribal oleva fondi nimest paremal.  6 Leidke uus font. Sirvige menüüd ja leidke installitud fondi nimi.
6 Leidke uus font. Sirvige menüüd ja leidke installitud fondi nimi.  7 Kasutage fonti. Klõpsake fondi nime ja sisestage seejärel tekst. Võimalik, et peate muutma fondi suurust, et see näeks välja.
7 Kasutage fonti. Klõpsake fondi nime ja sisestage seejärel tekst. Võimalik, et peate muutma fondi suurust, et see näeks välja.
Näpunäiteid
- Fondi installimisel on see saadaval kõigis Microsoft Office'i komplekti programmides.
- Kui soovite saata Wordi dokumendi teisele isikule, salvestage see PDF -failina, et installitud font jääks dokumenti. Selleks klõpsake aknas Salvesta nuppu Faili tüüp (Windows) või Vorming (Mac) ja seejärel valige PDF.
Hoiatused
- Mõni tähemärk pole teatud kirjas saadaval.