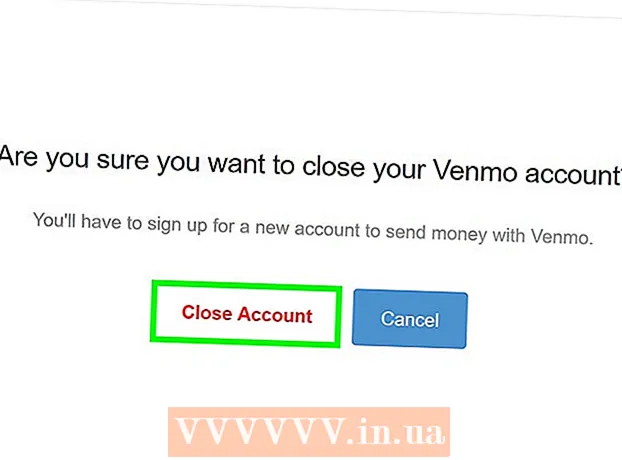Autor:
Helen Garcia
Loomise Kuupäev:
18 Aprill 2021
Värskenduse Kuupäev:
26 Juunis 2024
![Outlook. Календари, собрания и задачи [0+] Обучение для пользователей Office 365](https://i.ytimg.com/vi/reX7V4BvNnc/hqdefault.jpg)
Sisu
- Sammud
- Meetod 1 /3: Internetis
- Meetod 2/3: mobiilseadmes
- 3. meetod 3 -st: arvutis
- Näpunäiteid
- Hoiatused
See artikkel näitab teile, kuidas Microsoft Outlooki postkasti allkirja luua. Seda saate teha veebisaidil, mobiilirakenduses ja Outlooki töölauaversioonis. Kui olete oma allkirja põhiversiooni loonud, saate seda muuta atraktiivsemaks.
Sammud
Meetod 1 /3: Internetis
 1 Avage Outlooki sait. Minge lehele https://www.outlook.com/ veebibrauseris. Teie Outlooki postkast avaneb, kui olete juba sisse logitud.
1 Avage Outlooki sait. Minge lehele https://www.outlook.com/ veebibrauseris. Teie Outlooki postkast avaneb, kui olete juba sisse logitud. - Kui te pole veel oma Outlooki kontole sisse logitud, sisestage oma e -posti aadress (või telefoninumber) ja parool.
 2 Klõpsake "Valikud"
2 Klõpsake "Valikud"  . See hammasrattakujuline ikoon asub lehe paremas ülanurgas. Avaneb menüü.
. See hammasrattakujuline ikoon asub lehe paremas ülanurgas. Avaneb menüü.  3 Kliki Parameetrid. See asub menüü allosas.
3 Kliki Parameetrid. See asub menüü allosas.  4 Kerige alla ja puudutage E -kirja allkiri. See asub lehe vasakus servas jaotises "Postitamine".
4 Kerige alla ja puudutage E -kirja allkiri. See asub lehe vasakus servas jaotises "Postitamine". - Selle jaotise laiendamiseks suvandi E -posti allkiri kuvamiseks peate võib -olla klõpsama esmalt Sõnumite koostamine.
 5 Sisestage oma allkiri. Sisestage allkirja tekst lehe paremas servas olevasse kasti.
5 Sisestage oma allkiri. Sisestage allkirja tekst lehe paremas servas olevasse kasti.  6 Aktiveerige oma allkiri. Selleks märkige ruut "Lisa minu allkiri automaatselt loodud sõnumitele". Nüüdsest sisaldab iga teie saadetud uus e -kiri allkirja.
6 Aktiveerige oma allkiri. Selleks märkige ruut "Lisa minu allkiri automaatselt loodud sõnumitele". Nüüdsest sisaldab iga teie saadetud uus e -kiri allkirja. - Samuti saate märkida märkeruudu „Lisa minu allkiri automaatselt edastatud kirjadele ja vastustele”, et lisada igale saadetud e -kirjale allkiri.
 7 Kliki Salvesta. See on nupp lehe vasakus ülanurgas. Tehtud muudatused salvestatakse ja teie kirjadele lisatakse allkiri.
7 Kliki Salvesta. See on nupp lehe vasakus ülanurgas. Tehtud muudatused salvestatakse ja teie kirjadele lisatakse allkiri.
Meetod 2/3: mobiilseadmes
 1 Käivitage Outlooki rakendus. Klõpsake valgel ümbrikul ja sinisel taustal valgel O -l.
1 Käivitage Outlooki rakendus. Klõpsake valgel ümbrikul ja sinisel taustal valgel O -l. - Kui te pole veel oma Outlooki kontole sisse logitud, sisestage oma e -posti aadress (või telefoninumber) ja parool.
 2 Toksake ☰. See asub ekraani vasakus ülanurgas.
2 Toksake ☰. See asub ekraani vasakus ülanurgas.  3 Puudutage valikuid Valikud
3 Puudutage valikuid Valikud  . See asub ekraani vasakus alanurgas. Avaneb menüü.
. See asub ekraani vasakus alanurgas. Avaneb menüü.  4 Kliki Allkiri. See asub seadete lehe keskel.
4 Kliki Allkiri. See asub seadete lehe keskel.  5 Sisestage uus allkiri. Klõpsake praegust allkirja, kustutage see ja sisestage uus.
5 Sisestage uus allkiri. Klõpsake praegust allkirja, kustutage see ja sisestage uus.  6 Toksake (iPhone) või
6 Toksake (iPhone) või  (Android). See on nupp ekraani vasakus ülanurgas. Teie muudatused salvestatakse ja teid suunatakse tagasi seadete lehele. Edaspidi sisaldavad seadmest Outlooki kaudu saadetud kirjad allkirja.
(Android). See on nupp ekraani vasakus ülanurgas. Teie muudatused salvestatakse ja teid suunatakse tagasi seadete lehele. Edaspidi sisaldavad seadmest Outlooki kaudu saadetud kirjad allkirja.
3. meetod 3 -st: arvutis
 1 Käivitage Outlook 2016. Klõpsake sinise ja valge ümbriku ikooni valge O.
1 Käivitage Outlook 2016. Klõpsake sinise ja valge ümbriku ikooni valge O.  2 Kliki Kirjutage sõnum. See asub tööriistariba avalehel.
2 Kliki Kirjutage sõnum. See asub tööriistariba avalehel.  3 Kliki Allkiri. See menüü asub sõnumite tööriistariba jaotises Kaasad.
3 Kliki Allkiri. See menüü asub sõnumite tööriistariba jaotises Kaasad.  4 Kliki Allkirjad. See on menüüs Allkiri.
4 Kliki Allkirjad. See on menüüs Allkiri.  5 Kliki Loo. See nupp asub allkirjade ja kirjatarvete akna vasakus ülanurgas tekstivälja Vali redigeerimiseks allkiri all.
5 Kliki Loo. See nupp asub allkirjade ja kirjatarvete akna vasakus ülanurgas tekstivälja Vali redigeerimiseks allkiri all.  6 Sisestage allkirja nimi ja klõpsake nuppu Okei.
6 Sisestage allkirja nimi ja klõpsake nuppu Okei. 7 Sisestage oma allkirja tekst. Tehke seda lehe allosas väljal Muuda allkirja.
7 Sisestage oma allkirja tekst. Tehke seda lehe allosas väljal Muuda allkirja.  8 Aktiveerige uutel meilidel allkiri. Avage aken Allkirjad ja kirjatarbed paremas ülanurgas menüü Uued sõnumid: ja seejärel klõpsake allkirja nimel. Nüüdsest sisaldab iga teie saadetud uus e -kiri allkirja.
8 Aktiveerige uutel meilidel allkiri. Avage aken Allkirjad ja kirjatarbed paremas ülanurgas menüü Uued sõnumid: ja seejärel klõpsake allkirja nimel. Nüüdsest sisaldab iga teie saadetud uus e -kiri allkirja. - Vajadusel korrake seda protsessi vastuste / edasisuunamise menüü jaoks, et lisada igale edastatud või vastatud meilile allkiri.
 9 Kliki Okei. See on nupp akna allosas. Tehtud muudatused salvestatakse; nüüdsest sisaldavad Outlooki kaudu arvutist saadetud kirjad allkirja.
9 Kliki Okei. See on nupp akna allosas. Tehtud muudatused salvestatakse; nüüdsest sisaldavad Outlooki kaudu arvutist saadetud kirjad allkirja.
Näpunäiteid
- Reeglina ei vaja te vastustes ja edastatud meilidele allkirja.
Hoiatused
- Allkiri ei sünkroonita teie seadmete vahel.