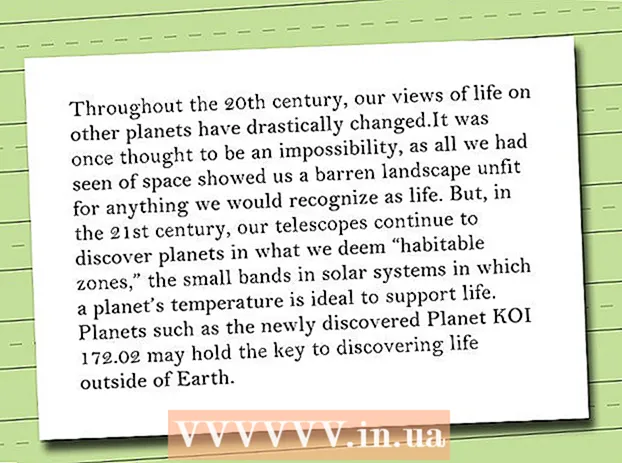Autor:
Helen Garcia
Loomise Kuupäev:
15 Aprill 2021
Värskenduse Kuupäev:
1 Juuli 2024
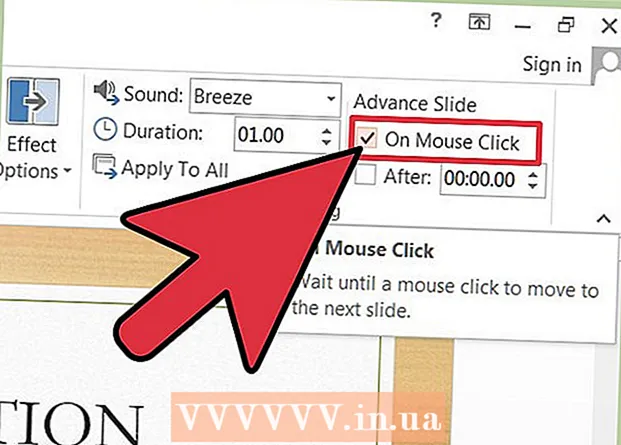
Sisu
Microsoft PowerPoint on programm, mis võimaldab kasutajatel luua slaidide abil elektroonilisi esitlusi. Kasutaja loob nii palju slaidid, kui vaja teksti, piltide ja heliga täita. Kui slaidid on täidetud, muutuvad nad slaidiseansiks, mis voolab ühelt slaidilt teisele ilma abita. Üks saadaolevatest slaidiseansi tegija valikutest on slaidide vaheliste üleminekute lisamine. Slaidide vahelised üleminekud sobivad nendevahelistesse lünkadesse, mille tulemusel on esitused sageli sujuvamad ja huvitavamad. Kasutage neid samme PowerPointi erinevate slaidide üleminekute loomiseks.
Sammud
 1 Looge esitlus.
1 Looge esitlus.- Enne üleminekute lisamise alustamist tutvuge PowerPointi slaidiseansi loomise protsessiga.
 2 Muutke dokumenti slaidide sortimisvaates.’
2 Muutke dokumenti slaidide sortimisvaates.’ - Klõpsake programmi vasakul küljel olevat nelja väikese ruuduga nuppu. See loob kõigi slaidide järjestatud pisipildid.
 3 Tuvastage slaidid, mille vahel soovite üleminekuefekti saada.
3 Tuvastage slaidid, mille vahel soovite üleminekuefekti saada.- Valige üleminekupunkt 1, 2 või kõigi slaidide vahel.
 4 Sirvige erinevaid üleminekuefekte.
4 Sirvige erinevaid üleminekuefekte.- Minge ülemises menüüs valikule "Slaidiseanss" ja valige suvandite valimiseks "Slaidide üleminekud".
- Pange tähele märkimisväärset arvu üleminekuid. Nimekiri algab "Blinds Horizontal" ja lõpeb "Wipe Up". Nende kahe vahel on vähemalt 50 erinevat võimalust, millest igaühel on oma mõju.
- Klõpsake 1 -l üleminekul, et näha kiiret näidet selle kohta, kuidas see välja näeb.
 5 Lisage üleminek.
5 Lisage üleminek.- Klõpsake slaidi pisipildil, kuhu soovite ülemineku sisestada. Slaidi ümber peaks tekkima must kast, mis näitab, et slaid on valitud.
- Üleminekuefektide kuvale naasmiseks valige vahekaart "Slaidiseanss" ja seejärel "Slaidi üleminekud".
- Valige rippmenüüst üks üleminekutest.
- Valige kiirus, millega soovite üleminekut liigutada. Teie valik võib olla aeglane, keskmine kiirus ja kiire.
- Klõpsake "Rakenda".
- Vaadake väikese ikooni slaidi alt, millele lisate ülemineku. See näeb välja nagu slaid, mille nool osutab paremale.
 6 Lisage mitmele slaidile mitu üleminekut.
6 Lisage mitmele slaidile mitu üleminekut.- Klõpsake 1 slaidil, millele üleminek on lisatud, seejärel hoidke all klahvi "Shift" ja valige hiirega muud slaidid, millele soovite üleminekuid lisada.
- Korrake menüüst slaidi ülemineku valimise protsessi ja klõpsake nuppu "Rakenda".
 7 Lisage igale slaidile üleminek.
7 Lisage igale slaidile üleminek.- Valige 1 slaid, minge üleminekuefektide ekraanile, valige üleminek ja kiirus ning valige allosas „Rakenda” asemel „Rakenda kõigile”. Slaidide pisipilte vaadates peaks nende all olema väike ikoon.
 8 Sisestage heli üleminekutesse.
8 Sisestage heli üleminekutesse.- Valige slaid ja naaske üleminekuefektide ekraanile.Leidke "Heli" ja klõpsake erinevate helivalikute vaatamiseks rippmenüül. Valige 1 ja see lisatakse olemasolevale visuaalsele üleminekule. Saate lisada igale slaidile heliüleminekuid samamoodi nagu slaididele üleminekuid.
 9 Määrake ülemineku ajakava.
9 Määrake ülemineku ajakava. 10 Klõpsake slaidil ja naaske slaidi ülemineku ekraanile. Heitke pilk jaotisele "Slaidi edasiliikumine". Valige "Hiireklõps" või "Automaatselt iga ____ sekundi järel". Vaikimisi tähendab "Hiireklõps" valimine seda, et üleminek eelmiselt slaidilt järgmisele toimub alles siis, kui klõpsate hiirel. Valige automaatne valik ja sisestage üleminekuaeg eelmiselt slaidilt järgmisele. See võib olla kõigi slaidide jaoks sama ajavahemik või erinevate slaidide puhul erinev ajavahemik.
10 Klõpsake slaidil ja naaske slaidi ülemineku ekraanile. Heitke pilk jaotisele "Slaidi edasiliikumine". Valige "Hiireklõps" või "Automaatselt iga ____ sekundi järel". Vaikimisi tähendab "Hiireklõps" valimine seda, et üleminek eelmiselt slaidilt järgmisele toimub alles siis, kui klõpsate hiirel. Valige automaatne valik ja sisestage üleminekuaeg eelmiselt slaidilt järgmisele. See võib olla kõigi slaidide jaoks sama ajavahemik või erinevate slaidide puhul erinev ajavahemik.
Näpunäiteid
- Kasutage esitluse teemale vastavaid üleminekuid. Juhtidele esitatava professionaalse slaidiseansi loomise korral muudab tobedate efektide või liigsete ja sobimatute helide lisamine esitluse väärtusetuks.
- Sujuva efekti saavutamiseks ärge lisage igale slaidile üleminekut.