Autor:
Bobbie Johnson
Loomise Kuupäev:
6 Aprill 2021
Värskenduse Kuupäev:
1 Juuli 2024
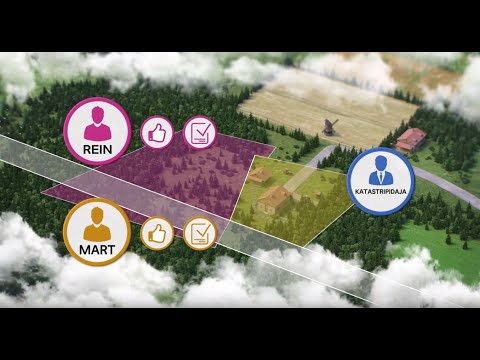
Sisu
Adobe System Illustrator on graafika redigeerimise tarkvara, mis on saadaval Windowsi ja Maci operatsioonisüsteemidele. See on populaarne tüpograafia ja 3D -logo tegija rakendus. Tänu kihtide kasutamisele saab dokumendi erinevaid elemente iseseisvalt muuta. Suurepärase välimuse loomiseks saab Adobe Illustratori kihile lisada sümboleid, värve ja ääriseid. Ääris on suurepärane võimalus tekstikasti või kogu dokumendi raamimiseks. See artikkel näitab teile, kuidas Illustratoris ääriseid lisada.
Sammud
 1 Avage rakendus Adobe Illustrator.
1 Avage rakendus Adobe Illustrator. 2 Avage olemasolev dokument või looge avanevas dialoogis uus tempel või veebidokument.
2 Avage olemasolev dokument või looge avanevas dialoogis uus tempel või veebidokument. 3 Valige kiht, millele soovite piiri lisada, kui see on juba olemas.
3 Valige kiht, millele soovite piiri lisada, kui see on juba olemas.- Peate veenduma, et aken, millele ääris lisatakse, on lehe mõlemal küljel 1 tolli (2,54 cm). Taustkihile lisatakse sageli ääriseid, mis võivad olla teie äärise alumine kiht. Pange tähele, et enamik taustkihte on servadest vähemalt 1 tolli (2,54 cm) kaugusel, nii et uue kasti loomine tausta kohal võib olla lihtsam.
 4 Uue äärisega kasti loomiseks valige tööriistast Ristkülik oma peamisest vertikaalsest tööriistaribast vasakul. Ristküliku tööriist näeb välja nagu tühi ruut.
4 Uue äärisega kasti loomiseks valige tööriistast Ristkülik oma peamisest vertikaalsest tööriistaribast vasakul. Ristküliku tööriist näeb välja nagu tühi ruut.  5 Piiri aluse loomiseks klõpsake vasakus ülanurgas kohas, kus soovite kast olla, ja lohistage allapoole.
5 Piiri aluse loomiseks klõpsake vasakus ülanurgas kohas, kus soovite kast olla, ja lohistage allapoole. 6 Nimetage äsja loodud ristküliku kiht. Saate nimetada selle "Border", nii et saate seda hõlpsalt valida, kui soovite piiri muuta.
6 Nimetage äsja loodud ristküliku kiht. Saate nimetada selle "Border", nii et saate seda hõlpsalt valida, kui soovite piiri muuta.  7 Akna suuruse muutmiseks ja äärise valimiseks klõpsake valiku tööriistal (kolmnurga kursor).
7 Akna suuruse muutmiseks ja äärise valimiseks klõpsake valiku tööriistal (kolmnurga kursor). 8 Klõpsake värvipaleti. See on esimene valik vertikaalsel tööriistaribal dokumendist paremal. Teineteise peal on 2 erinevat värvi ruudu kihti. Esiserval on kasti värvid ja selle kasti taga olev ruut näitab teie piiri.
8 Klõpsake värvipaleti. See on esimene valik vertikaalsel tööriistaribal dokumendist paremal. Teineteise peal on 2 erinevat värvi ruudu kihti. Esiserval on kasti värvid ja selle kasti taga olev ruut näitab teie piiri.  9 Klõpsake akna alumist äärist ja valige värvikasti allservast üks värv. Näete ka valikuid: must ja valge. Rohkemate valikute nägemiseks klõpsake väljal Värvid vahekaarti "Värvijuhend".
9 Klõpsake akna alumist äärist ja valige värvikasti allservast üks värv. Näete ka valikuid: must ja valge. Rohkemate valikute nägemiseks klõpsake väljal Värvid vahekaarti "Värvijuhend".  10 Mustrite lisamiseks klõpsake värvipaleti ja juhise all menüüd "Swatches". See on kolmas valik parema vertikaalse tööriistariba ülaosast. Samuti võite klõpsata ülemisel horisontaalsel tööriistaribal valikul "Aken" ja klõpsata nupul "Swatches".
10 Mustrite lisamiseks klõpsake värvipaleti ja juhise all menüüd "Swatches". See on kolmas valik parema vertikaalse tööriistariba ülaosast. Samuti võite klõpsata ülemisel horisontaalsel tööriistaribal valikul "Aken" ja klõpsata nupul "Swatches".  11 Lisage pintslitõmbeid, klõpsates menüül "Pintslid". See on parema vertikaalse tööriistariba ülaosast neljas valik. Samuti võite klõpsata horisontaalsel tööriistaribal "Aken" ja klõpsata "Pintslid".
11 Lisage pintslitõmbeid, klõpsates menüül "Pintslid". See on parema vertikaalse tööriistariba ülaosast neljas valik. Samuti võite klõpsata horisontaalsel tööriistaribal "Aken" ja klõpsata "Pintslid".  12 Äärise paksuse muutmiseks märkige ruut "Löök". Ikoonil on umbes 4 erineva suurusega horisontaaljoont. Selle leiate ka menüüst Aken. Valige paksus, valides rippmenüüst "Kaal" punkti paksuse.
12 Äärise paksuse muutmiseks märkige ruut "Löök". Ikoonil on umbes 4 erineva suurusega horisontaaljoont. Selle leiate ka menüüst Aken. Valige paksus, valides rippmenüüst "Kaal" punkti paksuse.  13 Salvestage oma Illustratori dokument ja naaske selle muutmiseks igal ajal kihile Border.
13 Salvestage oma Illustratori dokument ja naaske selle muutmiseks igal ajal kihile Border.



