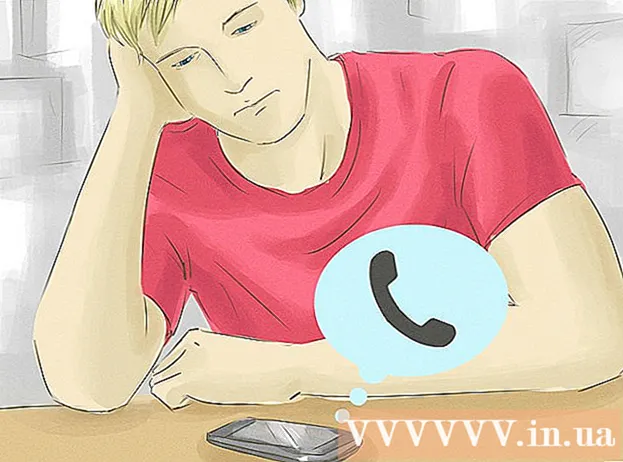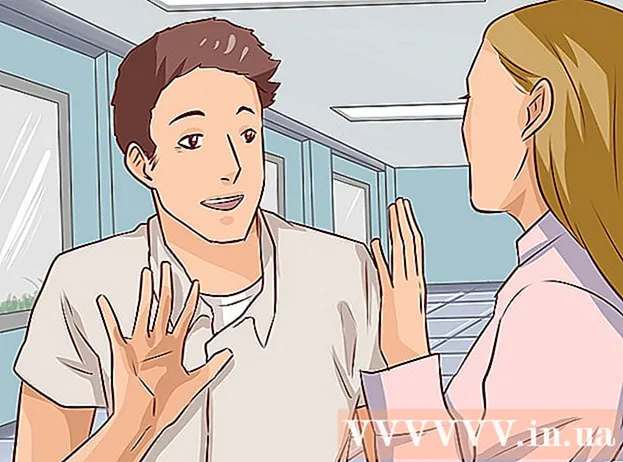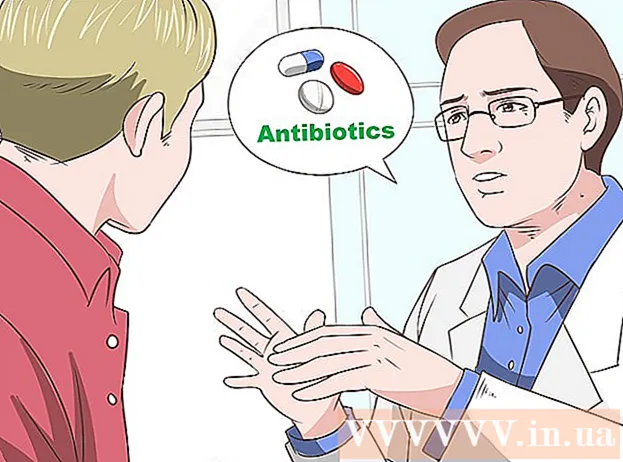Autor:
Eric Farmer
Loomise Kuupäev:
3 Märts 2021
Värskenduse Kuupäev:
1 Juuli 2024

Sisu
- Sammud
- Meetod 1 /5: Chrome
- Meetod 2 viiest: Firefox
- 3. meetod 5 -st: Microsoft Edge
- 4. meetod 5 -st: Safari
- 5. meetod 5 -st: iPhone
- Näpunäiteid
- Hoiatused
Selles artiklis näitame teile, kuidas arvutisse ja iPhone'i brauseri reklaamide blokeerijat installida ja kasutada; Reklaamiblokeerijat ei saa Androidis alla laadida. Parim reklaamide blokeerija sõltub brauserist. Pidage meeles, et te ei saa absoluutselt kõiki reklaame blokeerida, nii et aeg -ajalt ilmuvad need ikkagi.
Sammud
Meetod 1 /5: Chrome
 1 Käivitage Google Chrome
1 Käivitage Google Chrome  . Klõpsake kollase-rohelise-punase-sinise ringi ikooni.
. Klõpsake kollase-rohelise-punase-sinise ringi ikooni.  2 Avage uBlocki veebisait. Selleks minge aadressile https://www.ublock.org/.
2 Avage uBlocki veebisait. Selleks minge aadressile https://www.ublock.org/.  3 Kliki Lae alla (Lae alla). See nupp asub lehe keskel; selle alla ilmub menüü.
3 Kliki Lae alla (Lae alla). See nupp asub lehe keskel; selle alla ilmub menüü.  4 Kliki Chrome. See on menüüs allalaadimisnupu all. Avaneb uBlocki laienduste leht.
4 Kliki Chrome. See on menüüs allalaadimisnupu all. Avaneb uBlocki laienduste leht.  5 Kliki Installi. See asub laienduse lehe paremas ülanurgas.
5 Kliki Installi. See asub laienduse lehe paremas ülanurgas.  6 Kliki Installige laiendus taotlusaknas. Laiend uBlock installitakse Google Chrome'i.
6 Kliki Installige laiendus taotlusaknas. Laiend uBlock installitakse Google Chrome'i.  7 Paremklõpsake uBlocki ikooni. See näeb välja nagu valge "U" Burgundia taustal ja asub Chrome'i akna paremas ülanurgas. Ilmub rippmenüü.
7 Paremklõpsake uBlocki ikooni. See näeb välja nagu valge "U" Burgundia taustal ja asub Chrome'i akna paremas ülanurgas. Ilmub rippmenüü. - Kui seda ikooni pole, klõpsake esmalt Chrome'i akna paremas ülanurgas asuvat nuppu „⋮”. Menüü ülaosas kuvatakse uBlocki ikoon.
- Kui te ei saa ikooni paremklõpsata, klõpsake ⋮> Veel tööriistu> Laiendused ja leidke jaotis uBlock.
 8 Kliki Parameetrid. See valik on menüüs. Avaneb uBlocki seadete menüü.
8 Kliki Parameetrid. See valik on menüüs. Avaneb uBlocki seadete menüü. - Kui olete läinud laiendite lehele, otsige jaotise uBlock alt suvandit Valikud.
 9 Klõpsake vahekaarti Kolmanda osapoole filtrid. Leiate selle lehe ülaosast.
9 Klõpsake vahekaarti Kolmanda osapoole filtrid. Leiate selle lehe ülaosast.  10 Kliki Uuendage kohe. Selle valiku leiate lehe vasakus ülanurgas. Kõiki uBlocki filtreid värskendatakse. Nüüdsest blokeerib brauser reklaamid.
10 Kliki Uuendage kohe. Selle valiku leiate lehe vasakus ülanurgas. Kõiki uBlocki filtreid värskendatakse. Nüüdsest blokeerib brauser reklaamid. - Soovi korral märkige kolmanda osapoole filtrite lehel soovitud filtrite kõrval olevad ruudud, et lisada brauserisse teatud tüüpi blokeeringud, kuid see aeglustab seda.
Meetod 2 viiest: Firefox
 1 Käivitage Firefox. Klõpsake oranži rebase ikooni sinisel taustal.
1 Käivitage Firefox. Klõpsake oranži rebase ikooni sinisel taustal.  2 Avama uBlock Origini laienduste leht. UBlocki reklaamide blokeerija pole Firefoxi uusimas versioonis saadaval, seega installige sarnane laiend uBlock Origin.
2 Avama uBlock Origini laienduste leht. UBlocki reklaamide blokeerija pole Firefoxi uusimas versioonis saadaval, seega installige sarnane laiend uBlock Origin.  3 Kliki Lisage Firefoxile. See nupp asub lehe paremas servas.
3 Kliki Lisage Firefoxile. See nupp asub lehe paremas servas.  4 Kliki Lisama taotlusaknas. See ilmub akna ülaossa. Laiend uBlock Origin installitakse Firefoxi.
4 Kliki Lisama taotlusaknas. See ilmub akna ülaossa. Laiend uBlock Origin installitakse Firefoxi.  5 Kliki Okeikui küsitakse. See kuvatakse akna vasakus ülanurgas.
5 Kliki Okeikui küsitakse. See kuvatakse akna vasakus ülanurgas.  6 Kliki ☰. Selle ikooni leiate Firefoxi akna paremas ülanurgas. Ilmub hüpikmenüü.
6 Kliki ☰. Selle ikooni leiate Firefoxi akna paremas ülanurgas. Ilmub hüpikmenüü.  7 Kliki Toidulisandid. See on hüpikmenüüs. Avaneb lisandmoodulite leht.
7 Kliki Toidulisandid. See on hüpikmenüüs. Avaneb lisandmoodulite leht.  8 Klõpsake vahekaarti Laiendused. Selle leiate lisandmoodulite lehe vasakust servast.
8 Klõpsake vahekaarti Laiendused. Selle leiate lisandmoodulite lehe vasakust servast.  9 Avage laienduse uBlock Origin leht Valikud. Leidke jaotis „uBlock Origin” ja seejärel klõpsake sellest paremal asuvat nuppu „Valikud”.
9 Avage laienduse uBlock Origin leht Valikud. Leidke jaotis „uBlock Origin” ja seejärel klõpsake sellest paremal asuvat nuppu „Valikud”.  10 Kliki Kolmanda osapoole filtrid. See vahekaart asub lehe ülaosas.
10 Kliki Kolmanda osapoole filtrid. See vahekaart asub lehe ülaosas.  11 Kliki Uuendage kohe. See suvand asub lehe vasakus ülanurgas.Kõiki uBlock Origini filtreid värskendatakse, see tähendab, et edaspidi blokeerib brauser reklaamid.
11 Kliki Uuendage kohe. See suvand asub lehe vasakus ülanurgas.Kõiki uBlock Origini filtreid värskendatakse, see tähendab, et edaspidi blokeerib brauser reklaamid. - Soovi korral märkige kolmanda osapoole filtrite lehel soovitud filtrite kõrval olevad ruudud, et lisada brauserisse teatud tüüpi blokeeringud, kuid see aeglustab seda.
3. meetod 5 -st: Microsoft Edge
 1 Avage menüü Start
1 Avage menüü Start  . Klõpsake ekraani vasakus alanurgas Windowsi logo.
. Klõpsake ekraani vasakus alanurgas Windowsi logo.  2 Sisenema poodi. See alustab teie arvutis rakenduse "Poe" (Microsoft App Store) otsimist.
2 Sisenema poodi. See alustab teie arvutis rakenduse "Poe" (Microsoft App Store) otsimist.  3 Kliki Kauplus. See suvand on märgitud kotiikooniga ja asub akna Start ülaosas. Rakendus Store käivitatakse.
3 Kliki Kauplus. See suvand on märgitud kotiikooniga ja asub akna Start ülaosas. Rakendus Store käivitatakse.  4 Otsige üles AdBlocki rakendus. Klõpsake akna paremas ülanurgas asuvat otsinguriba ja sisestage adblock.
4 Otsige üles AdBlocki rakendus. Klõpsake akna paremas ülanurgas asuvat otsinguriba ja sisestage adblock.  5 Kliki Adblock. Selle rakenduse ikoon näeb välja nagu valge peopesa punasel taustal; ikoon ilmub otsinguriba all olevasse rippmenüüsse. Avaneb AdBlocki leht.
5 Kliki Adblock. Selle rakenduse ikoon näeb välja nagu valge peopesa punasel taustal; ikoon ilmub otsinguriba all olevasse rippmenüüsse. Avaneb AdBlocki leht.  6 Kliki Hangi. See nupp asub AdBlocki lehe vasakus servas. Alustatakse AdBlocki arvutisse installimise protsessi.
6 Kliki Hangi. See nupp asub AdBlocki lehe vasakus servas. Alustatakse AdBlocki arvutisse installimise protsessi. - Kui olete AdBlocki juba alla laadinud, kannab see nupp nime Installi.
 7 Kliki Jookse. See nupp kuvatakse nupu Hangi asemel, kui AdBlock on installitud.
7 Kliki Jookse. See nupp kuvatakse nupu Hangi asemel, kui AdBlock on installitud.  8 Kui küsitakse, valige Microsoft Edge. Klõpsake hüpikaknas Microsoft Edge ja seejärel klõpsake akna allosas nuppu OK.
8 Kui küsitakse, valige Microsoft Edge. Klõpsake hüpikaknas Microsoft Edge ja seejärel klõpsake akna allosas nuppu OK. - Kui Microsoft Edge avaneb ilma küsimata, jätke see samm vahele.
 9 Kliki Lülitage sisse taotlusaknas. See kuvatakse akna Edge paremas ülanurgas.
9 Kliki Lülitage sisse taotlusaknas. See kuvatakse akna Edge paremas ülanurgas. - Edge avab AdBlocki jaoks annetuslehe. AdBlocki kasutamise eest pole vaja maksta, kuid saate selle rakenduse arendajatele annetada väikese summa.
 10 Paremklõpsake AdBlocki ikooni. See asub akna Edge paremas ülanurgas. Ilmub rippmenüü.
10 Paremklõpsake AdBlocki ikooni. See asub akna Edge paremas ülanurgas. Ilmub rippmenüü.  11 Kliki Valitsema. See on rippmenüüs. Avaneb AdBlocki laienduste leht.
11 Kliki Valitsema. See on rippmenüüs. Avaneb AdBlocki laienduste leht.  12 Kliki Parameetrid. See valik on jaotises „AdBlock”. Avaneb AdBlocki seadete leht.
12 Kliki Parameetrid. See valik on jaotises „AdBlock”. Avaneb AdBlocki seadete leht.  13 Tühjendage ruut valiku „Luba mitte pealetükkivad reklaamid” kõrval. Selle valiku leiate lehe ülaosast. Märkamatud reklaamid eemaldatakse AdBlocki valge nimekirjast.
13 Tühjendage ruut valiku „Luba mitte pealetükkivad reklaamid” kõrval. Selle valiku leiate lehe ülaosast. Märkamatud reklaamid eemaldatakse AdBlocki valge nimekirjast.  14 Klõpsake vahekaarti Filtrid. See on lehe ülaosas.
14 Klõpsake vahekaarti Filtrid. See on lehe ülaosas.  15 Tühjendage märkeruut vastuvõetavate reklaamide kõrval. See on lehe ülaosas. Sõltuvalt AdBlocki versioonist ei pruugi sellel suvandil olla märkeruutu.
15 Tühjendage märkeruut vastuvõetavate reklaamide kõrval. See on lehe ülaosas. Sõltuvalt AdBlocki versioonist ei pruugi sellel suvandil olla märkeruutu.  16 Kliki Uuendage kohe. See nupp asub lehe ülaosas. AdBlocki filtreid värskendatakse, mis tähendab, et brauser blokeerib nüüd reklaamid.
16 Kliki Uuendage kohe. See nupp asub lehe ülaosas. AdBlocki filtreid värskendatakse, mis tähendab, et brauser blokeerib nüüd reklaamid. - Kui soovite, märkige ruudud nende filtrite kõrval, millele soovite brauserisse teatud tüüpi blokeeringud lisada, kuid see aeglustab seda.
4. meetod 5 -st: Safari
 1 Käivitage Safari. Klõpsake sinist kompassiikooni; ikoon asub dokis.
1 Käivitage Safari. Klõpsake sinist kompassiikooni; ikoon asub dokis.  2 Minema AdGuardi laienduste leht. Kuigi AdGuard on tasuline teenus, on brauseri laiendus tasuta kasutamiseks.
2 Minema AdGuardi laienduste leht. Kuigi AdGuard on tasuline teenus, on brauseri laiendus tasuta kasutamiseks.  3 Kliki Lae alla. See nupp asub brauseriakna vasakus ülanurgas. Alustatakse AdGuardi laienduse allalaadimisprotsessi.
3 Kliki Lae alla. See nupp asub brauseriakna vasakus ülanurgas. Alustatakse AdGuardi laienduse allalaadimisprotsessi.  4 Klõpsake "Allalaadimised". See suvand on tähistatud nooleikooniga ja asub Safari paremas ülanurgas. Avaneb menüü.
4 Klõpsake "Allalaadimised". See suvand on tähistatud nooleikooniga ja asub Safari paremas ülanurgas. Avaneb menüü.  5 Topeltklõpsake "AdGuard". See valik on menüüs.
5 Topeltklõpsake "AdGuard". See valik on menüüs.  6 Oodake, kuni AdGuard Safari installitakse. Selleks peate võib-olla järgima mõnda ekraanil kuvatavat juhist. Kui AdGuard on installitud, ei pea te selle seadeid muutma.
6 Oodake, kuni AdGuard Safari installitakse. Selleks peate võib-olla järgima mõnda ekraanil kuvatavat juhist. Kui AdGuard on installitud, ei pea te selle seadeid muutma. - Võimalik, et peate esmalt kinnitama AdGuardi installimise.
- AdGuardi eelistuste muutmiseks klõpsake Safari> Eelistused> Laiendused> AdGuard.
5. meetod 5 -st: iPhone
 1 Installige rakendus AdGuard. See blokeerib reklaamid mobiilses Safaris. Avage App Store
1 Installige rakendus AdGuard. See blokeerib reklaamid mobiilses Safaris. Avage App Store  , ja siis:
, ja siis: - Klõpsake nuppu Otsi.
- Puudutage ekraani ülaosas olevat otsinguriba.
- Sisenema adguard.
- Klõpsake nuppu Otsi.
- Puudutage Laadi alla.
- Puudutage Touch ID andurit või sisestage oma Apple ID parool.
 2 Sulgege App Store. Selleks vajutage iPhone'is nuppu Kodu.
2 Sulgege App Store. Selleks vajutage iPhone'is nuppu Kodu.  3 Käivitage rakendus Seaded
3 Käivitage rakendus Seaded  . Klõpsake hammasrattakujulisel ikoonil.
. Klõpsake hammasrattakujulisel ikoonil.  4 Kerige alla ja puudutage Safari. See valik asub lehel madalamal.
4 Kerige alla ja puudutage Safari. See valik asub lehel madalamal.  5 Kliki Sisu blokeerijad. Selle valiku leiate lehe keskelt.
5 Kliki Sisu blokeerijad. Selle valiku leiate lehe keskelt.  6 Puudutage valget liugurit
6 Puudutage valget liugurit  firmalt AdGuard. See muutub roheliseks
firmalt AdGuard. See muutub roheliseks  ... Nüüdsest kasutab Safari brauser reklaamide blokeerimiseks AdGuardi filtreid.
... Nüüdsest kasutab Safari brauser reklaamide blokeerimiseks AdGuardi filtreid. - AdGuardi filtrite muutmiseks käivitage rakendus AdGuard, klõpsake pealehel Filtrid ja märkige või tühjendage soovitud filtrite ruudud.
Näpunäiteid
- Paljud saidid teenivad reklaamitulu, nii et te ei pruugi soovitud saitidel reklaame blokeerida.
- Reklaamiblokeerijad on üldiselt tõhusamad muudes brauserites kui Internet Explorer. Seetõttu installige reklaamide paremaks kaitseks Chrome või Firefox.
- Kaaluge täiesti tasuta veebibrauseri kasutamist. Sellised brauserid on selles loendis esitatud. Nad töötavad sarnaselt nende kolleegidega, kuid rõhutavad privaatsust:
- IceCat Firefoxi asemel;
- Google Chrome'i asemel Chromium;
- SeaMonkey asemel Gnuzilla.
Hoiatused
- Ükski reklaamiblokeerija pole 100% tõhus. Isegi kui reklaamiblokeerija on lubatud, kuvatakse see ikkagi.
- Mõned saidid ei luba oma sisu vaadata, kui reklaamide blokeerija on lubatud.