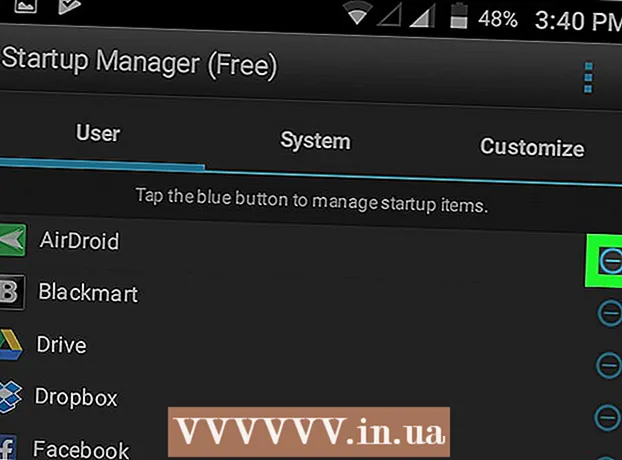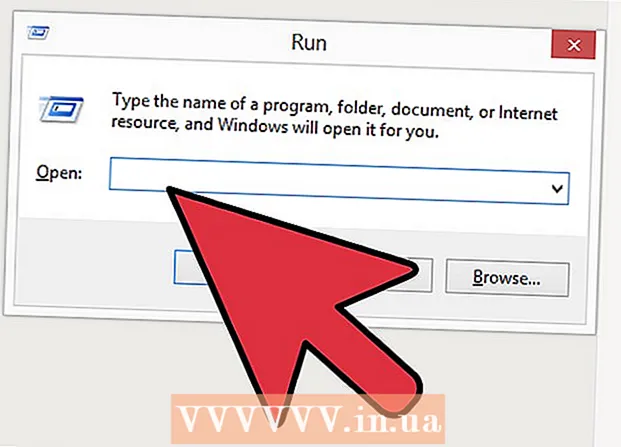Autor:
Judy Howell
Loomise Kuupäev:
6 Juuli 2021
Värskenduse Kuupäev:
1 Juuli 2024

Sisu
- Astuda
- 1. meetod 5-st: 1. osa: muusika ja videote lisamine
- 2. meetod 5-st: 2. osa: ostke muusikat ja videoid iTunes Store'ist
- 3. meetod 5-st: 3. osa: esitusloendite loomine
- 4. meetod 5-st: 4. osa: CD-de kirjutamine
- 5. meetod 5-st: 5. osa: sünkroonige oma iPhone, iPad või iPod
Tänapäeval on iTunes palju enamat kui lihtsalt lihtne pleier. See on peamine viis oma seadmes oleva muusika ja videote haldamiseks iOS-iga, see on maailma suurim muusikapood ja sellega saate isegi CD-sid kirjutada. Lugege seda artiklit, et mõista ja kasutada nii iTunes'i põhi- kui ka mõnda varjatud funktsiooni.
Astuda
1. meetod 5-st: 1. osa: muusika ja videote lisamine
- Klõpsake menüüd "Fail". Seejärel klõpsake Maci kasutajad nuppu "Lisa teeki. Windowsi kasutajad klõpsake" Lisa fail teeki "või" Lisa kaust teeki ", sõltuvalt sellest, mida soovite lisada. Sirvige oma arvutis muusika- või videofaili, mida soovite lisada.
- Saate lisada helifaile AAC, MP3, WAV, AIFF, Apple Lossless või Audible.com (.aa) vormingus. Lisaks toetab ja teisendab iTunes kaitsmata WMA-faile.
- iTunes saab importida videofaile laienditega MP4 ja MOV.
- Oodake failide importimist. See võib aega võtta, olenevalt failide suurusest.
- Nende importimiseks lohistage failid iTunes'i. Samuti on võimalik failid ja kaustad kätte saada ning need iTunes'i aknasse lohistada.
- Importige muusikat CD-lt. Võite oma CD-d iTunes'i kopeerida, et saaksite oma lemmikmuusikat kõigis oma mobiilseadmetes esitada. Avage iTunes ja pange imporditav CD oma CD-salve.
- Ilmub dialoogiboks, mis küsib, kas soovite CD-d importida. Kui soovite importida kõik laulud CD-lt iTunes'i teeki, klõpsake lihtsalt nuppu "Jah". Kui te ei soovi kõiki lugusid CD-lt importida, klõpsake nuppu "Ei", tühjendage märkeruut laulude kõrval, mida te ei soovi importida, seejärel klõpsake nuppu "Impordi CD" iTunes'i aken.
- ITunes'is kuvatakse iga valitud loo importimise edenemine ja audio-CD-del imporditud sisu kodeeritakse AAC-vormingus kiirusega 128 kbps. See formaat pakub kvaliteetset heli väikestes failides. Seda saate muuta, klõpsates iTunes (Mac) või Edit (Windows) ja seejärel klõpsates Preferences.
- Kontrollige osade duplikaate. Duplikaatide kuvamiseks (tulemused põhinevad loo pealkirjal ja esitajal) valige Vaade> Kuva dubleerivad üksused.
- Ärge visake duplikaatide loendis kõiki tulemusi. Siis viskate ka originaali minema.
2. meetod 5-st: 2. osa: ostke muusikat ja videoid iTunes Store'ist
- Looge Apple ID. ITunesiga ostude tegemiseks vajate Apple ID-d.
- Valige menüüst "Pood" suvand "Loo Apple ID". Klõpsake järgmises aknas nuppu "Jätka".
- Kui soovite jätkata, peate nõustuma tingimustega. Kui olete tingimused ja tingimused läbi lugenud, klõpsake märkeruutu „Olen lugenud ja nõustun tingimustega”. Klõpsake nuppu "Nõus".
- Sisestage oma teave. Peate esitama e-posti aadressi, mis on teie Apple ID. Samuti peate esitama hea, tugeva, vähemalt 8 tähemärgi pikkuse parooli, mis koosneb tähtedest ja numbritest.
- Samuti peate looma turvaküsimuse ja sisestama oma sünnikuupäeva. Seda kasutatakse teie identiteedi kontrollimiseks, kui olete parooli unustanud.
- Märkige, et te ei soovi Apple'ilt e-kirju saada. Kui te ei soovi saada teavet värskenduste ja infolehtede kohta, ärge unustage linnukestega valikuid kontrollida.
- Sisestage oma arveldusinfo. Valige krediitkaardi tüüp, sisestage üksikasjad ja sisestage arveldusaadress. See on vajalik iTunes'is või App Store'is ostude sooritamiseks. See pole tasuta rakenduste ega raamatute jaoks vajalik.
- Kinnita oma kasutaja. Nüüd suunatakse teid e-posti aadressi kinnitamiseks turvalisele Apple ID lehele. Sisestage e-posti aadress ja parool, mida kasutasite oma Apple ID loomiseks. Seejärel klõpsake nuppu "Kinnita aadress".
3. meetod 5-st: 3. osa: esitusloendite loomine
- Looge esitusloendeid. Esitusloend on teie kogu lugude loend. Näiteks saate oma eelseisva puhkuse jaoks või pühapäeva hommikuks luua esitusloendi. Esitusloendisse saate panna nii palju lugusid kui soovite.
- Klõpsake nuppu "Arhiiv" ja seejärel nuppu "Uus esitusloend".
- Pange oma esitusloendile nimi.
- Lisage muusikat esitusloendisse, lohistades lood loendisse või paremklõpsates laulul ja valides "Lisa esitusloendisse". Seejärel saate valida esitusloendi, kuhu soovite lood lisada.
- Looge "Nutikas esitusloend". Nutikas esitusloend on esitusloend, mis on loodud sisukriteeriumide seadmise ja individuaalse sisu valimata jätmise kaudu. iTunesil on selle esmakordsel installimisel mõned nutikad esitusloendid, näiteks „25 enim mängitud“ ja „Minu lemmikud“. Nutika esitusloendi loomiseks valige menüüst „Fail” „Uus nutikas esitusloend”.
- Uute nutikate esitusloendite loomiseks segage erinevaid kriteeriume.
- Samuti saate luua kriteeriumid laulude nutikast esitusloendist välja jätmiseks. Näiteks saate luua kriteeriumi, et laul ei saa olla teatud žanris.
- Võite lasta nutikal esitusloendil olla kindel arv lugusid või saate selle seadistada nii, et pikkusepiirangut ei oleks.
- Nutikaid esitusloendeid saab automaatselt värskendada, kui lisate muusikat iTunes'i. Seejärel märkige ruut "Värskenda kohe".
- Looge "Geeniuse esitusloend". Geniuse abil saate mängida oma iTunes'i teegist lugusid, mis sobivad hästi kokku. Liigutage kursor loo kohale, klõpsake noolt ja valige "Create Genius Playlist". Teie uus esitusloend kuvatakse vasakus veerus ja selle kõrval on Geeniuse ikoon.
- Geeniuse funktsiooni jaoks vajate Apple ID-d.
- Esitusloendis olevate lugude arvu saate reguleerida, klõpsates lugude arvu kõrval oleval noolel ja valides uue väärtuse.
4. meetod 5-st: 4. osa: CD-de kirjutamine
- Valige esitusloend, mille soovite CD-le kirjutada. Enne põletamist peate looma muusika, mida soovite põletada, esitusloendi.
- Ainult 80 minutit muusikat mahtus CD-dele. Kui teie esitusloend on pikem kui 80 minutit, kirjutatakse ainult CD-le sobivad lood.
- Klõpsake nuppu "Fail" ja seejärel nuppu "Esitusloendi kirjutamine plaadile". Asetage tühi CD oma arvuti CD-salve. Valige suvanditest Audio CD. Teised seaded saate jätta sellistena, nagu need on.
- CD kirjutamiseks klõpsake nuppu "Burn". Protsessiribal saate silma peal hoida, kui kaugele protsess on jõudnud. Kui kirjutamine on lõppenud, visatakse CD automaatselt välja.
5. meetod 5-st: 5. osa: sünkroonige oma iPhone, iPad või iPod
- Ühendage seade USB-kaabli abil arvutiga. iTunes peaks ise avanema. Muul juhul avage iTunes käsitsi.
- Klõpsake nuppu "Seadmed". Valige oma seade.
- Valige sünkroonitav. Pärast seadme valimist näete iTunesis igat tüüpi meediumite jaoks mitmeid vahelehti. Klõpsake lisatava meedia vahekaardil ja märkige ruut "Sünkrooni".
- Võite märkida, et soovite sünkroonida kõik teatud tüüpi meediumitest või lihtsalt teatud failidest.
- Kontrollige oma seadme vaba ruumi. Meedia valimisel näete akna allosas olevat riba täidetud. Sellel ribal näete, kui palju vaba ruumi teil on jäänud. Iga meediumitüübi üksikasjade kuvamiseks liigutage hiir ribal.
- Sünkroonige automaatselt. Kui olete sünkroonimisvalikute seadistamise lõpetanud, klõpsake akna allosas nuppu "Rakenda". Nüüd hakkab iTunes teie seadet sünkroonima. Kui ühendate oma seadme nüüdsest arvutiga, algab sünkroonimine automaatselt.
- Kui teegi üksustele lisatakse rohkem faile, mis on sünkroonitud vastavalt seadetele, kantakse uus sisu teie seadmesse ühendamisel automaatselt teie seadmesse.
- Kui kustutate faili iTunesist, kustutatakse see ka teie seadmest.
- Sünkroonige käsitsi. Kui soovite oma seadmes faile käsitsi lisada ja kustutada, klõpsake vahekaarti "Ülevaade" ja valige "Muusika ja videote käsitsi haldamine".
- Seadmes olevate failide vaatamiseks klõpsake nuppu "Selles seadmes".
- Seejärel valige paremas ülanurgas käsk „Lisa juurde”.
- Kui vaatate meediumit iTunes'i teegis, kuvatakse loo, video, telesaate või filmi lohistamisel paremal külgriba. Saate materjali seadmesse lohistada. Esitusloendeid saate luua ja muuta ka otse seadmes.
- Sünkroonige muusika juhuslikult oma iOS-seadmega. Kui lubate käsitsi haldamise suvandi, võimaldab funktsioon „Automaatne täitmine” teil muusikakogu või valitud esitusloendi helisisu kiiresti sünkroonida.
- iTunes paneb teie seadmesse erinevad lood iga kord, kui klõpsate nupul "Täida automaatselt".
- Automaatse täitmise seadetega saate reguleerida lugude sünkroonimiseks valimist ja eraldada kettana kasutamiseks ruumi.