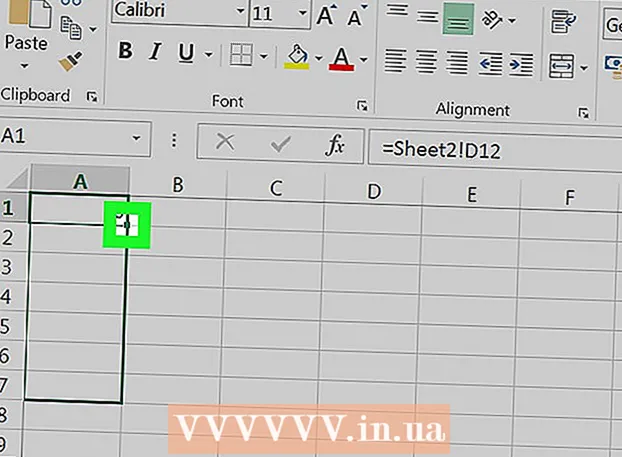Autor:
Randy Alexander
Loomise Kuupäev:
27 Aprill 2021
Värskenduse Kuupäev:
1 Juuli 2024
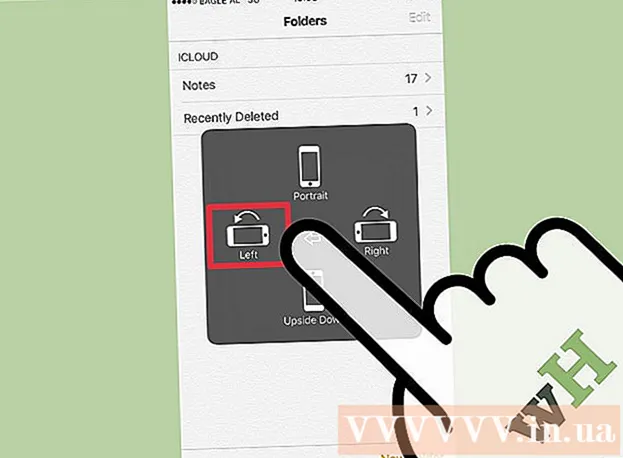
Sisu
Kui soovite oma iPhone'is fotosid vaadata või horisontaalselt märkmeid teha, ärge muretsege, kuna saate tavapärase portreevaate ("Portree") horisontaalvaatele ("Maastik") vahetada, lülitades sisse Telefoni ekraani pööramise funktsioon! Horisontaalne vaatamisvõimalus, mis sobib laiekraaniga videote vaatamiseks täisekraanrežiimis, pikkade sõnumite koostamiseks ja muuks; pidage siiski meeles, et mõned rakendused ja ekraanid - näiteks rakendus „Kell” või avakuva ei toeta ekraani pööramist.
Sammud
1. osa 2-st: ekraani pööramise sisselülitamine
Puudutage iPhone'i nuppu Kodu. Tavaliselt saate oma iPhone'i ekraani pöörata, lülitades sisse ekraani pööramise funktsiooni ja asetades seejärel iPhone horisontaalselt.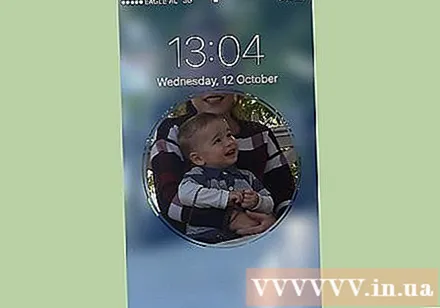
- Ekraani sisselülitamiseks võite puudutada ka iPhone'i ekraaniluku nuppu.
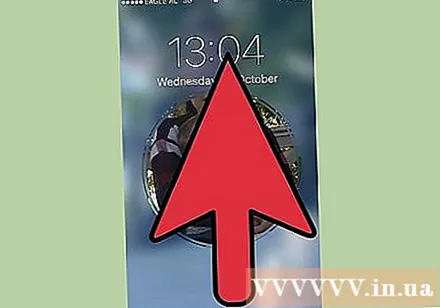
Pühkige ekraani alt üles. See avab juhtimiskeskuse, et saaksite ekraani pööramise lubada või keelata.
Puudutage juhtimiskeskuse paremas ülanurgas tabaluku ikooni; Enne selle puudutamist näete punase taustaga ikooni.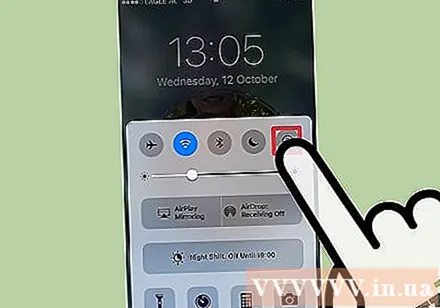
- Selle ikooni puudutamisel näete juhtimiskeskuse kohal ilmuvat tekstirida, mis ütleb "Portree orientatsiooni lukustus: väljas"; Kaob ka punane taust.

Avage iPhone'i ekraan. Kui olete seadmele juba pääsukoodi või Touch ID seadistanud, peate ekraani avamiseks sisestama pääsukoodi (või vajutama nuppu Kodu sõrmega); muidu lihtsalt vajutage uuesti nuppu Avaleht.
Avage valitud rakendus. Te ei saa avakuva pöörata, kuid saate enamiku olemasolevate rakenduste ekraani pöörata.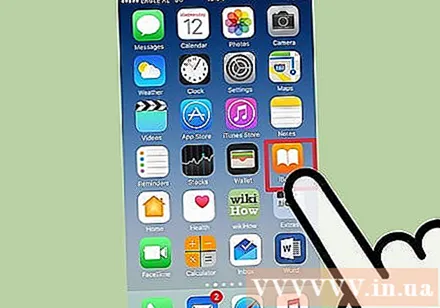
- Pange tähele, et mõned rakendused, näiteks „Kell”, ei toeta ekraani pööramist. Samuti ei saa ühtegi rakendust, mis sunnib ekraani horisontaalselt pöörlema (enamikke mänge), vertikaalselt pöörata.

Pöörake ekraani 90 kraadi paremale või vasakule. See põhjustab ekraani pöörlemise; Kui kasutatav rakendus toetab ekraani pööramist, saate ekraani vaadata nüüd horisontaalselt!- Telefoni pööramisel ärge unustage telefoni püsti hoida (portree) või horisontaalselt nii, et ekraan oleks suunatud teie poole.
- Kui lülitate ekraani pööramise horisontaalvaates välja, lülitub ekraan portreevaatele.
2. osa 2-st: AssistiveTouchi kasutamine
Avage rakendus „Seaded”. AssistiveTouch on hõlbustusrežiim, mis võimaldab kasutajatel teha teatud nuputoiminguid (näiteks ekraaniluku nupp). Seda funktsiooni toetava rakenduse kasutamisel saate ekraani pööramiseks kasutada ka AssistiveTouchi. Pange tähele, et enne seda peate lubama telefoni ekraani pööramise.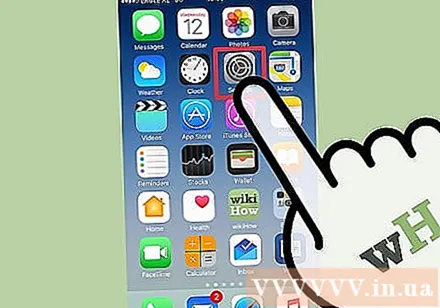
- Halli hammasrattaikooniga rakendus Seaded sisaldab kogu valikut iPhone'i põhi- ja edasijõudnutest.
Selle menüü avamiseks puudutage vahekaarti "Üldine", mis võimaldab teil muuta mõnda iPhone'i funktsiooni, näiteks ekraani, funktsioone ja toiminguid.
Puudutage vahekaarti "Juurdepääsetavus", et leida siit vahekaart "AssistiveTouch".
Puudutage menüü Juurdepääsetavus rühmas „Interaktsioon” vahekaarti „AssistiveTouch”. Sõltuvalt ekraani suurusest peate selle valiku nägemiseks kerima alla.
Puudutage liugurit valiku „AssistiveTouch” kõrval. Nüüd on liugur muutunud roheliseks, mis näitab, et AssistiveTouch on lubatud; Pealegi näete iPhone'i ekraanil ka halli ruutu.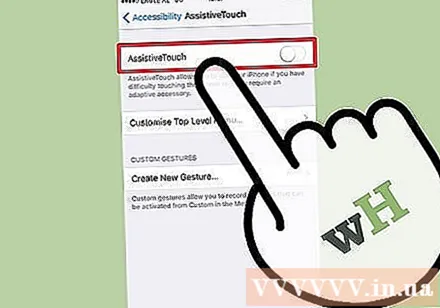
Väljuge rakendusest Seaded ja avage soovitud rakendus. Valige rakendus „Fotod” (Fotod) või „Märkused” (Märkus), kuna mõlemad võimaldavad ekraani pööramist.
Puudutage halli ruutu. Näete rohkem valikuid, näiteks "Teatamiskeskus", "Seade" ja "Juhtimiskeskus".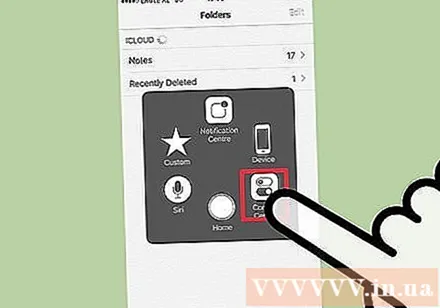
- Pange tähele menüü allosas olevat valikut "Kodu"; Puudutusega töötamine annab sama tulemuse kui telefoni nupu "Kodu" vajutamine.
Puudutage valikut "Seade", et avada veel üks menüü, kus on rohkem võimalusi.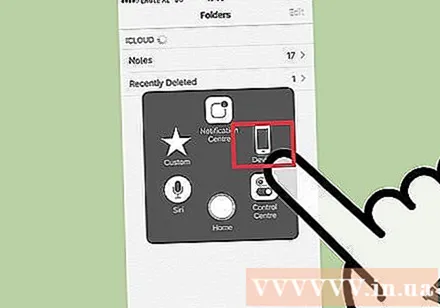
Puudutage valikut "Pööra ekraani". Niipea kui ekraani pööramise funktsioon sisse lülitate, võimaldab see suvand monitori soovitud suunas pöörata.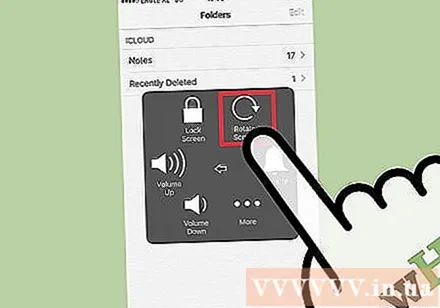
Maastikuvaate lubamiseks puudutage nuppu „Parem” või „Vasak”. Kui kasutatav rakendus võimaldab ekraani pööramist, pöörab see teie ekraani!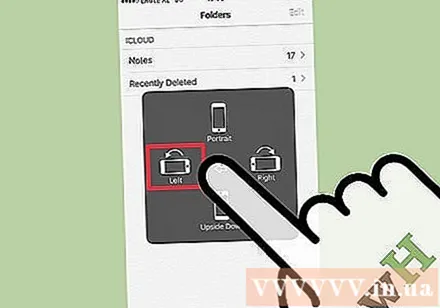
- Menüü AssistiveTouch minimeerimiseks võite ekraanil puudutada suvalist kohta.
Nõuanne
- AssistiveTouch on äärmiselt kasulik, kui üks või mitu telefoni nuppu ei tööta.
Hoiatus
- Ekraani pööramise funktsiooni sisselülitamine võib põhjustada mõningaid soovimatuid mõjusid, näiteks kaamera pildistab maastikurežiimis.