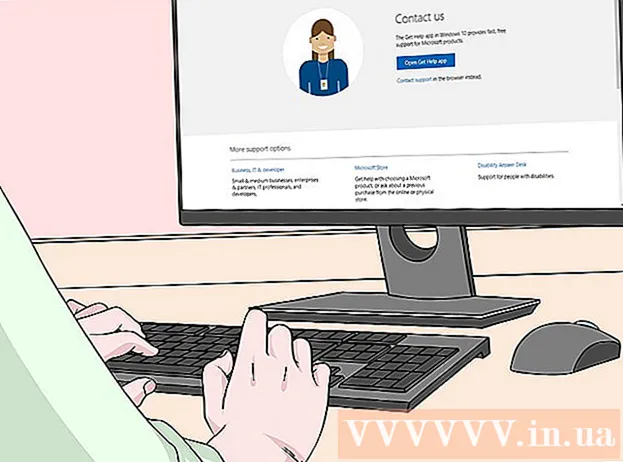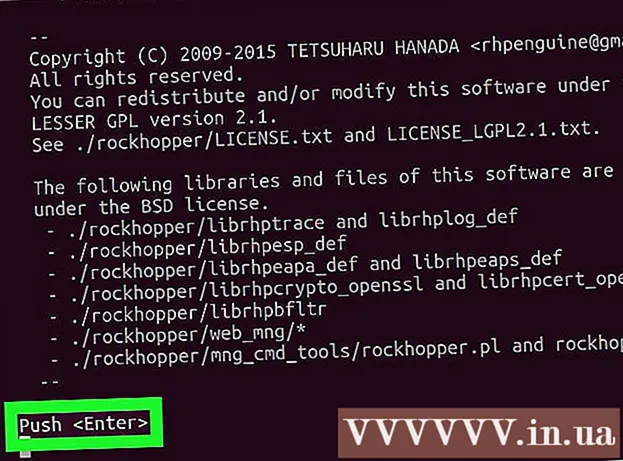Autor:
Monica Porter
Loomise Kuupäev:
15 Märts 2021
Värskenduse Kuupäev:
1 Juuli 2024

Sisu
Ehkki peate koju jõudes tänapäeval veel tööd jätkama, leiavad paljud inimesed vajaduse pääseda töömeilidele juurde kodus olles või koduteel. Kui teie ettevõte seda lubab, saate oma töömeiliga ühenduse luua Outlook Web Appiga (varem Outlook Web Access). Võite kasutada traditsioonilist Outlooki programmi või mobiiltelefoni. Tavaliselt peate eduka ühenduse loomiseks pöörduma oma ettevõtte IT-osakonna poole.
Sammud
1. meetod 5-st: Outlooki veebirakendus
Võtke ühendust oma ettevõtte IT-osakonnaga. Enne kui proovite kodust töömeilile juurde pääseda, pöörduge oma ettevõtte IT-osakonna poole ja kontrollige, kas see on lubatud. Paljud suured ettevõtted keelavad turvalisuse huvides juurdepääsu kontorivälisele tööpostile. IT-osakond juhatab teid läbi õige juurdepääsu.

Uurige, kas teie ettevõte kasutab Office 365 või Exchange'i serverit, mis toetab Outlooki veebirakendust (Access). Sõltuvalt ettevõtte kasutatavast Microsofti tootest on veebibrauserilt meilidele juurdepääsemiseks erinevad viisid. Kui teie ettevõte kasutab veebi juurdepääsuks konfigureeritud Office 365 ettevõtetele või Exchange'i serverit, saate oma töömeili vaatamiseks kasutada Outlooki veebirakendust (varem Outlook Web Access).
Minge oma ettevõtte e-posti teenuse sisselogimislehele. Kui teie ettevõte kasutab Outlooki veebirakendust, pääsete sisselogimislehele juurde sõltuvalt sellest, kuidas e-posti teenus on konfigureeritud.- Office 365 ettevõtetele - juurdepääs.
- Exchange server - minge Exchange'i serveri sisselogimislehele. Näiteks kui ettevõtte nimi on "Interslice", võib Exchange'i sisselogimisleht olla.

Logige sisse oma täieliku e-posti aadressi ja parooliga. Sisestage Office 365 ettevõtetele või Exchange'i e-posti aadress ja parool. Kui sisselogimisteavet pole, võtke ühendust IT-ga.
Avage oma postkast. Pärast sisselogimist saate avada oma konto postkasti. Office 365 ettevõtetele ja Exchange'i serverites on see veidi erinev:
- Office 365 for Business - klõpsake rakenduse käivitamise nuppu (koos ruudustikuga) ja valige "Mail".
- Exchange Server - klõpsake navigeerimisribal valikut "Mail".
Postide lugemine ja neile vastamine. Pärast postkasti avamist saate lugeda, vastata ja saata uusi sõnumeid nagu iga teise e-posti programmiga. Teie kaust kuvatakse ekraani vasakus servas, meil keskel. Kui valite sõnumi, kuvatakse see parempoolsel paanil. reklaam
2. meetod 5-st: programmi Outlook
Võtke ühendust IT-ga. Igal ettevõttel on väljaspool kontorit e-postile juurdepääsu kohta erinevad reeglid. Teie IT-osakonnal võivad olla spetsiaalsed juhised, mida peate järgima konfigureeritud e-posti kontoga ühenduse loomiseks.
Avage Outlook oma töölaual. Kui teie ettevõte kasutab Exchange'i või Office 365 for Business, saate konto lisada Windowsi või Maci arvutisse Outlooki.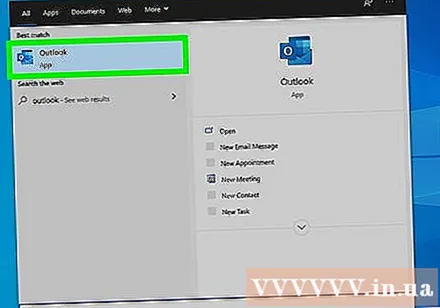
Klõpsake menüüd Fail ja valige "Info" (Teave). See kuvab jooksva konto konto teabe.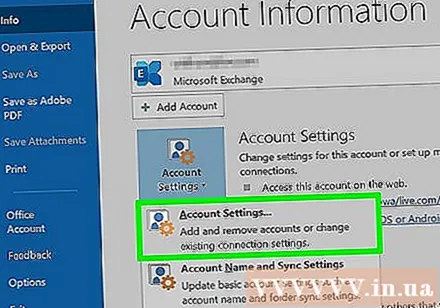
Klõpsake nuppu "Lisa konto". See võimaldab teil lisada uue Outlooki konto.
Sisestage oma töökoha e-posti aadress ja parool. Outlook tuvastab automaatselt ühenduse tüübi serveriga. Seadistamise käigus palutakse teil oma parool uuesti sisestada.
- Märkus. Outlook 2016 toetab ainult Exchange'i kontode seadistamist automatiseeritud süsteemide kasutamiseks, teie Exchange'i administraator peab teie serveri lubamiseks konfigureerima. Outlook 2016 ei toeta Exchange 2007 servereid.
Juurdepääs töömeilile. Pärast oma kontole sisselogimist saate Outlooki programmi kaudu töömeile saata ja vastu võtta. Valige vasakpoolsest navigeerimismenüüst lihtsalt oma postkast. reklaam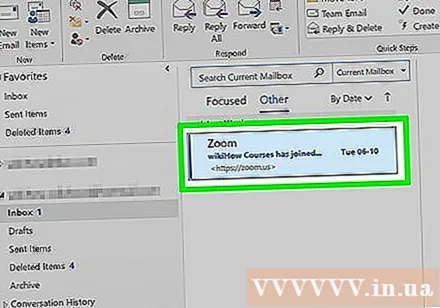
3. meetod 5-st: iPhone Exchange'i e-post
Võtke ühendust IT-ga. Paljud ettevõtted ei luba töötajatel turvalisuse huvides juurdepääsu kontorivälisele e-postile. Kontrollige oma IT-osakonnast, kas teil on kodus juurdepääs e-postile. Nad võivad anda teile kõige täpsemad juhised e-postiga ühenduse loomiseks.
Avage iPhone'is seaded. Kui kasutate Office 365 for Business või Exchange-põhist e-posti kontot, saate selle lisada oma iPhone'i rakendusse Mail, kui teie IT-osakond lubab väliseid ühendusi.
Valige "Mail, kontaktid, kalendrid" (Mail, kontaktid, kalender). See avab kõigi ühendatud e-posti kontode seadete menüü.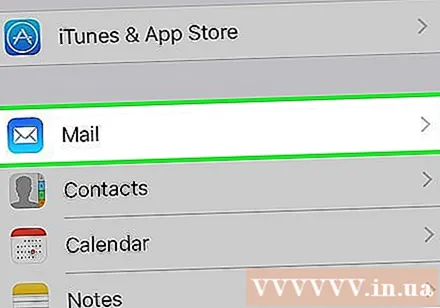
Klõpsake nuppu "Lisa konto" ja valige "Vahetus.’ See lisab Exchange'i või Office 365 for Business e-posti konto.
Sisestage oma täielik e-posti aadress ja parool. Ärge unustage e-posti aadressi lõpus olevat domeeninime (nt "[email protected]").
Ärge unustage "Mail" sisse lülitada ja valida "Salvesta.’ See on Exchange'i või Office 365 for Businessi konto lisamine rakendusse Mail.
- Kui te ei saa ühendust oma Exchange'i serveri või Office 365 for Businessiga, võtke ühendust oma IT-ga, kuna nad ei pruugi teie mobiilseadmes ühendust lubada.
Vajadusel looge parool. Mõni Exchange'i server nõuab konto lisamisel parooli. Seda parooli küsitakse töömeili kontrollimisel. reklaam
4. meetod 5-st: Android Exchange'i e-post
Võtke ühendust IT-ga. Paljud ettevõtted ei luba töötajatel turvalisuse huvides juurdepääsu kontorivälisele e-postile. Kontrollige oma IT-osakonnast, kas teil on kodus juurdepääs e-postile. Nad võivad anda teile kõige täpsemad juhised e-postiga ühenduse loomiseks.
Avage rakendus Androidi seaded. Kui teie IT-osakond seda lubab, saate Androidi rakenduse rakenduse abil lisada Exchange'i või Office 365 for Business konto.
Valige suvand "Kontod". Näete Android-seadmega praegu ühendatud kontode loendit.
Klõpsake nuppu "+ Lisa konto" (+ Lisa konto) ja valige "Vahetus.’ See lisab Androidile Exchange'i või Office 365 for Business konto.
Sisestage oma täielik e-posti aadress. Sisestage e-posti aadress, mida kasutate Exchange'i serveris töötamiseks, ja klõpsake nuppu "Järgmine".
Sisestage oma töökoha e-posti parool. Sisestage parool, mida kasutati töömeilide avamiseks. Kui te parooli ei tea, pöörduge IT poole.
Serveri ja konto teabe kuvamine. Näete e-posti aadressi ja parooli koos serveri, pordi ja turvatüübiga. Võite vaikesätted säilitada, kuid peate neid võib-olla muutma vastavalt IT-osakonna juhistele.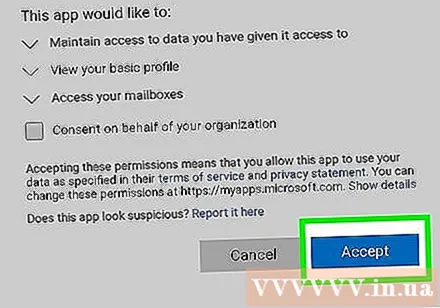
- Kui te ei saa oma Exchange'i serveriga ühendust luua, pöörduge oma IT-osakonna poole ja veenduge, et teil oleks juurdepääs teie töökoha e-posti aadressile väljaspool teie kontorit. Nad võivad anda teie e-posti aadressile jõudmiseks spetsiaalseid juhiseid.
Korrigeerige oma konto seadeid. Kui olete oma kontoga ühendatud, saate valida, milliseid andmeid soovite Androidiga sünkroonida. Ärge unustage, et valiksite sünkroonimise e-posti aadressi jaoks, et saada Android-is töömeili märguandeid.
E-postile pääsete juurde rakendusest E-post või E-post. Kui olete oma konto lisanud, pääsete oma töömeilile juurde Androidi rakenduses E-post või Mail. reklaam
5. meetod 5-st: BlackBerry
Võtke ühendust IT-ga. Kõik ettevõtted ei võimalda juurdepääsu töömeilidele väljaspool kontorit ning paljudel ettevõtetel on meiliserverile juurdepääsemiseks erinõuded. Konkreetsete juhiste saamiseks pöörduge oma IT poole, et kontrollida, kas BlackBerry kaudu on meilile juurdepääs lubatud.
- Kui teie ettevõte kasutab teenust BlackBerry Enterprise Cloud, peab teie IT-osakond jätkama seadme aktiveerimist ja konto autoriseerimist.
Avage BlackBerry menüü Seaded. Selle valiku leiate avakuvalt.
Valige üksus "Süsteemi seaded" ja klõpsake nuppu "Kontod" (Konto). Näete nimekirja BlackBerryga praegu seotud kontodest.
Klõpsake nuppu "Lisa konto". Sellega lisatakse BlackBerryle uus konto.
Kontotüüpide loendist valige "E-post, kalender ja kontaktid". Saate lisada Exchange'i või Office 365 for Business konto.
Sisestage oma e-posti aadress ja parool. BlackBerry loob ühenduse automaatselt teie Exchange'i või Office 365 for Business kontoga.
- Kui BlackBerry ei saa teie töömeiliga ühendust luua, peate võtma ühendust oma IT-osakonnaga ja kontrollima erijuhiseid.