Autor:
John Stephens
Loomise Kuupäev:
2 Jaanuar 2021
Värskenduse Kuupäev:
1 Juuli 2024
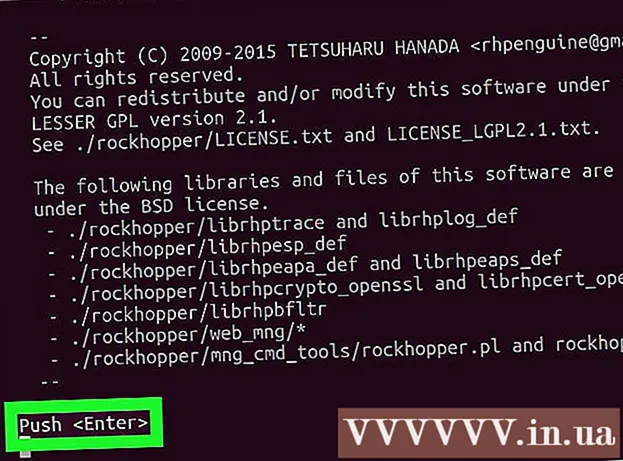
Sisu
Linuxi operatsioonisüsteem pakub palju lihtsaid viise kasutajate abistamiseks uute programmide installimisel, näiteks Ubuntu tarkvarakeskuse ja Synaptic Package Manageri kaudu. Mõned rakendused tuleb siiski installida käsukonsoolilt. See artikkel näitab teile, kuidas installida rakendust failist INSTALL.sh käsurea abil.
Sammud
Laadige alla tarkvara, mille soovite alla laadida. Olulised failid tihendatakse tavaliselt .tar, .tgz või .zip failideks.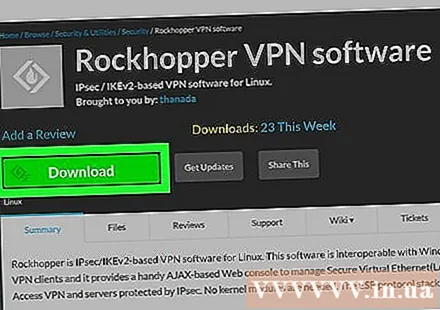

Pakkige fail välja ".tar" või ".zip" (vajadusel). Kui teie allalaaditud tarkvara on arhiivifailivormingus nagu ".tar", ".tgz" või ".zip", peate .sh-faili saamiseks tegema dekompressioonitoimingu. Kui allalaaditud fail on .sh formaadis, jätke see samm vahele. Arhiivi väljavõtmiseks kasutage ühte järgmistest meetoditest:- Paremklõpsake allalaaditud arhiivi ja valige Väljavõte siit (Väljavõte siit) (kuvatav sisu võib erineda Linuxi versioonist).
- Kui kasutate terminali, kasutage käsku "cd ~ / tee", et minna kataloogi, kus arhiiv on salvestatud. Asendage" path "kataloogi teega (nt" cd ~ / Downloads ").
- ".Tar" või ".tar.gz" failide pakkimiseks terminali abil kasutage "tar -xvf failinimi.tar"ja vajutage"Sisenema". Asendage failinimi faili nimega (nt" tar -xvf jdk-14.0.2_linux-x64_bin.tar.gz ")
- ".Zip" faili terminalist väljavõtmiseks kasutate käsku "pakkige failinimi.zip lahti"ja vajutage"Sisenema". Asendage failinimi zip-faili nimega (näiteks" unzip Minecraft.zip ").

Leidke konteiner fail ".sh". Selleks peate topeltklõpsama pakitud kaustal ja tegema otsingu, et näha, milline kataloog sisaldab faili install.sh.
Avage terminaliaken. Terminaliprogrammil on must töölauaikoon koos tekstinäituriga. Terminali programmi avamiseks klõpsake seda ikooni dokis või menüüs Applications (Rakendused).- Kiireim viis seda teha enamikus aknahaldurites on vajutada nuppu "Ctr + Alt + T"klaviatuuril.
Juurdepääs lahtipakitud kausta teele. Import "CD ~ /"ja sellele järgneb tee" .sh "faili, seejärel vajutage"Sisenema". Kasutage kaustade eraldamiseks kaldkriipsu (/). Kui fail on salvestatud kausta Allalaadimised, tippige näiteks" cd ~ / Downloads / jdk-14.0.2_linux-x64_bin / bin " ja vajutage sisestusklahvi.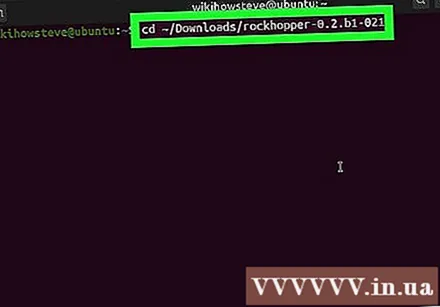
- Õige kausta avamiseks veenduge, et sisestate "ls -a"käsukonsooli juures ja vajutage"Sisenema"Peaksite nägema sarnaseid failide ja kaustade loendeid.
Impordi chmod + x install.sh ja vajutage ↵ Sisestage. Kui installifailil on erinev nimi, vajate faili täpse nimega ″ install.sh ″. See on toiming, mis võimaldab häälestusfaili käivitatava faili. Selle käsu järel ei kuvata ühtegi kinnitusteadet.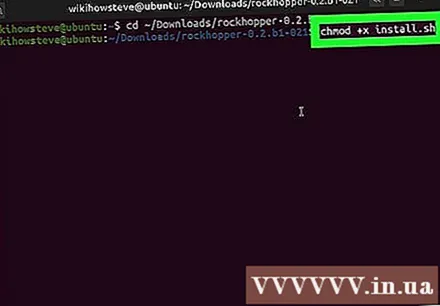
- Kui te ei näe tõrketeadet, tähendab see, et algne fail on käivitatav.
- Seda saate teha ka väljaspool terminali. Protseduur on Linuxi levitamisest erinev. Selleks Ubuntu lihtsalt paremklõpsake failil .sh ja valige Atribuudid (Atribuudid). Klõpsake kaardil Load (Juurdepääsuload) ja märkige ruut "Luba faili käivitamine programmina".
Impordi bash install.sh ja vajutage ↵ Sisestage. Kui failil on erinev nimi, asendate faili install.sh õige failinimega. Näiteks Netbeansi installimiseks tippige "bash netbeans-8,2-linux.sh"ja vajutage"Sisenema’.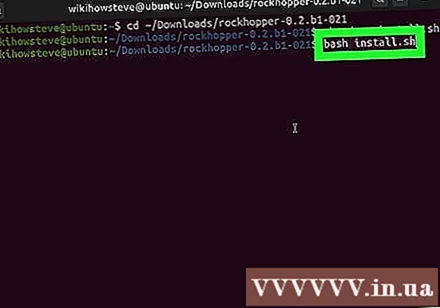
- Võite kasutada mõnda muud käsku nagu "sh install.sh"või"./install.sh". Kui failinimi pole" install.sh ", asendage see kindlasti õige failinimega ja vajutage seejärel"Sisenema". Kasutage ühte ülalolevatest käskudest ja vajutage"Sisenema’.
Arvutisse sisenemiseks sisestage parool ja vajutage ↵ Sisestage. Rakenduse installimine viiakse läbi kohe pärast seda toimingut.
Installimise lõpuleviimiseks järgige ekraanil kuvatavaid juhiseid. Sõltuvalt rakendusest peate installimise lõpuleviimiseks sisestama lisateavet.
- Teatud tarkvara desinstallimiseks terminali abil peate sisestama käsu "dpkg -list"Linuxi operatsioonisüsteemi installitud programmide loendi avamiseks. Leidke programm, mille soovite desinstallida, ja sisestage käsk"sudo apt-get -purge eemalda "ja vajutage"Sisenema". Sisestage oma arvuti parool ja vajutage"Sisenema"Ülejäänud osa peab järgima programmi desinstallimiseks vajalikke juhiseid.



