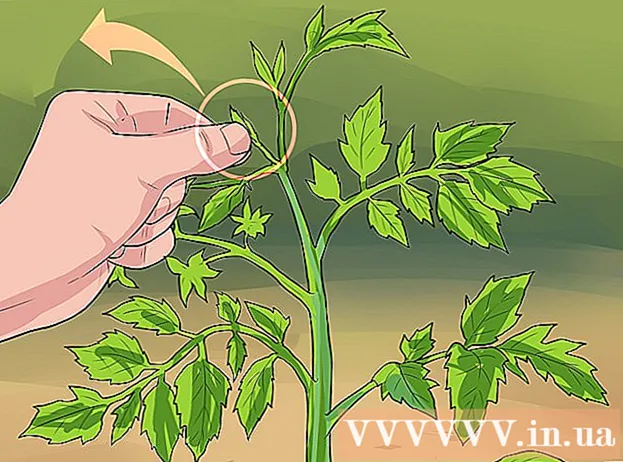Autor:
Louise Ward
Loomise Kuupäev:
11 Veebruar 2021
Värskenduse Kuupäev:
1 Juuli 2024

Sisu
Rakendusturg muutub ja muutub vahetpidamata ning edulood on piisavalt suured, et kellegi tähelepanu köita. Kas teil on järgmine suur idee iPhone'i rakenduse jaoks? Seda on lihtsam luua, kui võite arvata. Kuigi peate õppima natuke kodeerima, saab suure osa liidese tööst teha graafilises vormis. Rakenduse loomine võtab aega, õppimist ja kannatlikkust, kuid võib-olla õnnestub teil luua järgmine Flappy Birdi nähtus! Alustamiseks vaadake allpool olevat 1. sammu.
Sammud
1. osa 5-st: Arenduskeskkonna seadistamine
Laadige alla ja installige Xcode. Xcode on arenduskeskkond, milles kõik iPhone'i rakendused koosnevad. Xcode on Apple'ilt tasuta alla laaditav, kuid selle installimiseks on vajalik OS X 10.8 või uuem versioon. Xcode'i käitamiseks Windowsi või Linuxi arvutis pole ametlikku viisi. See tähendab, et kui soovite arendada iPhone'i rakendust, kuid teil pole Maci, peate selle ostma.
- Rakenduste arendamiseks iOS 8-l vajate Xcode 6.0.1 ja iOS 8 SDK tööriistakomplekti, mille mõlemad saab Apple'ist alla laadida. IOS 8 SDK sisaldab märkimisväärset hulka uusi API-sid, mis võimaldavad teil luua igasuguseid uusi rakenduskogemusi, sealhulgas iCloudi ja Touch ID integreerimist.
- Rakenduste arendamiseks iOS 10-l vajate Xcode 8 ja iOS 10 SDK tööriistakomplekti, mille mõlemad saab Apple'ist alla laadida. Selles Xcode'i versioonis on olulised muudatused Swifti keeles ja SDK tööriistades, millest peate olema teadlik, kuid hea uudis on see, et pärast avaldamist ei toimu Swifti keeles koodimurdvaid muudatusi seda.

Installige hea tekstiredaktor. Ehkki saate koodi täielikult koostada Xcode'i abil, on suurte koodimassiividega töötamine palju lihtsam, kui teil on spetsiaalne tekstiredaktor, mis on pühendatud süntaksile. TextMate ja JEdit on kaks väga populaarset valikut.
Installige vektorgraafikaprogramm. Kui kavatsete oma rakenduse jaoks luua oma kunstiteose ja kujunduse, peate installima programmi, mis saab luua vektorgraafikat. Vektorgraafikat saab sisse ja välja suumida ilma selgust kaotamata, mis on vajalik nägusa rakenduse jaoks. Populaarsete vektorprogrammide hulka kuuluvad CorelDraw, Adobe Illustrator, Xara Designer ja Inkscape. Ilus tasuta vektorgraafika joonistamise programm on DrawBerry. See pole nii võimas kui professionaalsed programmid, kuid on hea esmakordsetele kasutajatele või kui te ei soovi lihtsalt ühekordse raha eest maksta.

Tutvuge Objective-C-ga. Objective-C on programmeerimiskeel, mida kasutatakse iPhone'i rakenduste funktsionaalsuse loomiseks. See töötleb andmeid ja manipuleerib objektidega. Objektiiv-C on tuletatud C-joone keeltest ja on objektile orienteeritud keel. Kui teil on juba algteadmised C-st või Java-st, on enamasti Objective-C-st üsna lihtne aru saada.- Uuem võimalus on ehitada rakendused Swiftis, mis tulid pärast Objective-C keelt. Swiftil on sõbralikum süntaksi ja moodsam tunne.
- Ehkki saate luua põhirakenduse ilma Objective-C-d tundmata, ei saa te mingisugust täpsemat funktsionaalsust ilma seda ise kodeerimata. Ilma Objektiiv-C-ta on kõik, mida saate teha, on ekraanide vahel edasi-tagasi liikumine.
- Veebis on saadaval palju õpetusi ja palju teavet, mida leiate raamatu kujul objektist C. Kui iPhone'i rakenduste arendamine on asi, mida soovite tõsiselt võtta, olete rahul sellega, et teil on käepärast mõned kasulikud ressursid.
- Mõni populaarseim veebipõhine Objective-C kogukond sisaldab Apple'i arendajate foorumit, iPhoneSDK Google'i gruppi ja StackOverflow.

Kaaluge rakenduse arendamise allhankeid. Kui teil pole lihtsalt mingit huvi Objective-C õppimise vastu või teil pole mingit kunstilist hõngu, on seal palju vabakutselisi ja arendusmeeskondi, kes saavad nende eest hoolitseda. ülesanne projekti jaoks palju erinevaid aspekte. Arenduse sisseostmine on keeruline protsess, kuid see annab teile palju kergendust, kui te pole seda tüüpi inimene, kellele meeldib kodeerida. Enne tööde alustamist veenduge, et kõik asjaosalised allkirjastaksid konfidentsiaalsuslepingu ja et hüvitiste struktuur oleks paigas.- ODesk ja Elance on Internetis kaks kõige populaarsemat vabakutselist teenust ning mõlemal on sadu kõigi oskustega arendajaid ja artiste.
Looge arendajakonto. Selleks, et saaksite oma rakendust App Store'is levitada või teistele testimiseks edasi anda, peate registreeruma Apple'i arendajakonto jaoks. Kontolt võetakse 99 dollarit aastas ja see nõuab teie maksude registreerimise ja pangakonto teabe esitamist.
- Konto saate luua iOS-i arenduskeskuse veebisaidil.
Selle testimiseks laadige alla mõned rakendused. Kui olete arendajakonto registreerunud, on teil juurdepääs Apple'i arendaja ressurssidele. Need ressursid hõlmavad palju näidisprojekte, mis võimaldavad teil mõista rakenduste arendamist. Leidke näide selle rakenduse tüübist, mille soovite luua, ja uurige Xcode'iga. reklaam
2. osa 5-st: Rakenduste planeerimine
Määratlege oma kontseptsioon. Enne Xcode'i esmakordset avamist peaks teil olema oma rakenduse ja selle funktsioonide läbimõeldud plaan. See hõlmab disainidokumenti, mis visandab kogu rakenduse funktsionaalsuse, toob välja kasutajaliidese ja ekraanide vahel liikumise voo ning põhiidee vajalike süsteemitüüpide kohta. juurutamine.
- Rakenduse arendamise ajal proovige järgida projekti dokumentatsiooni võimalikult täpselt. See aitab teil keskenduda soovitud funktsioonidele.
- Proovige oma rakenduse iga ekraani jaoks joonistada vähemalt üks miniatuurne visand.
Tuvastage rakenduse kasutaja. Teie rakenduse kasutajatel on rakenduse liidese ja funktsionaalsusega palju tööd. Näiteks on to-do listi rakendusel palju erinev publik kui verisel tulistamismängul. See aitab teid.
Lahendage vajadused rakendusega. Kui teie rakendus on mingisugune utiliit, peab see pakkuma lahenduse varem lahendamata probleemile või tegema paremaid tulemusi kui varasemad katsed. Kui teie rakendus on mäng, peab sellel olema üks või mitu unikaalset funktsiooni, mis seda esile tõstavad ja teatud mängijatele meeldivad.
Mõelge sisule. Teie kasutajaliidese määrab sisu tüüp, mida kavatsete oma rakenduse kasutajatele esitada. Näiteks kui rakendus töötleb pilte, soovite kasutajaliidese, mis muudab fotode vaatamise ja sirvimise võimalikult lihtsaks.
Harjutage häid kasutajaliidese kujundamise protsesse. Kasutajaliides ei tohiks kunagi takistada kasutajal samme astumast. See tähendab, et valikud peavad olema selgelt näidatud ja kasutaja ei pea kunagi küsima, milleks nupp on mõeldud. Kui kasutate ikoone, peavad need tähistama nende täpset funktsiooni. Rakenduste sirvimine peaks olema sujuv ja loomulik.
- Kasutajaliidese disain on pigem kunst kui teadus. Tõenäoliselt peate projekti edenedes oma disaini pidevalt üle vaatama.
3. osa 5-st: Rakenduste loomine
Looge uus kood Xcode'is. Avage Xcode ja alustage menüüst Fail uut projekti. Valige akna vasakul paanil pealkirjast „iOS” „Rakendus”. Valige malli jaotises „Tühi rakendus”.
- Saadaval on palju malle, mis on kõik mõeldud erinevate ülesannete jaoks. Alustage tühja malliga, kuni saate arendusprotsessiga paremini tuttavaks. Pärast kõige toimimisega harjumist võite proovida ühte või mitut keerukat malli.
- Peate esitama toote nime, oma ettevõtte identiteedi ja klassi eesliite. Kui teil pole veel Apple'i ettevõtte identiteeti, sisestage see com.näide. Kursuse prefiksi jaoks sisestage sisestusklahv XYZ.
- Valige menüüst Devices "iPhone".
Looge süžeeskeemi stsenaarium. Süžeeskeemid on kõigi teie rakenduse ekraanide visuaalsed slaidiseansid. See näitab nii iga ekraani sisu kui ka nende vahelist üleminekut. Storyboardi tööriist aitab teil oma rakenduse voogu arendada.
- Klõpsake nuppu Fail → Uus → Fail.
- Klõpsake iOS-i pealkirja all nuppu "Kasutajaliides".
- Valige Storyboard ja seejärel klõpsake nuppu Next.
- Valige menüüst Devices iPhone ja seejärel nimetage fail "Main". Veenduge, et fail oleks salvestatud teie projektiga samasse kohta.
Määrake oma projekti jaoks süžeeskeem. Kui olete storyboardi loonud, peate selle määrama rakenduse peamiseks liideseks. Salaarium laaditakse siis, kui teie rakendus käivitatakse. Kui te ei määra Storyboardi, ei juhtu rakenduse käivitamisel midagi.
- Klõpsake vasakpoolses navigeerimispuus oma projekti nimel.
- Otsige põhiraami kohal pealkirja Sihtmärgid. Valige loendist Sihtmärgid oma projekt.
- Liikuge vahekaardi Üldine jaotisse Juurutamisteave.
- Sisend Main.storyboard tekstiväljal "Põhiliides".
Lisage oma esimene monitor kuvadraiveri abil. Kuvadraiverid määravad, kuidas kasutaja sisu kuvab. Eelinstallitud on erinevaid kuvadraivereid, sealhulgas tavalised kuvarid ja paneelid. Lisate ekraanijuhid oma süžeeskeemi, andes rakendusele teada, kuidas sisu kasutajale kuvada.
- Valige projekti navigeerimismenüüs fail "Main.storyboard". Peaksite nägema, et liidese koostaja aknas kuvatakse tühi lõuend.
- Liikuge objektide teeki. See asub parempoolse paani allosas ja selle saab valida, kui vajutate väikest kasti nuppu. See laadib loendi objektidest, mida saab teie lõuendile lisada.
- Klõpsake ja lohistage lõuendile objekt "View Controller". Teie esimene ekraan ilmub taustraami.
- Teie esimene „Stseen“ on valmis. Kui rakendus käivitub, laadib displeidraiver teie esimese ekraani.
Lisage avakuvale liidese objekte. Kui olete ekraanidraiveri seadistanud, võite hakata ekraani täitma vajalike liideseobjektidega, näiteks siltidega, tekstisisestusväljadega ja nuppudega. Liidese objektid leiate loendist Objektide teek, kust leiate objekti View Controller.
- Klõpsake ja lohistage objektid loendist, et need töölauale lisada.
- Enamiku objektide suurust saab muuta, klõpsates ja lohistades objekti serval asuvaid kaste. Suuruse muutmisel ilmuvad ekraanile juhendid, et saaksite veenduda, et kõik oleks õigesti joondatud.
Kohandage lisatud objekte. Saate kohandada iga objekti omadusi, võimaldades teil luua suvalise ja intuitiivse liidese. Näiteks saate sisestada tekstisisestusväljale kohatäite teksti, mis aitab kasutajatel sisestamise viisi suunata.
- Valige objekt, mida soovite kohandada, ja seejärel klõpsake parempoolse paani ülaosas nuppu "Atribuutide inspektor". See nupp näeb välja nagu kilp.
- Kohandage oma vaatajaskonda oma maitse järgi. Saate muuta fondi stiili, fondi suurust, teksti värvi, näpistusi, taustapilte, kohatäite teksti, äärise stiili ja palju muud.
- Saadaolevad valikud võivad muutuda sõltuvalt teie kohandatavast objektist.
Lisage rohkem ekraane. Projekti kasvades peate tõenäoliselt lisama mitu monitori, et kuvada kogu rakenduse jaoks vajalik sisu. Näiteks kui töötate ülesandeloendi rakenduses, vajate vähemalt kahte ekraani: ühte ülesannete sisestamiseks ja ühte kogu loendi kuvamiseks.
- Uued ekraanid lisatakse, lohistades nähtavaid juhtelemente oma lõuendi tühjadele osadele. Kui te ei leia ruumi sisselogimiseks, klõpsake nuppu „Suumimine”, kuni leiate tühja ala.Loobuge kindlasti juhtnuppudest, mis kuvatakse kaadril ja mitte praegusel ekraanil.
- Esialgsele ekraanile saate minna, kui valite ekraanidraiveri, mille projektijuhist soovite juhtida. Klõpsake nuppu Atribuutide inspektor ja seejärel märkige ruut „Kas algse vaate kontroller”. Näiteks kui kavatsete luua ülesandeloendi, soovite, et loend oleks rakenduse avamisel kõigepealt kasutajale nähtav.
Lisage navigeerimisriba. Nüüd, kui teie rakenduses on kaks ekraani, on aeg nende vahel liikuda. Seda saate teha navigeerimiskontrolleri abil, mis on spetsiaalne ekraanidraiver. See draiver lisab navigeerimisriba teie rakenduse ülemisse ossa, et võimaldada kasutajatel ekraanide vahel edasi-tagasi liikuda.
- Teie navigeerimisdraiver tuleb lisada algsesse vaatesse, et see saaks juhtida kõiki järgmisi kuvareid.
- Valige projekti mustandist esialgne kuva.
- Klõpsake nuppu Redaktor → Embed In → Navigation Controller.
- Ekraani ülaossa peaks ilmuma hall navigeerimisriba, kuhu draiver lisatakse.
Lisage navigeerimisribale funktsionaalsus. Nüüd, kui olete navigeerimisriba lisanud, saate nüüd sellele navigeerimisriistu lisada. See võimaldab teie kasutajatel ekraanide vahel edasi-tagasi liikuda.
- Lisage navigeerimisribale pealkiri. Klõpsake kuvarikontrolleri all oleval navigeerimisüksusel, millele olete selle määranud. Avage atribuutide inspektor ja tippige väljale Pealkiri praeguse ekraani pealkiri.
- Lisage navigeerimisnupp. Avage objektide kogu (kui see pole veel avatud) ja otsige üksust Baarinupu üksus. Klõpsake ja tilgutage see navigeerimisribale. Tavaliselt paigutatakse rakenduses olevad nupud "edasi" paremale küljele, samal ajal kui "tahapoole" liikumisnupud vasakule.
- Määra nupu omadused. Nuppe saab konfigureerida nii, et neil oleksid oma atribuudid, mis muudavad need konkreetsete olude jaoks paremini kohandatavaks. Näiteks kui loote ülesandeloendi, soovite uue töö loomiseks lisada nupu „Lisa”. Valige nupp ja avage paneel "Atribuutide inspektor". Navigeerige menüüs Identifier ja valige seejärel „Add“. Nupp muutub sümboliks "+".
Linkige uus nupp olemasoleva kuvaga. Nupu töötamiseks peate selle ühendama teise kuvariga. Meie ülesandeloendi näites asetatakse nupp põhiloendisse ja see peaks olema lingitud sisestusekraaniga. Nupu linkimiseks hoidke all klahvi Ctrl ja lohistage nupp teisele ekraanile.
- Kui vabastate hiirenupu, kuvatakse menüü Toimingusegu koos valikute loendiga. Ekraanide vahel liikumisel lükake ülemineku kasutamiseks käsk „Push“. Ekraani avamiseks eraldiseisva toimingu, mitte järjestusena saate valida ka „Modal”.
- Kui valite Push, lisatakse teie teisele kuvarile automaatselt navigeerimisriba ja genereeritakse automaatselt nupp "Undo". Kui valite Modal, peate käsitsi lisama teise navigeerimisriba, samuti lisama nupud "Tühista" ja "Valmis" (ülesandeloendi jaoks nupu nupud Teie ajakirjandus varieerub vastavalt teie rakenduse vajadustele).
- Nuppe "Tühista" ja "Valmis" saab luua samamoodi, nagu lõite nupu "Lisa". Valige atribuutide inspektori menüüst Identifier lihtsalt "Tühista" või "Valmis".
Lisage andmetöötlusvõimalused. Nüüdseks peaksite saama põhilise navigeerimisliidese luua ilma koodi kirjutamata. Kui soovite lisada täpsemaid funktsioone, nagu andmete salvestamine ja kasutaja sisendi töötlemine, peate oma käed määrduma ja kodeerima. Kodeerimine ei kuulu selle õpetuse reguleerimisalasse, kuid Internetis on saadaval palju Object-C õpetusi.
- Arendaja palkamiseks saate kasutada navigeeritava liidese prototüüpi. Aktiivse liidese olemasolu hõlbustab teil vajalike asjade kodeerimise selgitamist.
4. osa 5-st: Rakenduse testimine
Käivitage iOS-i simulaator. Xcode on varustatud iOS-i emulaatoriga, mis võimaldab teil oma rakendust testida erinevates emuleeritud iOS-seadmetes. Simulaatori avamiseks valige Xcode akna ülaosas olevast rippmenüüst "Simulaator ja silumine", seejärel valige seade, mida soovite testida.
Ehitage rakendus. Rakenduse kompileerimiseks ja käitamiseks klõpsake nuppu Koosta, mis näeb välja nagu tavapärane nuppu Esita. Rakenduse loomine võib võtta paar minutit. Edenemist saate jälgida tööriistaribal. Kui ülesehitus on lõpule jõudnud, avaneb iOS-i simulaator ja saate hakata oma rakendust testima.
Testige rakendust oma iPhone'is. Enne rakenduse testimiseks levitamist saate seda testida otse oma seadmes (kui teil seda on). Kõigepealt ühendage seade USB-pordi kaudu arvutiga. Kui see avaneb, sulgege iTunes. Valige rippmenüüst „Seade ja silumine”, seejärel klõpsake nuppu Koosta. Mõne sekundi pärast hakkab rakendus iPhone'is töötama. Enne rakenduse sulgemist testige kõiki funktsionaalsusi.
Rakenduse veaparandus. Kui teie rakendus jookseb kokku, peate hakkama välja mõtlema, mis juhtus ja miks. See on lai teema ja teie rakenduse krahhimiseks on palju põhjuseid. Avage veaparanduskonsool ja lugege veateateid. Enamasti on need üsna segased. Kui te ei saa veast aru, proovige Google'ilt veateadet otsida. Tõenäoliselt leiate Apple'i arendajate foorumist postituse, kus kogenud ja sõbralik arendaja vastas liikmete abitaotlustele.
- Vigade parandamine võib olla teie jaoks aeganõudev ja tüütu. Kui sa ei anna alla ja ei püsi visalt, siis tuleb aeg, kui sa sellega paremaks saad. Hakkate vigu ära tundma, kiiremini jälitama ja mõnikord isegi teadma, millal need tekkisid. Levinud viga on objekti mälust vabastamine rohkem kui üks kord. Teine viga on mälu eraldamise unustamine objektile enne selle lisamise või määramise unustamist. Iga rakendusega muutuvad teie vead järk-järgult väiksemaks.
Kontrollige mälukasutust. iPhone'il on väga piiratud mälumaht. Iga kord, kui eraldate objektile mäluruumi, peate selle objektiga lõpetades vabastama ja tagastama mälumahu. Instrumendid on iPhone SDK tööriist muuhulgas mälukasutuse vaatamiseks ja analüüsimiseks.
- Minge ülaltoodud suvandisse Seade ja silumine, valige Käivita → Käivita jõudlustööriistaga → Lekked. See lülitab Instruments sisse ja käivitab teie seadmes rakenduse. Jätkake rakenduse kasutamist lihtsalt nagu tavaliselt. Mõnikord rakendus hangub, kui Instruments teie mälukasutust salvestab ja analüüsib. Iga kaotus tekitab Lekkide edusammudes punase piigi. Kaotatud toide kuvatakse ekraani alumises osas.
- Topeltklõps kaotatud objektil viib vastutava koodilõigu juurde või kui klõpsate aadressi veerus oleval väikesel noolel, kuvatakse kaotuste ajalugu. Mõnikord ei ole kahju tekkimise koht tingimata seal, kus see tekkis.
- Kui leiate, et see on tõesti segane, proovige kõrvaldamisprotseduuri. Kommenteerige ja / või jätke koodialad hoolikalt vahele ja käivitage see. Mõnikord saate üldist ulatust kitsendada ja seejärel isegi vastutava koodirea lokaliseerida. Kui teate, kus see asub, saate selle parandada või ümber kirjutada. Pidage meeles, et Google'i kasutamine annab teile tavaliselt kõige kiiremad otselingid Apple'i sisemistele foorumitele või teie probleemi lahendavatele dokumentidele.
Levitage oma rakendust, et teised saaksid seda testida. Ehkki oma rakenduse testimine emulaatorirežiimis on hea viis veenduda, et rakendus töötab ja liides näeb hea välja, pole midagi paremat kui seda, et seda testitakse erinevatelt kasutajatelt peale teie enda. . Lihtsalt veenduge, et olete lahendanud suurimad vead, enne kui asute sellele. Rakenduse testijatele levitamiseks peate iOS-i arenduskeskuse saidil looma Ad-Hoc-sertifikaadi.
- Välised testijad võivad anda palju tagasisidet, mida te kunagi ei oodanud. See võib olla eriti kasulik, kui teil on keeruline rakendus.
- Testseadmete volitamiseks vajate iga seadme UDID-d.
- Valige rippmenüüst Seade ja klõpsake ikooni "Ehitamine". Sirvige jaotises Finder oma projekti kausta ja leidke kaust Ad-Hoc-iphoneos. Sees on rakendus. Kopeerige iOS-i arenduskeskusest saadud sertifikaat "AdHoc.mobileprovision" samasse kataloogi. Valige rakendus, kinnitage ja seejärel tihendage need. Selle arhiivi saab edastada teie välisele testijale. Iga Ad-Hoc-sertifikaadi jaoks peate looma eraldi arhiivi.
5. osa 5-st: oma projekti avaldamine
Looge oma levitamine. Valige rippmenüüst Seade ja vabastamine. Klõpsake ikooni "Ehitamine". Sirvige jaotises Finder oma projekti kataloogi ja leidke kaust "Release-iphoneos". Sees on rakendus. Tihendatud tihendatud failiks.
- Selleks, et Apple saaks uusi rakendusi sertifitseerida, tuleb need iOS 8 ja võrkkesta kuvari jaoks optimeerida.
Avage iTunes Connecti juhtpaneel. Sellele paneelile pääseb juurde iOS-i arenduskeskusest. Kui teil on installimise lõpetamiseks lõpetamata toiminguid, kuvatakse need lehe ülaosas. Veenduge, et kogu teie pangateave ja maksunumber oleksid õigesti sisestatud.
Sisestage oma rakenduse teave. Klõpsake nuppu „Rakenduste haldamine” ja valige „Lisa uus rakendus”. Sisestage rakenduse nimi, SKU number ja valige plaani ID. Valige rippmenüüst oma rakenduspakett.
- Täitke vormid, mis pakuvad rakenduse kirjeldust, märksõnu, tugilehti, kategooriaid, kontaktaadresse, autoriõigusi ...
- Täitke vormid Autoriseerimine ja Hind.
- Pange oma kunstiteos iTunes'i jaoks valmis. Teil on vaja suurt 512x512 vektorikooni ja ka mõnda ekraanipilti oma rakendusest. Ekraanipilte saab teha iPhone'i emulaatori tarkvarast, kasutades klahve Command + Shift + 4 ja lohistades seejärel ristkülikukursori (juuste ristuva pildiotsija) valiku kohale. Veenduge, et nende iPhone'i suurus oleks 320x480. Ekraanipildid on teie rakendusturunduse väga oluline osa, seega veenduge, et need esindaksid kõige olulisemaid osi.
Laadige oma rakendus üles. Klõpsake nuppu „Binaarse faili üleslaadimiseks valmis“ ja teid suunatakse ekraanile, mis suunab teid rakenduse üleslaadija alla laadima. Laadige see alla ja vajutage Valmis.
- Installige rakendus Uploader ja käivitage see. Esmakordsel programmi käivitamisel küsitakse teie iTunes'i mandaate.
- Rakenduse üleslaadija tööriist kontrollib teie iTunes Connecti kontot ja leiab kõik rakendused, mille olete valmis binaarselt üles laadima. Neid kuvatakse rippmenüüs. Valige soovitud rakendus, valige varem loodud tihendatud levitamine ja laadige üles. Üleslaadimise tööriist kontrollib midagi paketi sees ja teatab veast, kui tuvastab midagi valet, näiteks mõned valed versioonid, puuduvad ikoonid ... Kui kõik läheb hästi, laaditakse see. lukuga kinni ja valmis.
Ootab hindamist. Nüüd pole teil muud teha kui oodata hindamisprotsessi. Apple teavitab teid mõne päeva või nädala pärast e-posti teel, kui teie rakenduse olekuks muutub „Ülevaatamisel”. Kui see on hindamisse kaasatud, on see protsess väga kiire. Kui teil ei õnnestu esialgsest reitingust üle saada, saate tagasilükkamise kirja, milles selgitatakse, miks te olete, ja Apple pakub soovitusi selle parandamiseks. Kui teie rakendus läbib testi, saadab Apple teile meilisõnumi, milles saate teada, et teie rakendus on müügiks valmis. Teie rakendus kuvatakse nüüd iTunes'i rakenduste poes.

Reklaamige oma rakenduse jaoks. Nüüd, kui teie uhiuus rakendus on ostmiseks saadaval, on aeg seda reklaamima hakata. Kasutage sotsiaalmeediat, saatke pressiteateid rakenduspõhistele saitidele, looge mõned YouTube'i videod ja tehke kõik, et inimesed saaksid teie rakendusest rääkima.- Võite saata tasuta koopiaid retsensentidele, kes kirjutavad teie rakenduse kohta oma veebisaidil või hindavad seda oma YouTube'i kanalil. Nimeta ülevaated ümber, see võib põhjustada rakenduste müügi kasvu.

Jälgi müüki. Laadige oma iPhone'i jaoks alla tasuta rakendus iTunes Connect Mobile. Logige sisse iga päev ja kontrollige müüki, turgu ja müügiriiki. See on lahe osa! Apple saadab teile perioodiliselt e-posti aadressi teie uusimate müügiandmete kohta. Selle saate salvestamiseks alla laadida. Edu! reklaam
Nõuanne
- Looge oma ainulaadsed, mitte kopeerige rakendusi, mis on juba App Store'is. Uurige kogu App Store'i, et teada saada, mis on saadaval. Muidugi, kui teie idee on parem, siis tehke seda.
- Otsige alati võimalusi oma rakenduse täiustamiseks.
- Proovige rakendust regulaarselt värskendada.
- Kui teile meeldivad teatmeteosed, minge saidile Amazon.com, et leida mõned raamatud iPhone'i arendamise kohta.
- Proovige testida võimalikult paljude erinevate iDevices'idega. Veelgi parem, nad installivad iOS-i erinevaid versioone.
- Kui palgate iOS-i arendaja ja soovite veenduda, et iOS-i rakendus näeb välja selline, nagu kavatsesite, saate kujundada rakenduse liidese Photoshopis ja seejärel kasutada seda rakenduseks teisendamiseks tööriista. See töötab koos Xcode / iOS-iga.
- Kui õpite kodeerima, võib abi olla struktureeritud keelte blokeerimisest või veebiklassidest.
Hoiatus
- IPhone SDK tööriistakomplekt muutub pidevalt, kui seadmed arenevad. Kui projekti ajal on SDK uuendatud, lugege enne selle juurde liikumist kindlasti uusi funktsioone ja muudatusi. Kui Apple ei ütle teile, et uue SDK-ga tuleb koostada uued esildised, pole teil seda praegu vaja. Kui täiendate, ei pruugi mõned varem kasutatud meetodid enam töötada ja kuigi kompileerimishoiatuse tekitamine on ebatõenäoline, peaksite siiski olema ettevaatlik.
- Pole mingit garantiid, et saate palju müüki või saate palju alla laadida, kuid ärge laske end sellest heidutada.
- Kui teil õnnestub ja saate rakenduse App Store'i, ärge laske end hirmutada pahatahtlikel tüüpidel, kes kirjutavad pahatahtlikke ülevaateid. Mõned inimesed annavad teile kasulikku tagasisidet ja teistele meeldib lihtsalt ebaviisakas olla.
- See tekitab sõltuvust; Tõenäoliselt ei saa te peatuda.