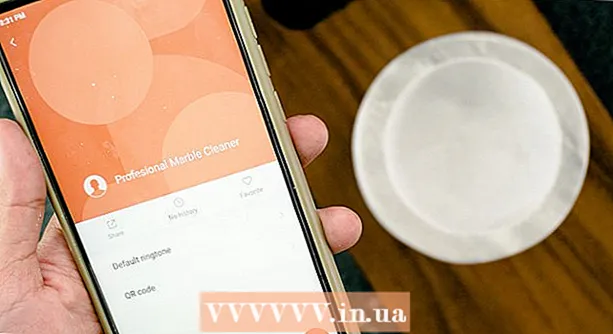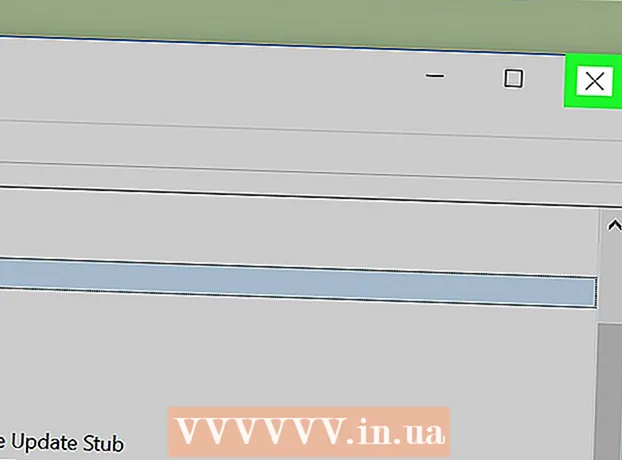Autor:
Monica Porter
Loomise Kuupäev:
20 Märts 2021
Värskenduse Kuupäev:
27 Juunis 2024

Sisu
Tänu Google Drive'i vormi funktsioonile ning suhteliselt hõlpsasti nähtavale ja hõlpsasti kasutatavale liidesele saate kiiresti luua Google'i vormi, mida saab kasutada mitmel korral, alates teabe kogumisest kuni sündmuste ettevalmistamiseni.
Sammud
1. osa 3-st: juurdepääs Google'i vormile
Avage oma lemmikbrauser. Google'i vormidele pääsete juurde Google Drive'i kaudu. Kõik Google'i vormid on loodud Google Drive'is.

Sisenema Gmaili konto. Kõige tõhusama vormi loomiseks peaksite kasutama arvuteid.- Kui te pole sisse logitud, peate sisestama oma e-posti aadressi ja parooli.
Klõpsake Google'i rakenduste menüüd. Selles menüüs on 9 punkti ekraani paremas ülanurgas, teie Gmaili konto pildi vasakus osas.

Klõpsake valikul "Drive". See on samm, mis aitab avada teie Google Drive'i konto.- Sõltuvalt teie sageli kasutatavate rakenduste loendist võite siin näha valikut „Vormid”. Kui leiate Google Formsi avamiseks selle valiku.

Klõpsake nuppu "Uus". See nupp asub Drive'i lehe vasakus ülanurgas, valiku "Minu ketas" kohal.
Hõljutage kursorit jaotise „Rohkem” kohal ja klõpsake nuppu „Google'i vormid”. Uue pealkirjata Google'i vormi avamiseks toimige järgmiselt.
- Kui peate uue vormi avama Google'i vormide kodulehelt, klõpsake vormimallide vasakul küljel nuppu "+".
2. osa 3-st: vormi kujundamine
Mõelge Google'i vormi loomise eesmärgile. Teadmine, millist teavet peate koguma ja mis on teie eesmärk on aidata teil otsustada vormingu, vormi täitmise protsessi ja muu üle.
Muutke vormi värvi. Klõpsake nupul "Saada" vasakul asuvat paletiikooni ja valige seejärel rippmenüüst soovitud värv.
Määrake vormile pealkiri. See valik on ekraani ülaosas. Teksti sisestamiseks peate klõpsama nuppu "Pealkirjata vorm" või "Vormi pealkiri".
Lisage vormi kirjeldus. Vormi täitja näeb seda teavet vormi pealkirja all.
- Sisestage see teave otse pealkirja alla.
Lisage vormile küsimus. Küsimus on teabe kogumisel oluline tegur. Vormi täitja vastab küsimustele õigesti vastavalt teie ettekandele. Küsimuse lisamiseks toimige järgmiselt.
- Klõpsake paremas menüüs nuppu "+".
- Sisestage küsimus jaotisse "Küsimus".
- Asendage rida "1. võimalus" vastusega.
- Selleks, et vormi täitev inimene vastaks sellele küsimusele, klõpsake paremas alanurgas nuppu "Nõutav".
Valige küsimuse tüüp. Teie küsimuse kuvamiseks on palju vorme. Küsimuse tüübi muutmiseks toimige järgmiselt.
- Klõpsake küsimustiku suvalises kohas.
- Klõpsake küsimusest paremal asuvat rippmenüüd.
- Valige "Mitmikvalik", "Märkeruudud" või "Rippmenüü". Võite valida pikema vastuse, nt "Lühike vastus" või "Lõik".
Vajadusel korraldage küsimuste paigutus ümber. Võite klõpsata küsimuse ülaosas oleval 6-punktisel ikoonil, seejärel lohistada seda üles või alla ja tilgutada uude asukohta.
Vaadake muid küsimuste valikuid. Oma küsimuses saate teha veel paar toimingut:
- Praegusest küsimusest koopia tegemiseks klõpsake nuppu "Duplicate" (kahe virnastatud kaardi pilt).
- Praeguse küsimuse kustutamiseks klõpsake prügikastiikoonil.
- Klõpsake küsimuse kõrval pildiikooni. Fotode lisamiseks toimige järgmiselt. Selle valiku nägemiseks peate hõljutama küsimuse lähedal.
Vaadake lisavõimalusi. Klõpsake praeguse küsimuse paremas alanurgas kolmel vertikaalsel punktil:
- "Kirjeldus" - lisab küsimusele lisateavet.
- "Mine vastuse põhjal jaotisesse" - seostage küsimused vastustega. Seda saate teha vastuse kõrval olevas rippmenüüs.
- "Juhuslike valikute järjekord" - vahetage praeguse küsimuse vastused.
Vormi eelvaate kuvamiseks klõpsake nuppu "Eelvaade". Eelvaade on silma ikoon ekraani tööriistariba paremas ülanurgas. Kui olete oma vormi üle vaadanud ja veendunud, et vorming on õige, võite jätkata oma vormi esitamist! reklaam
3. osa 3-st: esitage Google'i vorm
Vaadake üle lihtsad vormiseaded. Võite klõpsata ekraani paremas ülanurgas hammasrattaikoonil. Teie vormiseaded hõlmavad järgmist:
- „Nõuab sisselogimist” - nõuab, et keegi sisestaks Google'i sisselogimisvormi, mitte anonüümsust. Selle funktsiooni lubamiseks klõpsake nuppu "Piirake ühe vastusega".
- "Vastajad saavad ..." - sellel jaotisel on kaks võimalust: "Muuda pärast esitamist" ja "Vaadake kokkuvõtlikke tabeleid ja tekstivastusi". Vormitäitjad saavad pärast postitamist vastuseid muuta ja vormiteavet vaadata.
Vaadake üle esitluse seaded. Need seaded on jaotises Seaded. Võite lülituda "Üldine" asemel "Esitlus", klõpsates vastavat suvandit akna Seaded ülaosas.
- "Kuva edenemisriba" - kuvab riba, mis näitab vormi edenemist.
- "Juhuslik küsimuste järjekord" - saate muuta iga kasutaja küsimuste järjekorda.
- "Kuva link uue vastuse esitamiseks" - looge vormi uuesti täitmiseks link. See on arve vormi jaoks sobiv valik.
- "Kinnitussõnum" - kohandage sõnumit, mis ilmub pärast vormi täitmist, sisestades teksti allolevasse tühja sektsiooni.
Klõpsake nuppu "Saada". See nupp asub ekraani paremas ülanurgas. Kui klõpsate nuppu "Saada", näete menüüd "Saada vorm", mis sisaldab erinevaid jagamisvalikuid. Võite sisestada teavet ülevalt.
Vaadake jagamisvalikuid. Sõltuvalt vormi eesmärgist saate kasutada järgmisi valikuid:
- E-post - see valik aitab saata meili vormi täitvale isikule otse lehelt Vorm.
- Link - võimalus luua tee kopeerimiseks ja kleepimiseks.
- Manusta HTML - kasutage seda suvandit ainult siis, kui kavatsete vormi otse oma veebisaidile sisestada.
- Google+, Facebook või Twitter - need on kõik menüü "Saada vorm" paremas ülanurgas asuvad kiirjagamisvalikud.
Esitage vorm valitud teenust kasutades. Kuna on palju erinevaid võimalusi, on rakendus ka järgmine:
- E-post - lisage väljale "Saaja" vormi täitev isik, väljale "Teema" teema ja väljale "Sõnum" lühisõnum. Vormi otse e-kirja lisamiseks klõpsake valikut „Kaasa vorm e-kirjaga”.
- Link - paremklõpsake või kahe sõrmega klõpsake linki ja seejärel klõpsake nuppu "Kopeeri". Saate selle lingi kleepida oma lemmikmeilisse või suhtlusvõrgustikku.
- Embed - paremklõpsake HTML-jaotisel või kahe sõrmega ja klõpsake nuppu "Kopeeri". Selle teksti saate kleepida oma veebilehe HTML-protsessorisse. Pange tähele, et siin saate vormi laiuse ja kõrguse väärtusi muuta.
Kui kasutate e-posti, klõpsake nuppu "Saada". See on vormi esitamise toiming kõigile, kes on vormi täitmise loendis!
- Vormi saatmiseks lingi kaudu peate linki käsitsi postitama suhtlusportaalidele või e-posti teel.
Nõuanne
- Google'i vorm võib olla tõhus paljudel erinevatel juhtudel, alates küsitlustest kuni arvete vormideni. Ärge kartke olla vormi loomise protsessis loov!
- Vormi vastused salvestatakse Google Sheet'i (samaväärne Exceli dokumentidega), et saaksite teavet hõlpsalt vaadata ja salvestada.
Hoiatus
- Google'i vormi kaudu isiklike andmete küsimisel olge ettevaatlik. Kuna olete otseselt vastutav teabe privaatsuse säilitamise eest, võite vastutada kahjude eest, kui teave satub kellegi teise kätte.
- Kui kasutate arvutit, mis pole teie arvuti, logige alati oma Google'i kontolt välja.