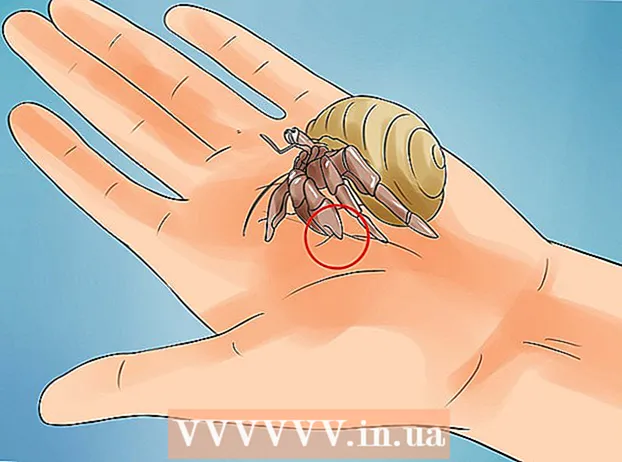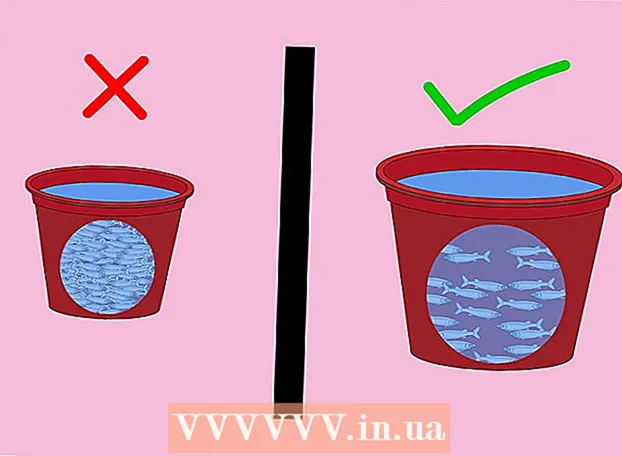Autor:
Lewis Jackson
Loomise Kuupäev:
8 Mai 2021
Värskenduse Kuupäev:
1 Juuli 2024
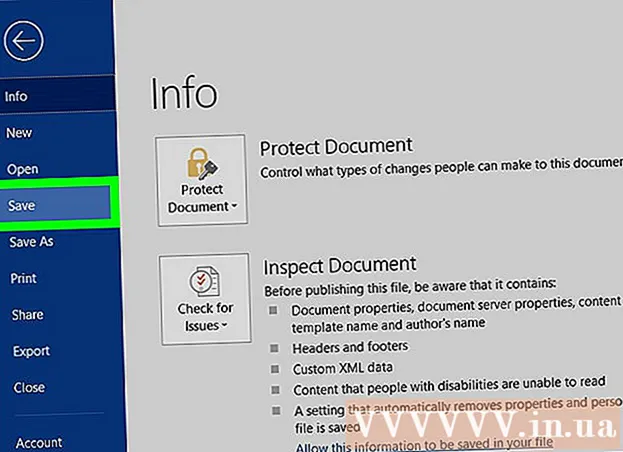
Sisu
See wikiHow õpetab teid Windowsi või Maci arvutis Microsoft Wordi abil sündmusbänneri (bänneri / bänneri) loomiseks. Võite kasutada malli või luua oma nullist.
Sammud
Avage Microsoft Word. See on tumesinine värv, mille sees on valge "W" ikoon.

Klõpsake Wordi akna ülaosas otsinguriba.- Macis peate kõigepealt klõpsama Fail (Fail) vasakus ülanurgas, seejärel valige Uus mallist ... (Uus mallist) rippmenüüs.
Impordi bänner otsinguriba ja toksake seejärel ↵ Sisestage. Ribariba malli otsitakse Microsofti näidisandmebaasist.

Valige bännerimall. Klõpsake malli, mida soovite selle eelvaate pildi põhjal kasutada. Malli leht avaneb.- Valige bännerikujundus, mida eelistate pigem sündmuse jaoks sobivaks, kuna saate selle sisu hiljem muuta.
Klõpsake nuppu Loo (Loo). See suvand asub malli eelvaates paremal. Mall avaneb Microsoft Wordis.

Bänneri sisu muutmine. Asendage iga lehe tekst soovitud bänneri sisuga.- Klõpsates saate muuta ka värve ja fonte Kodu, valige redigeeritav tekst ja seejärel valige tööriistariba jaotises "Font" soovitud valik.
Muutke ribariba fonti. Tööriistariba jaotises „Font” peate bänneri tekstiks muutma järgmised aspektid:
- Suurus (Suurus) - klõpsake selles jaotises oleval numbril ja sisestage seejärel sõna number 300 tule ja vajuta ↵ Sisestage.
- Font Klõpsake fondi nime kasti (näiteks: Calibri), seejärel valige soovitud font.
- Värv (Värv) - klõpsake allpool asuva värviribaga nupust "A" paremal olevat allanoolt ja valige seejärel värv, mida soovite kasutada.

Taustapiltide üleslaadija:- Klõpsake kaardil Thiết kế (Kujundus).
- Klõpsake nuppu Vesimärk (Udused fotod)
- Klõpsake nuppu Kohandatud vesimärk ... (Kohandatud vesimärk)
- Märkige "Pilt vesimärk" ja klõpsake nuppu Valige pilt ... (Valige foto)
- Valige foto (Windowsis peate kõigepealt sellel klõpsama Minu arvutis)
- Klõpsake rippmenüüd "Skaala" ja valige skaala.
- Klõpsake nuppu Okei
Salvestage bänner:
- Windowsis Klõpsake nuppu Fail, valige Salvesta kui (Salvesta nimega) topeltklõpsake See arvuti, valige akna vasakul küljel salvestuskoht, sisestage tekstiväljale "Faili nimi" bännerifaili nimi ja klõpsake nuppu Salvesta (Salvesta).
- Macis Klõpsake nuppu Fail, valige Salvesta kui ..., sisestage väljale "Salvesta nimega" bänneri nimi, klõpsake väljal "Kus" ja valige faili salvestamiseks kaust, seejärel klõpsake nuppu Salvesta.
Nõuanne
- Konkreetse sõna või sõnarühma tähelepanu juhtimiseks saate varieerida mitut fonti.
- Kui loote bänneri nullist, kasutage silmatorkavat tausta, kuna vesimärgi funktsioon vajub pildile.
Hoiatus
- Mõnikord lõikavad mõned printerid bänneri ühel küljel oleva teksti ära. Selle parandamiseks suurendage veeriseid, kui prindisätted on valitud.