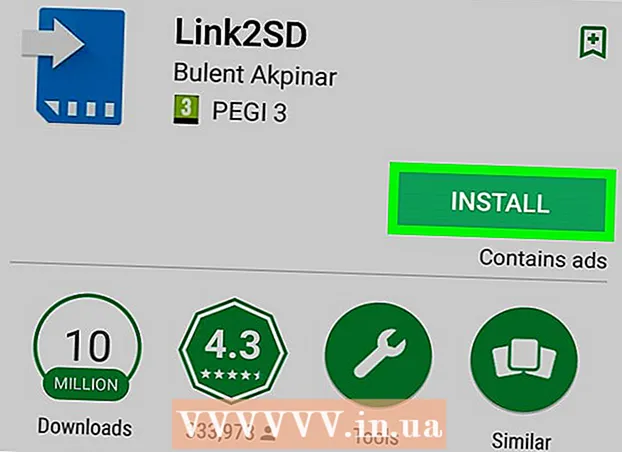Autor:
Louise Ward
Loomise Kuupäev:
7 Veebruar 2021
Värskenduse Kuupäev:
1 Juuli 2024

Sisu
See artikkel näitab teile, kuidas saadaolevate piltide abil Google'ist pilte leida. Fotode otsimiseks fotode üleslaadimiseks saate kasutada arvutis asuvat Google'i pildiotsingut või veebis fotode otsimiseks kasutada oma telefoni ja arvuti Google Chrome'i brauserit.
Sammud
1. meetod kolmest: kasutage Google'i otsingut töölaual
otsinguriba paremal pool kuvatakse lehe keskel.
- Kui soovite leida mõne sõna või lausega seotud pilte, sisestage sõna või lause otsinguribale ja vajutage ↵ Sisestage tulemuste nägemiseks.

Valige fotode postitamise vorm. Valige üks järgmistest kaartidest:- Kleepige URL-i pilt (Kleebi pildi URL) - klõpsake seda silti, kui olete kopeerinud foto veebiaadressi. Foto veebiaadressi kopeerimiseks avate foto, klõpsake lingi esiletõstmiseks akna ülaosas asuvat aadressiriba ja vajutage. Ctrl+C (Windowsis) või ⌘ käsk+C (Macis).
- Laadige pilt üles (Piltide üleslaadimine) - kui soovitud pilt on arvutisse salvestatud, klõpsake seda vahekaarti.

Laadige oma foto üles. See samm sõltub valitud foto üleslaadimise tüübist:- Kleepige URL-i pilt Klõpsake otsinguribal ja vajutage Ctrl+V (Windowsis) või ⌘ käsk+V (Macis) ja klõpsake nuppu Otsi pildi järgi (Otsi pildi järgi).
- Laadige pilt üles Klõpsake nuppu Vali fail (Valige fail), leidke soovitud foto ja klõpsake seda, seejärel valige Avatud (Avatud).

Vaadake otsingutulemusi. Kui teie pilt on Internetis saadaval, leiate siit pildi erinevad suurused ja versioonid; vastasel juhul otsib Google teie üleslaadituga sarnast pilti. reklaam
2. meetod 3-st: kasutage telefonis Google Chrome'i
Google Chrome'i avamiseks puudutage punase, kollase, sinise ja rohelise ikooniga rakendust.
Puudutage ekraani ülaosas otsinguriba.
- Kui te otsinguriba ei näe, valige kõigepealt + ekraani vasakus ülanurgas.
Sisestage otsingusõnad. Sisestate sõna või lause, mida pildi leidmiseks kasutada, seejärel valige Mine (iPhone'is) või Sisenema hea ✓ (Androidis).
Puudutage kaarti PILDID (Pilt) on ekraani ülaosa lähedal, otsinguriba all. See näitab teile kõiki otsingu märksõnade abil leitud pilte.
Valige kasutatav foto. Puudutage, et avada foto, mida soovite otsimiseks kasutada.
Puudutage ⋮ rippmenüü avamiseks pildi all.
- Ärge puudutage ⋮ ekraani paremas ülanurgas.
Puudutage Otsi pildi järgi (Otsi pildi järgi) valikute loendis.
Vaadake tulemusi. Näete sellel lehel kuvatud otsingupäringule vastavate (või täpselt vastavate) piltide loendit. reklaam
Meetod 3/3: kasutage arvutis Google Chrome'i
Avage Google Chrome kollase, punase, sinise ja rohelise kera ikooniga.
Klõpsake Chrome'i akna ülaosas asuvat aadressiriba. See tõstab esile aadressiribal oleva teabe.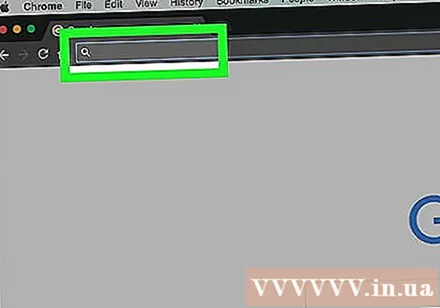
Sisestage otsingusõnad. Sisestage sõna või lause, mida soovite pildi leidmiseks kasutada, ja vajutage seejärel ↵ Sisestage.
Klõpsake kaardil Kujutised (Foto) otsinguriba all lehe ülaosas. See näitab teile kõiki saadud pilte.
- Kui te seda ei näe KujutisedKlõpsake nuppu Veel (Lisa) märgendirea paremas servas ja seejärel klõpsake nuppu Kujutised parajasti kuvatavas menüüs.
Valige kasutatav foto. Puudutage, et avada foto, mida soovite otsimiseks kasutada.
Klõpsake nuppu Otsi pildi järgi (Otsi pildi järgi) pildi pealkirja all paremal asuvas hallis kastis.
Vaadake tulemusi. Näete sellel lehel kuvatud otsingupäringule vastavate (või vastavate) piltide loendit. reklaam