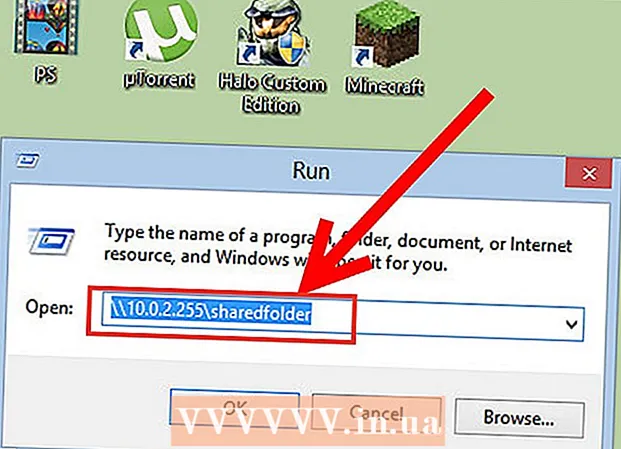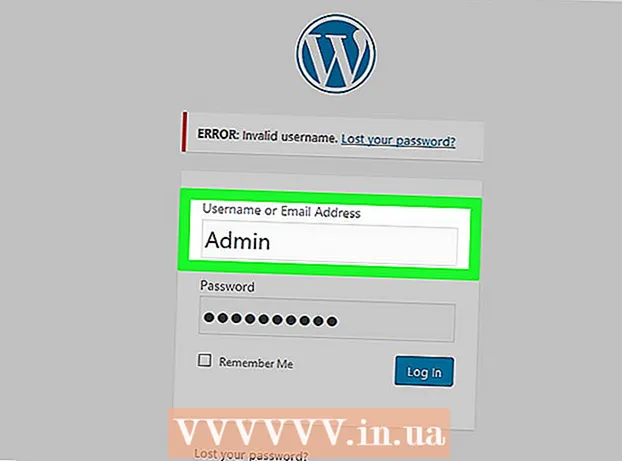Autor:
Laura McKinney
Loomise Kuupäev:
1 Aprill 2021
Värskenduse Kuupäev:
1 Juuli 2024

Sisu
MAC-aadress (meediumipääsukontroll) on arvude rida, mis identifitseerib teie arvutisse installitud võrguga ühenduse loomiseks kasutatud seadmed. MAC-aadress koosneb 6 märgipaarist, eraldatuna koolonitega. Edukaks võrguga ühenduse loomiseks peab teil olema ruuteri (ruuteri) MAC-aadress. MAC-aadressi leidmiseks mis tahes võrguseadmes kasutage ühte järgmistest meetoditest.
Sammud
1. meetod 11-st: Windows Vista, 7 või 8 operatsioonisüsteem
Ühendage võrguga. See meetod on saadaval ainult siis, kui teie arvuti on võrguga ühendatud. Looge ühendus võrguprotokollidega, kust peate hankima MAC-aadressi (tuntud ka kui iga seadme füüsiline aadress või identifikaator). Ühendusprotokollid hõlmavad järgmist: WiFi, kui vajate traadita võrgukaardi MAC-aadressi, ja Ethernet, kui vajate juhtmega võrgukaardi MAC-aadressi.

Klõpsake süsteemisalves ikooni Ühendus. Ikoon näeb välja nagu väike pilt (vt ülaltoodud pilti) või väike arvutiekraan. Pärast sellel klõpsamist valige "Ava võrgu- ja jagamiskeskus".- Windows 8 operatsioonisüsteemiga käivitage rakendus töölaual (töölaud), mis asub avakuval (avakuva). Kui olete töölauarežiimis, paremklõpsake süsteemisalves ühenduse ikooni. Valige "Võrgu- ja ühiskasutuskeskus".

Leidke võrgu nimi ja klõpsake seda. See kuvatakse alati pärast sõna Ühendused. Pärast klõpsamist avaneb väike aken, nagu pildil näidatud.
Klõpsake nuppu Üksikasjad. Seejärel kuvatakse võrgu konfiguratsiooni kohta teabe loend, mis sarnaneb käsuviibas IPConfigi tööriista kasutamisega.

Leidke rida Füüsiline aadress. See on teave vajaliku MAC-aadressi kohta. reklaam
2. meetod 11st: Windows 98 ja XP operatsioonisüsteemid
Ühendage võrguga. See meetod on saadaval ainult siis, kui teie arvuti on võrguga ühendatud. Looge ühendus võrguprotokollidega, kust peate hankima MAC-aadressi (tuntud ka kui iga seadme füüsiline aadress või identifikaator). Ühendusprotokollid hõlmavad järgmist: WiFi, kui vajate traadita võrgukaardi MAC-aadressi, ja Ethernet, kui vajate juhtmega võrgukaardi MAC-aadressi.
Avage jaotis Võrguühendused. Kui teil pole seda ikooni töölaual, leidke see tegumiribalt (asub Windowsi tööriistariba paremas alanurgas) ja klõpsake praeguse ühenduse kohta teabe avamiseks ikooni. aadressil või saadaolevate ühenduste loend.
- Võrguühendustele pääseb juurde ka juhtpaneelil, mis asub menüüs Start.
Paremklõpsake praegusel ühendusel ja valige Olek.
Valige Üksikasjad. Mõnes Windowsi versioonis võib see asuda vahekaardil Tugi. See avab võrgu konfiguratsiooniteabe loendi, mis sarnaneb käsuviibas IPConfigi tööriista kasutamisega.
Vaadake rida Füüsiline aadress. See on teave vajaliku MAC-aadressi kohta. reklaam
3. meetod 11-st: mis tahes Windowsi versioon
Avage käsuviip. Vajutage klahve ⊞ Võida+R ja tüüp cmd käsureale Run. Vajutage ↵ Sisestage käsuviiba avamiseks.
- Windows 8 puhul vajutage klahvi ⊞ Võida+X ja valige menüüst Käsuviip.
Käivitage käsk GetMAC. Tippige käsuviiba aknas getmac / v / fo loend ja vajutage ↵ Sisestage. Seejärel kuvatakse ekraanil kõigi võrkude konfiguratsiooniteave.
Leidke füüsiline aadress. See on veel üks viis kirjeldada oma MAC-aadressi teavet. Hankige soovitud ühendatud seadme õige füüsiline aadress - siin on loetletud mõned seadmed. Näiteks on teie traadita ühendusel erinev MAC-aadress kui teie kohalikul võrguühendusel (Ethernet-ühendus). reklaam
4. meetod 11-st: Mac OS X 10.5 (Leopard) ja uuemad versioonid
Avage süsteemieelistused. Selle leiate klõpsates ekraani vasakus ülanurgas asuval Apple'i logol. Veenduge, et teie arvuti oleks ühendatud võrku, mille jaoks otsite MAC-aadressi teavet.
Valige oma ühendus. Valige Võrk ja valige lennujaam või sisseehitatud Ethernet, sõltuvalt teie kasutatavast ühenduse meetodist. Ühendused loetletakse vasakul paanil.
- Etherneti ühenduse jaoks valige Täpsem ja osutage Ethernet-kaardile. Ülaservas näete Etherneti ID-d (Etherneti ID), mis on vajalik MAC-aadress.
- AirPorti ühenduse korral valige Täpsem ja osutage vahekaardile AirPort. Seal näete teavet AirPorti identifikaatori (AirPort ID) kohta, mis on vajalik MAC-aadress.
Meetod 5/11: Mac OS X 10.4 (Tiiger) ja vanemad versioonid
Avage süsteemieelistused. Selle leiate klõpsates ekraani vasakus ülanurgas asuvat Apple'i logo. Veenduge, et teie arvuti oleks ühendatud võrku, mille jaoks otsite MAC-aadressi teavet.
Valige Võrk.
Valige ühendus menüüst Kuva. Menüüs Kuva on loetletud kõik võrguga ühendatud seadmed. Valige Etherneti või AirPorti ühendus.
Leidke AirPorti ID või Etherneti ID. Kui valite menüüst Kuva ühenduse, klõpsake vastaval vahekaardil (Ethernet või AirPort). Kuvatakse Etherneti ID või AirPort ID MAC-aadress. reklaam
Meetod 6/11: Linuxi operatsioonisüsteem
Avage terminal. Sõltuvalt teie süsteemist võib seda nimetada Terminaliks, Xtermiks, Shelliks, käsuviibaks või nii edasi. Tavaliselt leiate selle kaustast Tarvikud, mis asub jaotises Rakendused (või samaväärne).
Avage konfiguratsiooniliides. Tüüp ifconfig -a ja vajutage ↵ Sisestage. Kui teile keelatakse juurdepääs, tippige sudo ifconfig -a ja sisestage oma parool.
Leidke MAC-aadress. Kerige allapoole, kuni leiate vajaliku ühenduse (esmane Etherneti port märgistatakse). Leidke see, see on teie MAC-aadress. reklaam
Meetod 7/11: iOS-i operatsioonisüsteem
Avage Seaded. Rakenduse Seaded leiate avakuvalt. Valige General.
Valige masina teave (About). Ekraanil kuvatakse masinaspetsiifiline teave. Kerige alla, kuni näete Wi-Fi (Wi-Fi aadress) aadressi. See on seadme MAC-aadress.
- See juhend kehtib kõigi iOS-i seadmete kohta: iPhone, iPod ja iPad
Leidke Bluetooth-ühenduse MAC-aadress. Kui vajate Bluetooth-aadressi, leiate selle otse jaotisest WiFi-aadress. reklaam
8. meetod 11st: Androidi operatsioonisüsteem
Avage Seaded. Avage avakuva, vajutage nuppu Menüü ja valige Seaded. Samuti saate seaded avada, valides rakenduse rakenduste sahtlist.
Kerige alla jaotiseni Teave seadme kohta. See üksus asub tavaliselt loendi Seaded allosas. Valige kategoorias Teave seadme kohta olek.
Valige otsitav MAC-aadress. Kerige alla, kuni leiate WiFi MAC-aadressi teabe. See on seadme MAC-aadress.
Leidke Bluetooth MAC-aadress. Bluetooth MAC-aadress kuvatakse vahetult Wi-Fi MAC-aadressi all. Enne selle aadressiteabe vaatamist peab Bluetooth olema sisse lülitatud. reklaam
9. meetod 11-st: Windows Phone 7 operatsioonisüsteem või uuem versioon
Avage Seaded. Sellele üksusele pääsete juurde, kui valite avakuva ja libistate vasakule. Kerige alla, kuni näete valikut Seaded.
Leidke seadme teave (teave). Kerige jaotises Seaded alla ja valige Teave. Valige seal Rohkem teavet. Otsitav MAC-aadress kuvatakse ekraani allosas. reklaam
10. meetod 11-st: Chrome OS-i operatsioonisüsteem
Valige ikoon Võrk. See ikoon asub töölaua paremas alanurgas ja näeb välja nagu 4 kiirgavat riba.
Avage võrgu olek. Valige selles kategoorias paremas alanurgas asuv ikoon "i". Ilmub teade, mis näitab seadme MAC-aadressi. reklaam
11. meetod 11-st: videomänguseadmed
- Leidke PlayStation 3 seadme MAC-aadress. Kerige PlayStationi peamenüüs vasakule, kuni näete kategooriat Seaded. Jätkake kerimist allapoole, kuni näete üksust Süsteemi seaded.
- Kerige alla ja valige Süsteemiteave. MAC-aadress kuvatakse vahetult IP-aadressi all.
- Leidke oma Xbox 360 seadme MAC-aadress. Avage juhtpaneelil süsteemi sätted. Avage Network Settings ja valige Configure Network.
- Valige vahekaart Lisaseaded ja valige Täpsemad seaded. Valige Alternatiivne MAC-aadress.
- Siin kuvatakse MAC-aadress. Seda ei pruugita kuvada koolonitega eraldatuna.
Leidke Wii-seadme MAC-aadress. Valige menüü Kanal vasakus alanurgas Wii ikoon. Liikuge menüü Seaded 2. lehele ja valige Internet. Valige "Konsooli teave" ja siin kuvatakse MAC-aadress. reklaam
Nõuanne
- MAC-aadress on kriipsudega (või eespool arutletud koolonitega) eraldatud kuue märgipaari järjestus.
- Oma MAC-aadressi leiate kolmandate osapoolte pakutavatest võrguutiliididest või seadmehalduris võrguga ühendatud seadme kohta teabe kontrollimisel.
- Operatsioonisüsteemi MAC OS X puhul saate tarkvara Terminal abil rakendada Linuxi operatsioonisüsteemi meetodit. Seda saate teha, kuna MAC OS X kasutab Darwin Kerneli (BSD) tuuma.
Hoiatus
- MAC-aadressi saate vastava tarkvara abil ajutiselt muuta - kui teie seade seda lubab (vanematel seadmetel võib olla MAC-aadress fikseeritud). Seda nimetatakse MAC-aadressi võltsimiseks. Seda ei soovitata, kui te seda kindlasti ei vaja. Arvuti võrgus leidmiseks vajate MAC-aadressi. MAC-aadressi muutmine ajab ruuteri segadusse. See on kasulik ainult siis, kui peate oma ruuteri petma arvama, et kasutate mõnda teist arvutit.