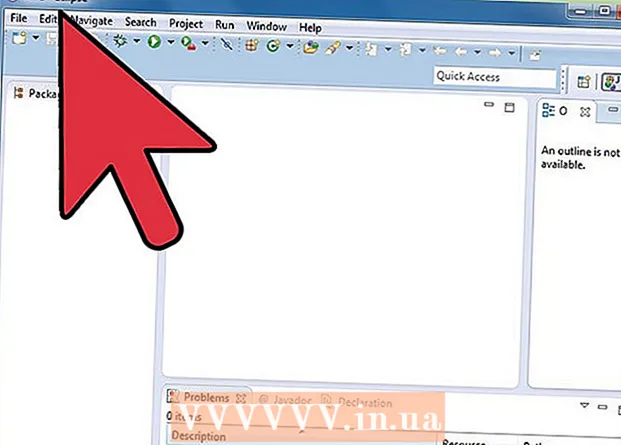Autor:
Louise Ward
Loomise Kuupäev:
5 Veebruar 2021
Värskenduse Kuupäev:
1 Juuli 2024

Sisu
See wikiHow õpetab teid faile arvutist, nutitelefonist (nutitelefonist) või tahvelarvutist oma Google Drive'i kontole üles laadima. Google Drive on kõigi Google'i kontode tasuta funktsioon; Kui teil pole Google'i kontot, peate selle enne jätkamist looma.
Sammud
1. meetod 3-st: Google Drive'i veebisaidil
Avage Google Drive. Minge oma veebibrauseriga aadressile https://drive.google.com/. Google Drive'i avaleht avaneb, kui olete sisse logitud Google'i kontole.
- Kui te pole sisse logitud Google'i kontole, klõpsake nuppu Minge Google Drive'i (Minge Google Drive'i) lehe keskele sisestage oma e-posti aadress ja Google'i konto parool.

Klõpsake nuppu UUS (Uus). See roheline nupp asub lehe vasakus ülanurgas. Ilmub rippmenüü.
Valige üleslaadimisvalik. Sõltuvalt üleslaaditavast sisust klõpsake ühel järgmistest valikutest:
- Faili üleslaadimine Võimaldab valida konkreetseid üleslaaditavaid faile või failirühmi.
- Kausta üleslaadimine - Võimaldab valida üleslaadimiseks terved kaustad.

Valige failid või kaustad. Avanenud aknas File Explorer (Windows) või Finder (Mac) minge kausta või faili asukohta ja klõpsake sisu, mida soovite üles laadida.- Mitme faili valimiseks vajutage ja hoidke all Ctrl (Windows) või ⌘ käsk (Mac) klõpsake samaaegselt igal failil, mille soovite valida.
- Märkus: ilma suurema salvestusruumi eest maksmata ei saa üles laadida rohkem kui 15 GB andmeid.

Klõpsake nuppu Avatud (Ava) akna allosas. Valik kinnitatakse ja faili või kausta hakatakse Google Drive'i üles laadima.- Kui laadite üles kausta, klõpsake nuppu Okei.
Oodake andmete üleslaadimist. Selle protsessi pikkus sõltub üleslaaditud andmete suurusest ja Interneti-ühendusest.
- Ärge praegu Google Drive'i veebisaiti sulgege.
- Kui fail on üles laaditud, saate sellele juurde pääseda Google Drive'i kaudu mis tahes Interneti-ühendusega arvutis või nutitelefonis.
Korrastage failid. Kui andmed on Google Drive'i üles laaditud, saate neid vajadusel kausta teisaldamiseks klõpsata ja lohistada. Samuti võite mittevajalikud failid kustutada, klõpsates paremklõpsates sisu ja valides Eemalda (Kustuta).
- Google Drive'is uue kausta loomiseks klõpsake nuppu UUS (Uus) valige Kaust (Kaust) rippmenüüst sisestage nimi ja vajutage ↵ Sisestage.
2. meetod 3-st: telefonis
Avage Google Drive. Klõpsake Google Drive'i rakenduse ikoonil, millel on valgel taustal kolmnurkne Drive'i logo. Isikliku ketta leht avaneb, kui olete sisse loginud.
- Kui te pole sisse logitud, sisestage jätkamiseks oma e-posti aadress ja parool.
- Kui te pole installinud Google Drive'i, saate selle tasuta alla laadida iPhone'i App Store'ist või Androidi Google Play poest.
Klõpsake märgil + ekraani paremas alanurgas. Ilmub menüü.
Klõpsake valikul Laadi üles on hüpikmenüüs.
Valige üleslaadimisvalik. Üleslaadimisvalikud varieeruvad sõltuvalt teie kasutatavast seadmest (iPhone või Android) veidi:
- IPhone'iga - Klõpsake Fotod ja videod (Fotod ja videod) fotode ja / või videote valimiseks rakendusest Photos või puudutage Sirvige (Sirvige), et valida fail rakendusest Failid.
- Androidiga - Valige kuvatavast menüüst faili asukoht. Vähemalt on võimalusi Kujutised (Pilt) ja Videod siin.
Valige üleslaaditav fail. Puudutage faili valimiseks ja hoidke seda all, seejärel puudutage mõnda muud faili, et seda rohkem valida.
- IPhone'is laaditakse mõned failid pärast puudutamist automaatselt üles.
Klõpsake valikul LAADI ÜLES ekraani paremas ülanurgas. Valitud faili hakatakse Google Drive'i üles laadima.
Oodake üleslaadimise lõpuleviimist. Selle protsessi pikkus sõltub üleslaaditud andmete suurusest ja Interneti-ühendusest.
- Ärge praegu Google Drive'i rakendust sulgege.
- Kui fail on üles laaditud, saate sellele juurde pääseda Google Drive'i kaudu mis tahes Interneti-ühendusega arvutis või nutitelefonis.
3. meetod 3-st: arvutis
Avage veebisait Varundamine ja sünkroonimine. Minge oma arvuti veebibrauseriga aadressile https://www.google.com/drive/download/backup-and-sync/. Google Drive'i funktsioon "Varundamine ja sünkroonimine" võimaldab kasutajatel andmeid oma Google Drive'i kontole üles laadida, teisaldades failid Interneti-ühenduse korral arvuti kausta.
Klõpsake nuppu Laadige alla varundamine ja sünkroonimine (Laadige alla varundamine ja sünkroonimine). See roheline nupp asub lehe keskel.
Klõpsake nuppu Nõus ja laadige alla (Nõus ja laadige alla). Varundus- ja sünkroonimisfaile EXE (Windows) või DMG (Mac) vormingus hakatakse teie arvutisse alla laadima.
Installige varundamine ja sünkroonimine. Kui varundamise ja sünkroonimise häälestusfaili allalaadimine on lõppenud, otsige faili oma arvutist (tavaliselt asub kaustas Allalaadimised) ja seejärel:
- Windowsis - Topeltklõpsake häälestusfailil, klõpsake nuppu Jah ilmub ja oodake, kuni varundamine ja sünkroonimine installitakse.
- Macis Topeltklõpsake häälestusfailil, kinnitage installimine, kui seda palutakse, topeltklõpsake akna keskel olevat ikooni ja oodake, kuni varundamine ja sünkroonimine installitakse.
Klõpsake nuppu ALUSTAMA (Alusta). See roheline nupp asub tervituslehe keskel.
Logige sisse oma Google Drive'i kontoga. Kui küsitakse, sisestage oma Google Drive'i e-posti aadress ja parool. Niikaua kui teie sisselogimisteave on õige, logitakse teie Google'i konto kausta Varundamine ja sünkroonimine.
Klõpsake nuppu SAIN ARU (Saan aru). Avaneb sünkroonimisleht.
Valige Google Drive'iga sünkroonitav kaust. Tühjendage lehe ülaosas kaustad, mida te ei soovi sünkroonida.
- Märkus: teil on Google Drive'is ainult 15 GB vaba ruumi.
Klõpsake nuppu JÄRGMINE (Järgmine) akna paremas alanurgas.
Klõpsake nuppu SAIN ARU uuesti küsimisel. Ilmub vastupidine sünkroonimisleht, kus saate valida arvutiga sünkroonitava Google Drive'i kausta.
- Enamasti sünkroonib Google Drive teie Drive'i sisu ainult arvutiga.
Klõpsake nuppu START (Start) akna paremas alanurgas.
Teisaldage failid Google Drive'iga sünkroonitud kausta. Valige failid või kaustad, vajutage Ctrl+C (Windows) või ⌘ käsk+C (Mac) valitud sisu kopeerimiseks minge Google Drive'iga sünkroonitud kausta ja vajutage Ctrl+V (Windows) või ⌘ käsk+V (Mac) andmete siia kleepimiseks. Fail laaditakse Google Drive'i üles järgmisel korral, kui loote Interneti-ühenduse.
- Näiteks kui sünkroonite töölaua kausta Google Drive'iga, peate selle faili või kausta oma töölauale teisaldama, et see sünkroonida Google Drive'iga.
Vaadake oma arvuti kaustad üle Google Drive'is. Saate oma arvutis olevaid kaustu vaadata, kui avate Google Drive'i ja klõpsate vahekaardil Arvutid asub lehe vasakus servas ja valige oma arvuti. reklaam
Nõuanne
- Google Drive on hea võimalus oluliste failide või kaustade varundamiseks.
- Kõigile Google Drive'i üles laaditud failidele pääseb juurde kõikidest Interneti-ühendusega arvutitest, nutitelefonidest või tahvelarvutitest, logides sisse oma Google Drive'i kontole.
Hoiatus
- Google Drive'i salvestatud andmed lähevad kaotsi, kui kustutate oma Google'i konto.