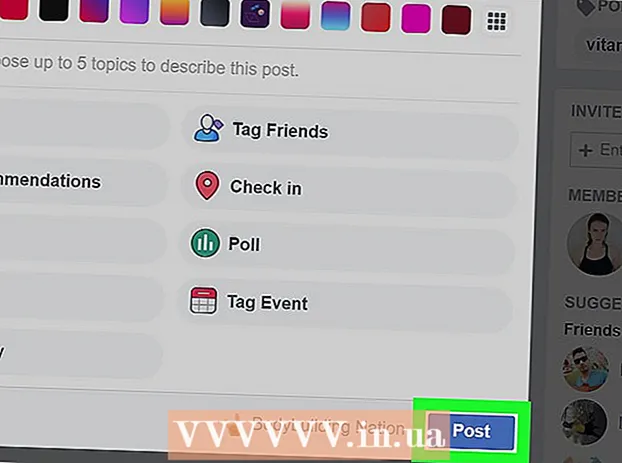Autor:
Peter Berry
Loomise Kuupäev:
13 Juuli 2021
Värskenduse Kuupäev:
1 Juuli 2024

Sisu
Kui lisate seadme Google Playsse, saate oma uues seadmes juurde pääseda rakendustele, filmidele, muusikale, raamatutele või varem ostetud sisule. Android-seadme saate väga lihtsalt lisada, logides lihtsalt sisse sama Google'i kontoga. Kui teil on Amazon Fire'i tahvelarvuti, on Play poe allalaadimiseks ja kõigile Androidi rakendustele juurdepääsemiseks mõned alternatiivid. Google Playsse ei saa lisada iOS-i seadet (iPhone, iPad) ega Windowsi.
Sammud
1. meetod 2-st: lisage Android-seade
- Puudutage teises seadmes rakendust Seaded. Võite kasutada sama Google'i kontot mitmes seadmes, mis võimaldab teil pääseda juurde Google Play poe rakenduste poest ostetud sisule.
- Rakenduse Seaded leiate rakenduste salvest.
- Klõpsake nuppu "Kontod" (Konto). See valik näitab kõiki Android-seadmega seotud kontosid.
- Klõpsake nuppu "Lisada konto" (Rohkem kontot). Näete loendit kontodest, mida saab lisada.
- Klõpsake nuppu "Google". See valik võimaldab teil oma seadmesse lisada Google'i konto.
- Logige sisse sama Google'i kontoga. Sisestage Google'i konto teave, mille soovite seadmega seostada. Sama Google'i kontot saate kasutada mitme Android-seadme jaoks.
- Avage Google Play rakenduste pood. Kui teil on samas seadmes mitu kontot, palutakse teil valida, millist kontot soovite kasutada.
- Klõpsake vasakus ülanurgas nuppu Menüü (☰). See nupp avab Play poe menüü ja aktiveerib vasakus ülanurgas Google'i konto.
- Veenduge, et kuvatakse äsja lisatud konto. Näete oma hiljuti lisatud kontot seadete menüü vasakus ülanurgas. Puudutage selles asukohas olevat kontot ja valige uus konto, kui aktiveerisite vale konto.
- Juurdepääs Google Playst ostetud sisule. Kõiki oma kontoga seotud ostetud rakendusi saate vaadata, valides seadete menüüs valiku „Minu rakendused ja mängud”. Võite klõpsata teistel meediakategooriatel ja valida "Minu meedia"(Minu rikasmeedia) ostetud sisu vaatamiseks. Reklaamige
Meetod 2/2: lisage Kindle Fire tablett
- Koguge tööriistu. Google Play rakenduste poe Kindle Fire tahvelarvutisse installimiseks vajate USB-kaablit ja Windowsi töötavat arvutit. Google Play installimine annab teile juurdepääsu kõigile Androidi rakendustele, sealhulgas teisest Android-seadmest ostetud sisule.
- Puudutage Kindle'i rakendust Seaded. See avab Kindle'i seaded.
- Klõpsake nuppu "Seadme valikud" (Seadme valik). Selles jaotises kuvatakse Kindle'i seadmete täpsemad valikud.
- Kui te pole seda kunagi teinud, vajutage nupu kuvamiseks seerianumbrit 7 korda Arendaja valikud [Arendaja valikud] on peidetud.
- Klõpsake ülaltoodud nuppu. Näete mõnda täpsemat valikut.
- Luba "Luba ADB". See valik võimaldab teil oma Kindle'i arvutiga ühendada ja seda käsurea abil hallata.
- Ühendage Kindle arvutiga USB kaudu. Windows laadib seadmega ühenduse loomiseks automaatselt alla sobiva draiveri ja installib selle. Kui kõik on õigesti installitud, võite minna järgmisele sammule.
- Vajadusel installige Google'i USB-draiverid käsitsi. Kui Windows ei tuvasta teie Kindle Fire'i ja draiverit ei installita automaatselt, saate selle käsitsi installida.
- Laadige saidilt alla Google USB draiver.
- Pakkige ZIP-fail pärast allalaadimist topeltklõpsates faili ja valides käsku "Extract".
- Avage seadmehaldur, vajutades klahvi ⊞ Võida ja tüüp devmgmt.msc
- Paremklõpsake jaotises "Universal Serial Bus kontrollerid" nuppu "Fire" ja valige käsk "Uuenda draiverit".
- Draiveri värskendamiseks valige äsja eraldatud fail.
- Laadige alla skript, mida kasutati Google Play rakenduste poe installimiseks. Skript automatiseerib käskude loendi, mida peate ise tegema. Skript ei sisalda viirusi ega pahavara. Minge ja laadige alla fail "Amazon-Fire-5th-Gen-Install-Play-Store.zip".
- Pakkige ZIP-fail välja. Topeltklõpsake ZIP-failil ja klõpsake nuppu "Extract All". Selle valimisel luuakse kausta Allalaadimised uus kaust vajalike failide salvestamiseks.
- Avage uus kaust ja käivitage skript. Avage kaust, mille olete just käsufaili ekstraktimisel loonud. Topeltklõpsake failil "1-Install-Play-Store.bat". Ilmub käsuviiba aken.
- ADB litsentsimine Fire tablettide jaoks. Pärast skripti käivitamist arvutis palutakse teil anda ADB-luba Fire tahvelarvutile. Selle taotluse vastuvõtmiseks peate seadme lukust avama.
- Käivitage arvutis installiprogramm. Vajutage 2 käsuviiba aknas Google Play rakenduste poe ja Google Play teenuste installimiseks.
- Taaskäivitage Fire tablett, kui seda palutakse. Pärast installiprotsessi lõpuleviimist kuvab aken teid Fire tahvelarvuti taaskäivitamiseks. Hoidke tahvelarvuti toitenuppu ja vajutage kinnitamiseks nuppu "OK". Lülitage seade uuesti sisse, kui olete toite mõneks ajaks täielikult välja lülitanud.
- Pärast taaskäivitamist käivitage Google Play rakenduste pood. Sel hetkel palutakse teil sisse logida.
- Logige sisse oma Google'i kontoga. Logige sisse sama Google'i kontoga, mida kasutate Gmaili või muudes Android-seadmetes.
- Oodake, kuni rakenduste pood värskendatakse. Google Play App Store ja Google Play Services viivad läbi taustauuenduse, mis võib võtta 10-15 minutit. Te ei märka muudatust enne, kui olete rakenduste poest väljunud ja selle uuesti avanud.
- Androidi rakenduste installimiseks kasutage Google Play rakenduste poodi. Nüüd, kui rakenduste pood on installitud ja sisse logitud, saate alla laadida ja installida kõik Google Play rakendused, sealhulgas Chrome ja Hangouts.
- Kui teil palutakse Google Play teenuseid värskendada, valige nõus. Teid suunatakse Google Play teenuste poe lehele. Värskenduse jätkamiseks klõpsake nuppu "Värskenda".
Nõuanne
- Google Playd ei saa Windowsi ega iOS-i seadmesse lisada.