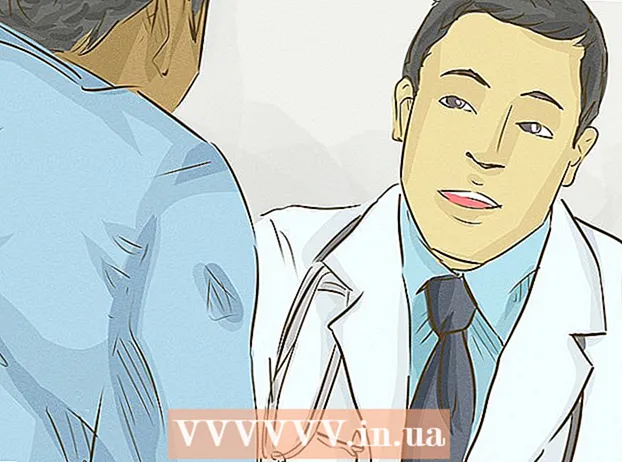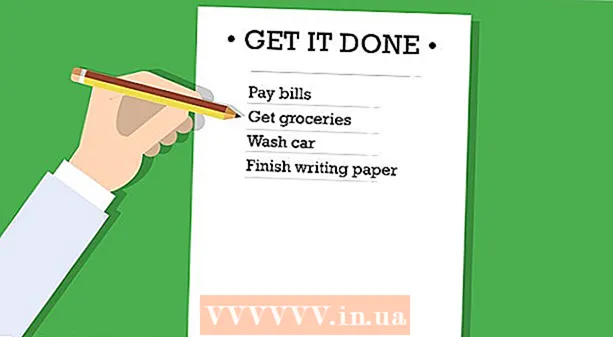Autor:
Peter Berry
Loomise Kuupäev:
16 Juuli 2021
Värskenduse Kuupäev:
1 Juuli 2024

Sisu
See artikkel näitab teile, kuidas arvutisse alla laaditud videote jaoks subtiitrifaile luua ja installida. Pärast tekstiredaktoriga tiitrifaili loomist saate selle lisada oma videole tasuta programmide abil, näiteks VLC või HandBrake.
Sammud
1. osa 4-st: subtiitrifailide loomine Windowsis
. Klõpsake ekraani vasakus alanurgas Windowsi logo.
. Klõpsake ekraani paremas ülanurgas suurendusklaasi ikooni. Siin kuvatakse otsinguriba.

Impordi textedit. See leiab teie Macist programmi TextEdit.
Topeltklõps Tekstiredigeeri. See on valik, mis kuvatakse otsingutulemite loendi kohal. Selle toiminguga ilmub ekraanile Maci vaiketekstiredaktor - TextEdit.

Kõigepealt sisestage subtiitrite number. Palun sisesta 0, siis vajutage ⏎ Tagasi uue rea alustamiseks.- Sisestate 1 teise alapealkirja jaoks kasutage seejärel 2 kolmanda alapealkirja jaoks jne.

Loo subtiitrite ajaskaala. Igal ajaskaala osal peab olema formaat HH: MM: SS.TT, algus- ja lõpuaeg eraldatakse tühikuga ning noolel on kaks sellist kriipsu: HH: MM: SS TT -> HH: MM: SS.TT.- Näiteks kui soovite, et video esimene alapealkiri ilmuks vahemikus 5. kuni 10. sekundit, tippige 00:00:05.00 -> 00:00:10.00 siin.
Vajutage ⏎ Tagasi. Sellega luuakse uus rida pealdiste teksti sisestamiseks.
Sisestage subtiitrite sisu. Subtiitrid kuvatakse samal real, kui te ei vajuta ⏎ Tagasi kuni selle rea tekst on sisestatud.
- Vajutades saate luua ka teise alapealkirja ⏎ Tagasi üks kord ja sisestage teise rea tekst.
Vajutage ⏎ Tagasi kaks korda. See loob eelmise alapealkirja ja järgmise alustamise vahel tühiku.
Looge ülejäänud videole subtiitrid. Igal pealdisel peaks olema number, ajaskaala, vähemalt üks keharida ja tühi rida pealdise rea ja järgmise numbri vahel.
Klõpsake nuppu Vormindus (Vorming). See on ekraani ülaosas olev valik. Pärast klõpsamist ilmub teine menüü.
Klõpsake nuppu Tehke tavaline tekst (Loo lihttekst). See valik on saadaval menüüs Vormindus näitab.
Klõpsake nuppu Fail (Fail). Ekraani vasakus ülanurgas näete faili. Nii avaneb valikute loend.
Klõpsake nuppu Salvesta kui (Salvesta kui). See on suvand praegu kuvatavas menüüs Fail. Ekraanile ilmub aken Salvesta.
Sisestage video nimi. Sisestate subtiitrifaili nimeväljale tiitritega video nime. See nimi peab vastama video kuvatavale nimele arvutis (sealhulgas suurtähed / väikesed tähed).
Lisage subtiitrifaili laiend. Pärast video nime sisestamist muudate laiendust .txt Fort .srt siin.
Klõpsake nuppu Salvesta (Salvesta). See on akna allosas kuvatav nupp. See salvestab SRT-faili teie valitud kataloogi. Nüüd, kui olete oma subtiitrifaili loonud, peate järgmisena lisama videole subtiitrid. reklaam
3. osa 4-st: lisage videole subtiitrifail, kasutades VLC-d
Salvestage subtiitrid ja videofailid samasse kausta. Selleks saate valida subtiitrifaili, vajutage Ctrl+C (Windowsis) või ⌘ käsk+C (Macis) faili kopeerimiseks, seejärel avage kaust, kuhu video on salvestatud, ja vajutage Ctrl+V (Windowsis) või ⌘ käsk+V (Macis).
Avage video VLC-s. See toiming on teie kasutatavast opsüsteemist olenevalt veidi erinev:
- Windows - Paremklõpsake videol, valige Avage koos (Ava rakendusega) ja klõpsake nuppu VLC meediumipleier parajasti kuvatavas menüüs.
- Mac - Valige video, klõpsake nuppu Fail, valige Ava koos ja klõpsake nuppu VLC parajasti kuvatavas menüüs.
- Kui teie arvutisse pole installitud VLC Media Playerit, saate selle programmi alla laadida ja installida.
Klõpsake kaardil Alapealkiri (Alapealkiri). See on valik VLC akna ülaosas. Siin ilmub menüü.
- Valige Macis Alapealkiri kuvatakse ekraani ülaosas.
Valige Alamrada (Jälgige subtiitreid). See valik on saadaval praegu kuvatavas menüüs. Näete, et siia ilmub teine menüü.
Klõpsake nuppu 1. rada. See on praegu kuvatava menüü suvand. Nüüd kuvatakse teie subtiitrid videos.
Sisestage subtiitrifail käsitsi. Kui videol subtiitreid ei kuvata, saate subtiitrifaili videole käsitsi lisada, nii et subtiitrid on nähtavad seni, kuni VLC välja lülitate.
- Klõpsake nuppu Alamrada
- Klõpsake nuppu Lisa subtiitrifail ... (Lisage subtiitrifail ...)
- Valige oma subtiitrifail.
- Klõpsake nuppu Avatud (Avatud).
4. osa 4-st: Subtiitrifailide lisamine videole, kasutades HandBrake'i
Avage käsipidur. See on rakendus, kus klaasi veini kõrval on ananassiikoon.
- Kui teie arvutis pole käsipidurit, saate selle tasuta alla laadida aadressilt https://handbrake.fr/.

Klõpsake nuppu Fail (Fail), kui seda küsitakse. See on suvand HandBrake'i vasakul küljel kuvatavast menüüst. See avab akna File Explorer (Windowsis) või Finderi (Macis).- Kui te seda menüüd ei näe, klõpsake nuppu Avatud lähtekoodiga (Avatud lähtekood) akna vasakus ülanurgas ja klõpsake nuppu Fail parajasti kuvatavas menüüs.

Valige video. Avate kausta, kuhu video tuleb lisada, ja seejärel klõpsake videol.
Klõpsake nuppu Avatud (Avatud). See on akna paremas alanurgas olev valik.

Klõpsake nuppu Sirvige (Brauser). See valik kuvatakse lehe keskel. Ekraanile ilmub teine aken.
Sisestage faili nimi ja valige salvestuskataloog. Sisestage videole nimi, kuhu soovite subtiitreid lisada, ja valige seejärel kaust (näiteks Töölaud) video salvestamiseks.
Klõpsake nuppu Okei. See nupp kuvatakse akna paremas alanurgas.
Klõpsake kaardil Subtiitrid (Alapealkiri). Selle vahekaardi leiate akna HandBrake alt.
Klõpsake nuppu Import SRT (SRT-faili importimine). See on akna vasakul küljel kuvatav valik.
- Windowsi arvutis peate kõigepealt eemaldama vaikimisi alapealkirja, klõpsates märki X punane värv sellest alapealkirjast paremal.
- Klõpsake Macis valikukasti Rajad ja klõpsake nuppu Lisa väline SRT ... (Väliste SRT-failide lisamine ...) kuvatavas valikute loendis.
Valige SRT-fail. Leidke juba loodud SRT-fail ja klõpsake seda.

Klõpsake nuppu Avatud (Avatud). See lisab SRT-faili HandBrake'i.
Märkige ruut "Burn In". See on subtiitrifaili nimest paremal asuv valik. See tagab, et subtiitrifail on alati videol nähtav ja muudab video kõigi videopleieritega ühilduvaks.

Klõpsake nuppu Käivitage kodeerimine (Kodeerimine algab). See on suvand HandBrake akna ülaosas. Seega lisab HandBrake programm videole subtiitrifaili.- Kui kodeerimine on lõppenud, ilmub teie valitud salvestuskausta video koos sisestatud subtiitritega.
Nõuanne
- Kui soovite video veebi postitada, saate oma videole SRT-faili lisamiseks kasutada ka YouTube'i.
- Subtiitrifailide loomiseks võib kuluda palju tööd, kuid need on täpsemad kui YouTube'is või kolmandate osapoolte teenustes automaatselt loodud tiitrid.
Hoiatus
- Ole kannatlik, sest subtiitrite lisamine videole võib võtta palju aega.