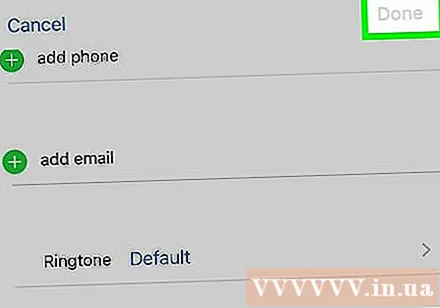Autor:
Peter Berry
Loomise Kuupäev:
20 Juuli 2021
Värskenduse Kuupäev:
1 Juuli 2024
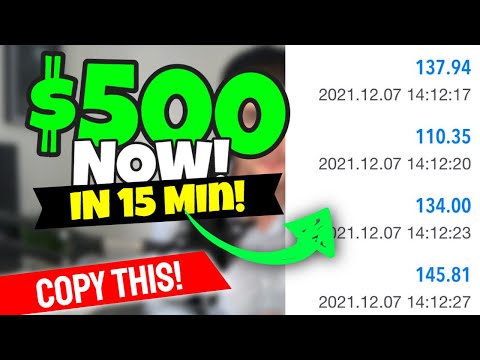
Sisu
See wikiHow õpetab teile, kuidas seadistada oma iPhone'i jaoks ostetud või tehtud helin.
Sammud
Meetod 1/4: ostetud muusika allalaadimine
Avage iPhone'is iTunes Store'i helinad. Rakendus on lilla ja valge noodi keskel valge ring.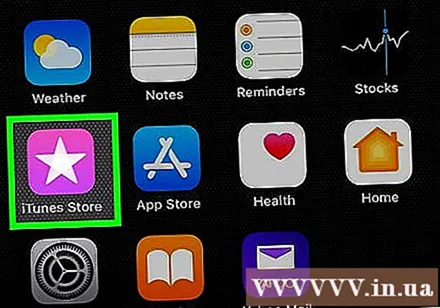
- Siit saate helinaid siit alla laadida, kui taastate oma uue telefoni varukoopia; vastasel juhul saate allalaaditud muusika vanast telefonist kopeerida.
- Selle toimingu saate teha ka oma teegi sünkroonimiseks oma iPhone iTunesiga ühendades.
- Kui te pole oma Apple ID-ga sisse logitud, peate ostetud esitusloendisse pääsemiseks sisse logima.
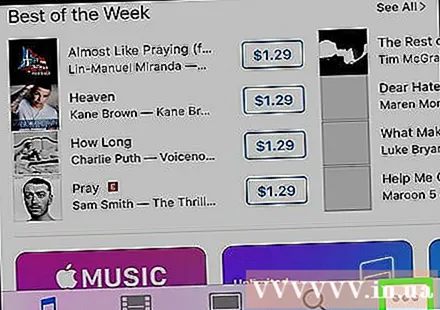
Klõpsake nuppu Veel (Lisa) ekraani paremas alanurgas.
Klõpsake nuppu Ostetud (Ostetud). See valik asub ekraani ülaosas.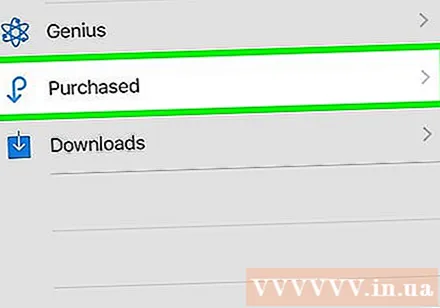
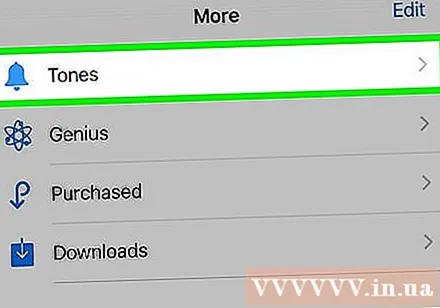
Klõpsake nuppu Toonid (Sõrmus). Kui te seda valikut lehel „Ostetud” ei näe, on teie iPhone'i helin juba teie telefonis.
Puudutage helinat. Avaneb helinate leht.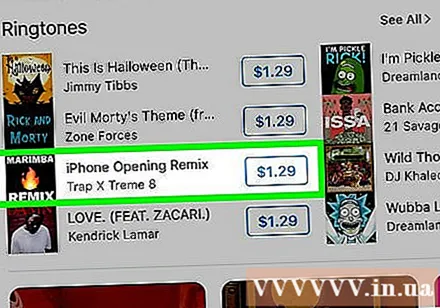
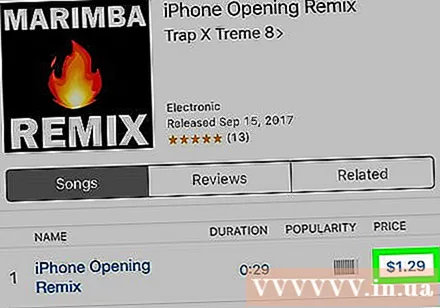
Klõpsake helina nimest paremal asuvat pilveikooni. Helin laaditakse teie iPhone'i alla; Pärast valmimist on lugu teie telefoni loendis "Helin". reklaam
2. meetod 4st: määrake iTunesile kohandatud helin
Avage oma arvutis iTunes. Rakendusel on valge ikoon mitmevärvilise noodiga. Kui teie arvutis pole iTunes'i installitud, peate selle kõigepealt alla laadima ja installima.
- Kui hüpikaken palub teil iTunes'i värskendada, klõpsake nuppu Laadige alla värskendus (Laadige värskendus alla) ja oodake, kuni iTunes värskendab. Pärast iTunes'i värskenduse lõppu peate arvuti taaskäivitama.
ITunesisse langemiseks klõpsake ja lohistage helinat. Kui helin on juba iTunes'is, jätke see samm vahele.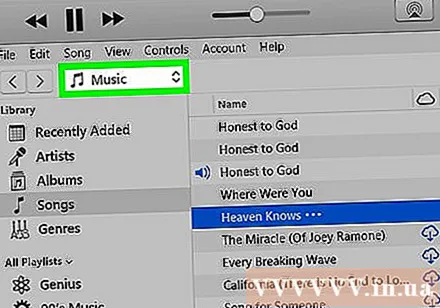
- Kui iTunes on teie arvuti vaikimisi helipleier, võite topeltklõpsata helina.
Klõpsake ribal Muusika. See valik asub iTunes'i akna vasakus ülanurgas, otse veeru "Raamatukogu" all.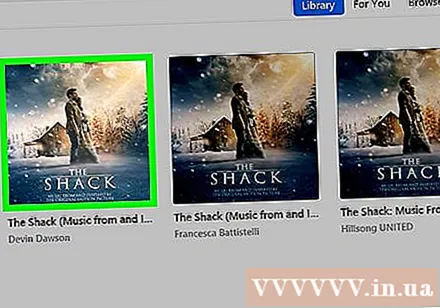
Klõpsake nuppu Toonid rippmenüüs. Näete oma helinat. Kui topeltklõpsate failil ja muusika hakkab mängima, saate selle oma iPhone'i kopeerida.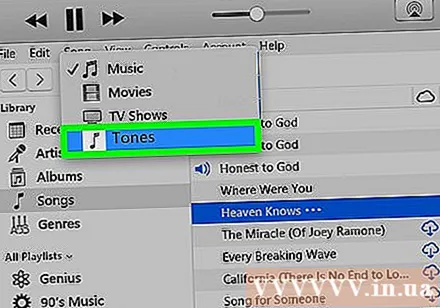
- Kui teil palutakse fail üles leida, klõpsake enne jätkamist iTunes'i aknasse langemiseks klõpsake ja lohistage helin.
Ühendage telefon arvutiga. Ühendage suure kaabli ots arvuti USB-porti, seejärel ühendage laadijajuhe ots oma iPhone'i alumisse porti.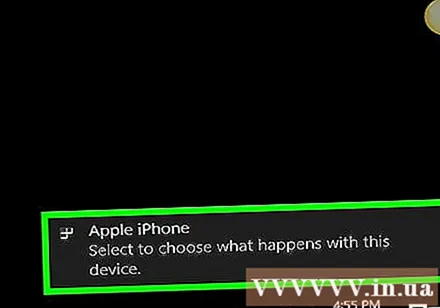
Klõpsake iPhone'i kujulist ikooni suvandite veeru kohal, iTunes'i akna vasakul küljel.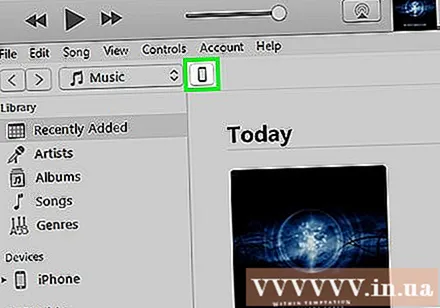
Klõpsake valikul Toonid asub teie iPhone'i nime all iTunes'i akna vasakus veerus.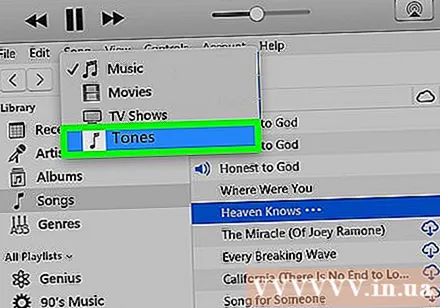
Veenduge, et sünkroonimiseks oleks valitud kirje Toonid. Kui lehe ülaosas ruudus "Toonid" pole ruutu, klõpsake nuppu "Toonid", seejärel klõpsake palumisel "Eemalda ja sünkroonige".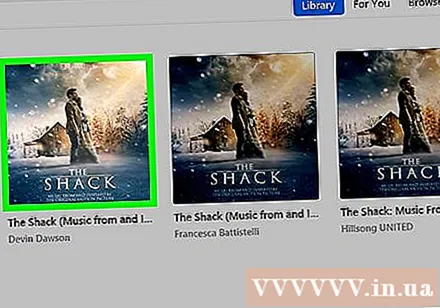
- Kui sünkroonimine peab olema lubatud, ühendage oma iPhone vooluvõrgust lahti ja ühendage see jätkamiseks uuesti. Peate uuesti klõpsama seadme ikoonil ja seejärel klõpsama Toonid.
Klõpsake nuppu Valitud toonid (Valitud helin) asub lehe ülaosas pealkirja "Toonid" all. Avaneb iTunes'i teegi helinate loend.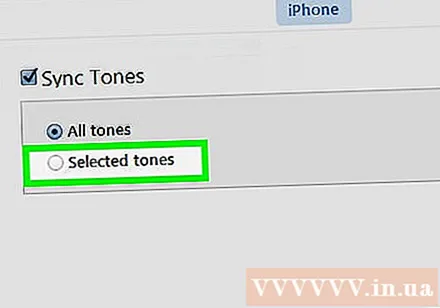
IPhone'i allalaaditava helina valimiseks klõpsake ruudu helinanime kõrval.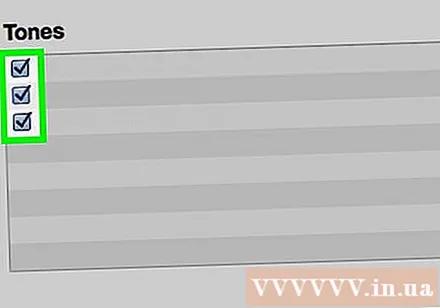
Klõpsake nuppu Rakenda (Rakenda) asub iTunes'i akna paremas alanurgas.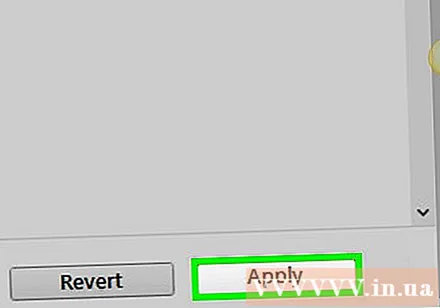
Klõpsake nuppu Valmis (Valmis) pärast sünkroonimise lõpetamist. See valik asub iTunes'i akna paremas alanurgas. Kui sünkroonimine on lõpule jõudnud, kuulete kinnitusheli ja akna ülaosas olev edenemisriba kaob. Helin on nüüd teie iPhone'is ja sellele pääseb juurde teie iPhone'i jaotises Seaded.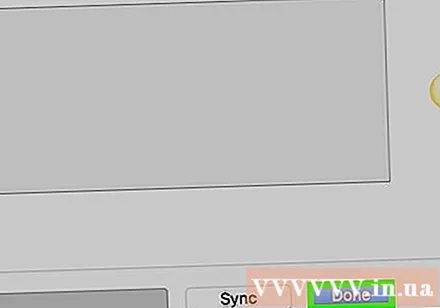
- Pärast seda protsessi peate võib-olla oma iTunes'i teegi oma iPhone'iga uuesti sünkroonima. See ei mõjuta teie helinat.
3. meetod 4-st: vaikimisi helin
Avage halli hammasratta pildiga rakendus Seaded, mis asub tavaliselt avaekraanil.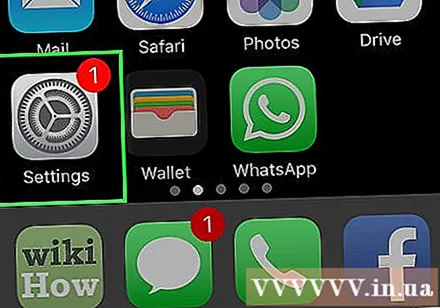
Kerige alla ja puudutage Helid (Heli) asub lehe "Seaded" ülaosas.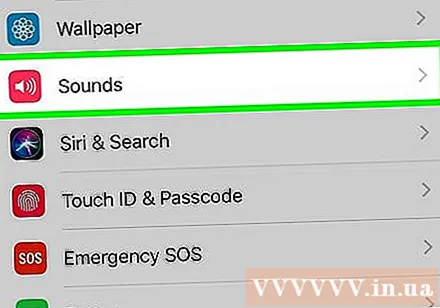
- Kui teil on iPhone 7 või 7 Plus, toksake Helid ja hapte (Heli ja vibratsioon).
Klõpsake nuppu Helin ekraani alaosa lähedal.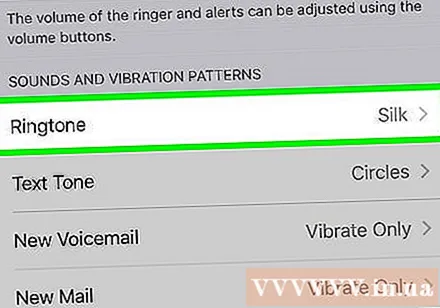
- Kui teie iPhone'il on 4,7-tolline ekraan, peate selle valiku nägemiseks kerima.
Kerige jaotise „Helin” ülaossa. Kõik allalaaditud helinad on siin; Võite puudutada lehe ülaosas olevat helinanime, et määrata see FaceTime'i sissetulevate kõnede või kõnede vaikehelinaks. reklaam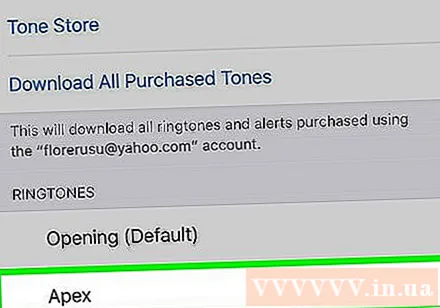
4. meetod 4-st: määrake kontakti helin
Avage oma iPhone'is rakendus Kontaktid. Rakendus on hall, mille sees on must peavari.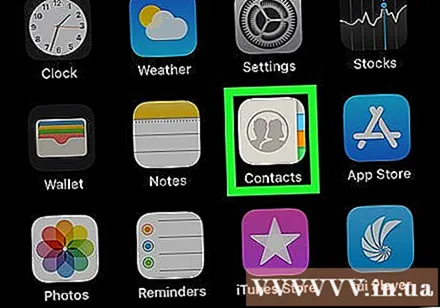
- Või avage Telefon (Helista) ja vajutage kaarti Kontaktid ekraani allosas.
Puudutage kontakti nime. Võimalik, et peate otsitava kontakti valimiseks alla kerima.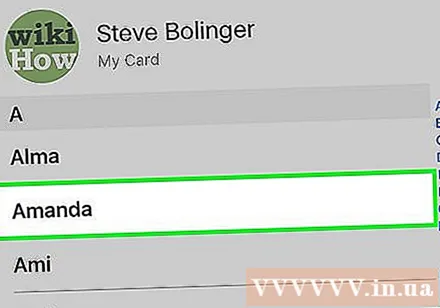
Klõpsake nuppu Muuda (Redigeeri) ekraani paremas ülanurgas.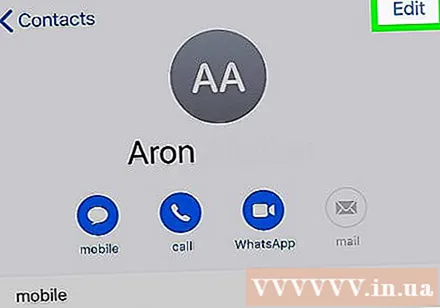
Klõpsake valikul Helin ekraani alaosa lähedal.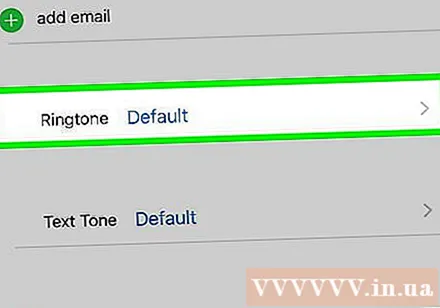
Kerige alla ja puudutage helinat. Lehe ülaosas pealkirja "Helinad" all on kõik telefoni helinad; Klõpsake soovitud helina valimiseks.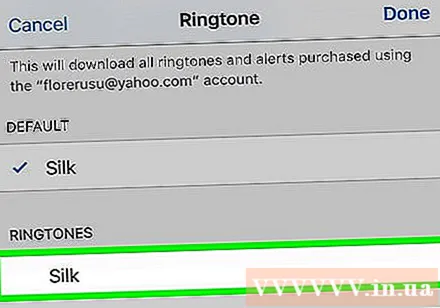
- Kõik helinad, mille olete ise telefoni lisanud, kuvatakse helina "Avamine (vaikimisi)" all, mille vietnami versioon on "Helin" menüü ülaosas "Ava (vaikimisi)".
Klõpsake nuppu Valmis ekraani paremas ülanurgas.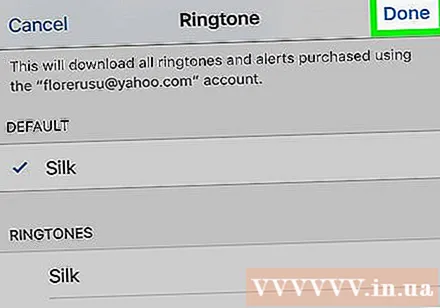
Klõpsake nuppu Valmis muudatuste salvestamiseks. Jällegi on see valik ekraani paremas ülanurgas. Edaspidi kuulete iga kord, kui valitud kontakt teile helistab, kohandatud helinat (kas teie iPhone'i peamine helin on erinev heli). reklaam