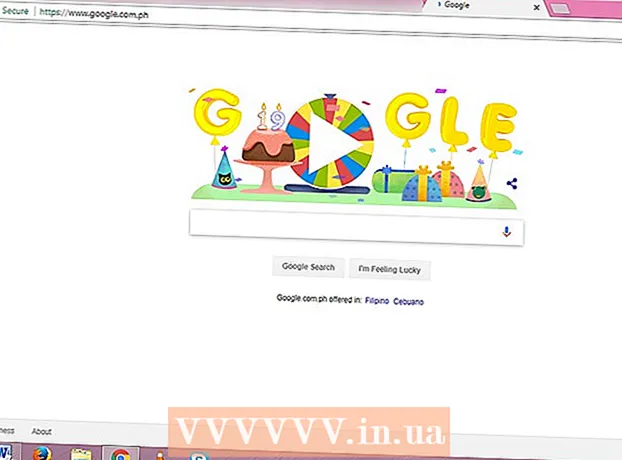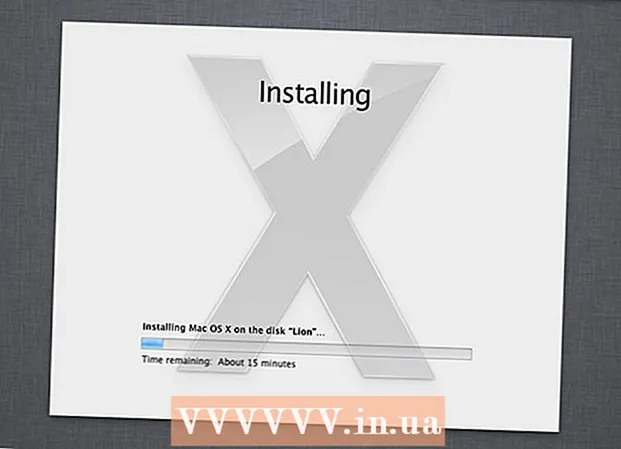Autor:
Monica Porter
Loomise Kuupäev:
19 Märts 2021
Värskenduse Kuupäev:
1 Juuli 2024

Sisu
Ehkki piltide lisamist tekstile mõeldakse sageli rohkem kui elektroonilistes avaldamisprogrammides, näiteks Microsoft Publisheris, saate siiski pilte Microsoft Wordi dokumentidesse käsitsi sisestada. Piltide lisamine Wordi dokumentidesse muudab teksti huvitavamaks ja toob välja artiklis välja toodud punktid, olgu selleks siis pressiteade uue toote kohta või pühadepilt jõululauludes. Piltide lisamine Wordi dokumenti on väga lihtne, protsess erineb ainult teie kasutatava Wordi versiooni käsuasendis. Siin on õpetus, kuidas lisada pilte Microsoft Wordi dokumentidesse Word 2003, 2007 ja 2010.
Sammud
Avage Wordi dokument, kuhu soovite pildi lisada.

Klõpsake kohta, kuhu soovite pildi lisada. Selles kohas kuvatakse vilkuva vertikaalse riba ikooniga Wordi sisestusosuti. Pärast sisestamist asub pildi vasak vasak alumine nurk.- Kui te ei vali asukohta, lisatakse pilt sinna, kus hiirekursorit kuvatakse.

Avage dialoogiboks "Lisa pilt". Dialoogiboks "Lisa pilt" on koht, kus saate valida Wordi dokumenti lisatava pildi. See erineb Wordi vanematest versioonidest, mis kasutavad tööriistariba ja menüüliideseid (nt Word 2003) versus uus lindivaade (näiteks Word 2007, Word 2010).- Word 2003-s peate menüüst "Lisa" valima "Pilt" ja seejärel klõpsake alammenüüs "Pilt" nuppu "Failist".
- Rakendustes Word 2007 ja 2010 valige menüüribal "Lisa" asuvast rühmast "Illustratsioonid" "Pilt".

Otsige üles pilt, mille soovite lisada.
Klõpsake faili ja valige "Lisa.’
Vajadusel reguleerige pilti. Uued Wordi versioonid pakuvad rohkem fototöötlusvalikuid kui vanad versioonid, sealhulgas samad valikud nagu Microsoft Publisheris. Kaks asja, mida soovite tõenäoliselt Wordi dokumenti sisestatud piltidega teha, on pildi kärpimine ja suuruse muutmine.
- Pildi suuruse muutmiseks peate klõpsama pildil, et kuvada skaleerimispunkte. Seejärel liigutage hiirekursor ühte nendest punktidest. Kui kursor muutub kahepealiseks nooleks, lohistage suumimiseks pildi keskosa poole või suumimiseks keskelt välja.
- Kujutise kärpimiseks klõpsake pildil, et kuvada käepidemepunktid, seejärel valige kärpimisfunktsioon Word 2003 tööriistaribalt või grupist "Suurus", mis asub lindil "Pilditööriistade vorming" ( Pilditööriista vorming) Word 2007 ja 2010. Kärpimiskäepide muudab kuju ja hiirekursor muutub kärpimistööriistaks. Asetage lõikur ühele käepidemele ja lohistage sissepoole, kuni ala, mille soovite lõigata, kaob.
Nõuanne
- Pildi lisamisel Wordi dokumendile suureneb pildi suurus. Mõne või kõigi lisatud piltide suurust saate vähendada, kasutades dialoogi "Piltide tihendamine" tihendusvalikuid, et hoida kogu fail võimalikult kompaktsena.
- Muude Microsoft Wordi uuemates versioonides saadaval olevate fototöötlusfunktsioonide hulka kuulub võimalus lisada kontuure, kärpimisstiile, varje, kaldus servi, sära ja varje.
Hoiatus
- Pildi kärpimisel peidetakse pildi tegelik kärbitud osa, mida ei kustutata, kui te ei märgi dialoogiboksi „Tihendusseaded” kasti „Kustuta piltide kärbitud alad”. kokkusurumine). Kustutatud väljalõigetega tihendatud pilte ei saa nende algkuju taastada.