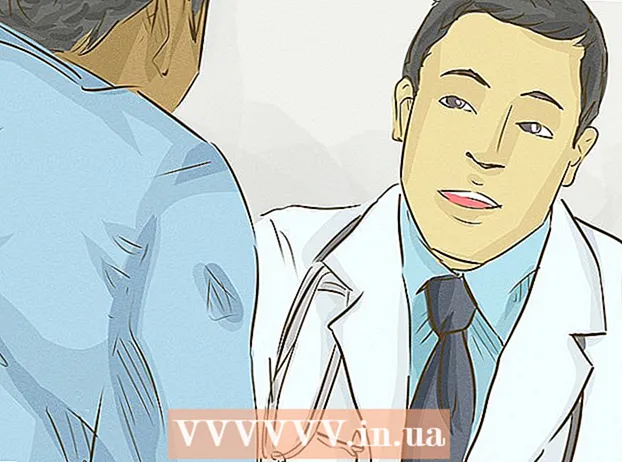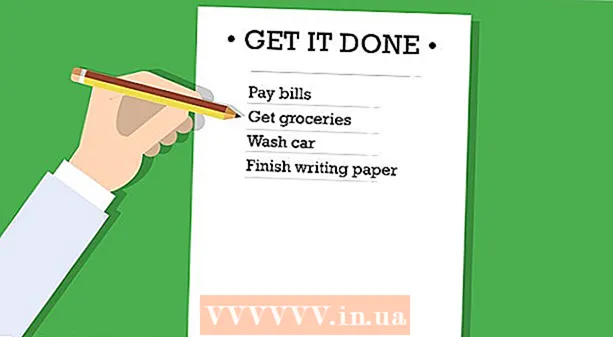Autor:
John Stephens
Loomise Kuupäev:
2 Jaanuar 2021
Värskenduse Kuupäev:
1 Juuli 2024

Sisu
Paljud inimesed kasutavad Google Sitesi oma veebisaidi loomiseks. See on suurepärane võimalus endast märki teha või oma klientidele müüa. Paljud Google'i saidi abilehed on siiski üsna ebamäärased, neid on raske ise välja mõelda. Piltide lisamine parandab teie veebisaiti märkimisväärselt, muudab teie veebisaidi professionaalsemaks. Õnneks saate oma Google'i saidile pilte lisada vaid mõne lihtsa puudutusega.
Sammud
1. osa 2-st: Google'i saidifotode allalaadimine
Pildista. Kasutage kaamerat ja pildistage oma kodu, sõpru või lemmikloomi. Soovitud pildid leiate ka veebis. Kuna Google'i sait on avalik sait, veenduge, et pildi sisu oleks asjakohane.

Laadige alla pilt. Kui kasutate fotosid digitaalkaamerast, ühendage kaamera kõigepealt USB kaudu arvutiga. Sõltuvalt teie kasutatavast programmist ilmub uus ekraan. Valige "impordi pildid". Saate valida üksikud pildid või kõik pildid. Piltide võrgus üleslaadimisel paremklõpsake fotol (arvuti) või topeltklõpsake (Mac).- Ilmub rippmenüü, valige käsk „Salvesta nimega“. Teil palutakse nimetada foto, pidage meeles, et nimetaksite midagi, mida on lihtne meelde jätta.

Külastage teenuse Google Sites veebilehte. Sisestage aadressiribale või klõpsake järjehoidjal. Seda saate teha mis tahes veebibrauseris, näiteks Google Chrome'is või Internet Exploreris. Klõpsake ekraani paremas ülanurgas nuppu "Muuda" (pliiatsiikooniga). Piltide muutmise / lisamise hõlbustamiseks lülitatakse režiim „Redigeerimisrežiim“
Klõpsake alloleva objekti või teksti paremal serval. vajuta nuppu ⏎ Tagasi ruumi loomiseks. See on ruumi lisamise toiming, nii et pilt ei jääks objekti külge ega varjaks teksti.
Valige nupp "Lisa". See nupp asub brauseri ekraani vasakus ülanurgas. Ilmub rippmenüü. Kerige alla ja valige "Pilt".
Klõpsake nuppu "Vali fail" või "Sirvi". Valige fotod, mille soovite arvutist lisada. Eelvaate pilt ilmub aknasse. Mitu fotot saate üles laadida, klõpsates eelvaate akna paremas servas oleval nupul "Vali fail". Kui olete foto valinud, topeltklõpsake seda ja see laaditakse üles Google'i saidile.
Link veebi URL-ile. Arvutist piltide allalaadimise asemel saate linkida veebiaadressidega. Vahekaardil "Lisa" valige "Pildi" asemel "Veebiaadress". Teil palutakse kasutada oma fotosid, mitte autoriõigusega kaitstud fotosid. Vältige piraatlust. Kui see on kontrollitud, peate lihtsalt URL kleepima kuvatavasse dialoogiboksi.
- Sisestage õige URL, pilt kuvatakse dialoogiboksis, et saaksite seda kontrollida, suurte piltide üleslaadimine võtab kauem aega. Kui teil on probleeme, kontrollige URL-i uuesti.
Klõpsake hüpikakna vasakus alanurgas nuppu "OK". See on pilt, mis lisatakse Google'i saidile. Pärast pildi ilmumist sulgege kõik muud aknad ja joondage pilt. reklaam
2. osa 2-st: vormindage fotod Google'i saidil
Liigutage pilt soovitud asukohta. Klõpsake fotol ja liikuge. Kui see on valmis, ilmub pildi ümber sinine ristkülik, mis pakub järgmisi valikuid: suurenda pildi suurust, mähi seda või suurenda seda. Nende valikutega saate julgelt kohandada.
Kontuurkujutised. Klõpsake Google'i saidi lehe paremas ülanurgas nuppu "HTML". Kui fotoaadress ilmub, lisage kontuurijupp. Pildiaadress ilmub kahe sümboli vahele järgmiselt: <(pildiaadress)>.Koodi lisate aadressi järele, enne teist sulgudesse.
- Näiteks: <(pildiaadress) style = "border: 1px solid black; padding: 5px;"> Selle koodi abil luuakse must ääris, mille laius on 1 pikslit, pildist 5 pikslit eemal.
- Näiteks: <(pildiaadress) style = "border: 5px katkendlik sinine; padding: 15px;"> Selle koodiga luuakse katkendlik sinine ääris laiusega 5 pikslit, serv 15 pikslit pildist.
Kujutise joondamine. Juurdepääs "Redigeerimisrežiimile" ja klõpsake fotol. Ilmub redigeerimisaken. Näete suvandeid vasakule, keskele ja paremale joondamiseks. Klõpsake suvandil, mille soovite pilti joondada. Kui olete lõpetanud, klõpsake nuppu "Salvesta".
Foto suuruse muutmine. Juurdepääs "Redigeerimisrežiimile" ja klõpsake fotol. Klõpsake S, M, L või Original. Ülaltoodud tähemärgid tähistavad pildi väikest, keskmist, suurt või originaalsuurust. Suuruse kohandamiseks võite klõpsata mõnel muul valikul. Kui olete valmis, valige "Salvesta".
Salvesta. Kui mustandit pole salvestatud, klõpsake ekraani paremas ülanurgas nuppu "Salvesta". Salvestage alati oma muudatused, vastasel juhul peate uuesti alustama. reklaam
Nõuanne
- Vaadake mõnda muud keerukat kontuurikoodijuppi. Võite kasutada koodi lihtsast äärmiselt keerukaks.
- Kohandage valikuid. Fikseeritud suvandeid pole, nii et saate piltide valikulise suuruse muuta ja joondada lehe teisele küljele.
Hoiatus
- Ärge unustage kõike salvestada. Kontrollige 2 või 3 korda.
- Veenduge, et teie pildisisu oleks avalikkuse jaoks asjakohane, kuna see ilmub siis, kui inimesed otsivad teie Google'i saidi aadressi.