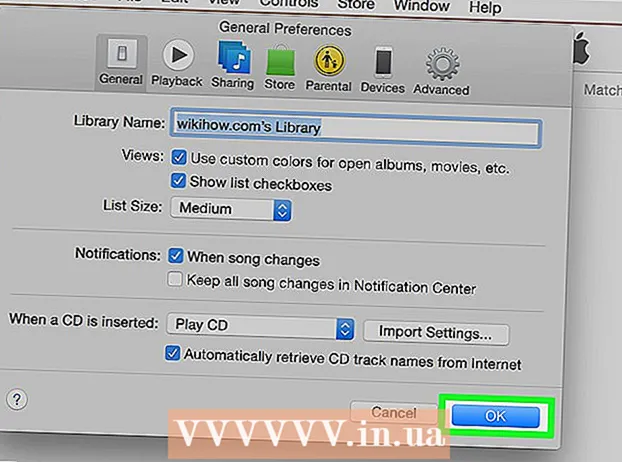Autor:
Robert Simon
Loomise Kuupäev:
15 Juunis 2021
Värskenduse Kuupäev:
1 Juuli 2024

Sisu
Kui teie töökultuur või sotsiaalsed suhted edenevad, saates üksteisele GIF-faile (animeeritud pildivorming), soovite tõenäoliselt GIF-e manustada ka Gmaili e-posti. Kuid kui kopeerite ja kleepite selle lihtsalt e-posti aadressile, pole fotol animatsiooni ja kui lisate selle manusena, peab saaja selle vaatamiseks avama ja palju samme tegema. Niisiis, kuidas kinnitada animatsioon otse Gmaili e-posti?
Sammud
Koosta meil. Nagu te tavaliselt teeksite; Logige sisse oma Gmaili kontole, klõpsake käsul Koosta või Vasta ja koostage oma e-post vastavalt soovile. Teoreetiliselt saate seda sammu jätkata pärast GIF-i leidmist; Kuid tegelikult on see teie otsustada!

Leidke GIF-faile. Animatsioonidest on saanud Internetis toimuva teabevahetuse lahutamatu osa. Miljonid inimesed on kulutanud aega ja vaeva huvitavate ja meelelahutuslike GIF-ide loomisega. Kui teil pole mõeldavat pilti, mida manustada, otsige lihtsalt Internetist sellist märksõna naljakas gif (naljakas gif), pidu gif (pidu gif) hea kassi gif (cat gif) ja sa oled nii põnevil, et tahad leida kellegi, kes sulle kohe meeldiva sõnumi saadaks.
Salvestage GIF arvutisse või leidke selle täpne URL. Gmaili meilidesse animatsioonide manustamiseks peate salvestama, mitte ainult kopeerima ja kleepima. Kopeerimine ja kleepimine loob ainult pildi ja vähendab samal ajal GIF-i meelelahutust.- Animatsiooni saate manustada pildi URL-i abil, kuid see töötab ainult siis, kui teil on faili õige tee (mitte ainult GIF-i sisaldava lehe link). Täpse URL-i saate fotol paremklõpsates ja valides Kopeeri pildi URL (Kopeeri pildi URL). Kui teil tekib sellega probleeme, on kõige ohutum alternatiiv fail arvutisse salvestada.
- Kujutise arvutisse salvestamiseks paremklõpsake seda ja valige Salvesta pilt kui (Salvestage fotod nimega). Seejärel salvestage fail asukohta, kuhu saate hõlpsasti juurde pääseda (näiteks töölauale). Kui olete lõpetanud, saate foto kustutada.

Klõpsake Gmailis nuppu "Lisa foto". Võimalus on mägi, mille peal on päike, kirjutusraami allosas oleval tööriistaribal. Ilmub väiksem aken, kus saate pilti valida.
Veenduge, et suvand oleks sildistatud Järjekorras (Inline) jaotis Sisesta pildid valitud akna paremas alanurgas. Vastasel juhul lisatakse teie foto manusena ja saaja peab selle vaatamiseks avama.
Valige GIF-pildid. Animatsioonide manustamiseks on teil kaks peamist valikut: saate valida Laadi üles (Laadi üles), kui GIF on arvutisse salvestatud, või valige Veebiaadress (URL) kui teate pildi täpset aadressi.
- Kui otsustate üles laadida, lohistage GIF kaadrisse või klõpsake nuppu Vali üleslaaditavad fotod. Valige oma GIF-fail ja klõpsake nuppu Ava. Fail lisatakse automaatselt e-kirjale; muul juhul klõpsake kinnitamiseks nuppu Lisa.
- Kui soovite kasutada veebilehe aadressi, kleepige tekstiväljale pildi täpne URL. Kui link on kehtiv, kuvatakse animatsiooni eelvaade. Seejärel klõpsake pildi manustamiseks aknas nuppu Lisa.
Reguleerige suurust või liigutage GIF-i vastavalt vajadusele. Kui klõpsate, tõstetakse pilt sinises raamis esile. Siit saate klõpsata ja lohistada raami nurgad soovitud suurusele või klõpsata Gmaili saadaolevatel valikutel, sealhulgas "Väike", "Parim sobivus" ja " Algne suurus "(standardsuurus). Vajadusel saate foto ka kustutada, klõpsates GIF-i all kuvatud lingil.
- Kui soovite animatsiooni teisaldada, võite GIF-i lohistada teise meilisõnumi ossa või teksti teksti ümber pildi.
Saada email! Pärast e-kirja koostamist, saajate lisamist ja animatsiooni manustamist klõpsake sõnumi saatmiseks nuppu Saada. Teie sõbrad ja kolleegid itsitavad kohe! reklaam