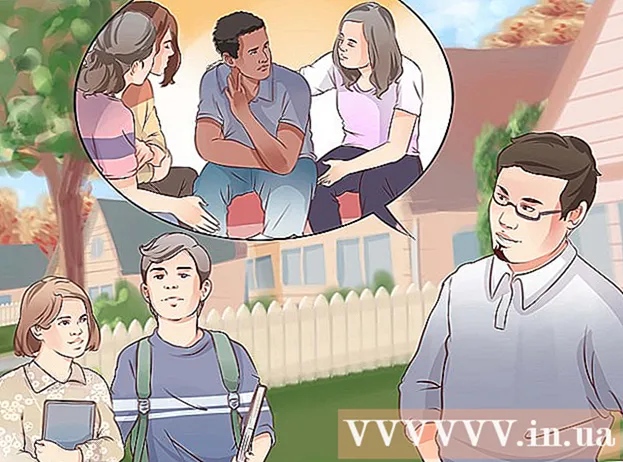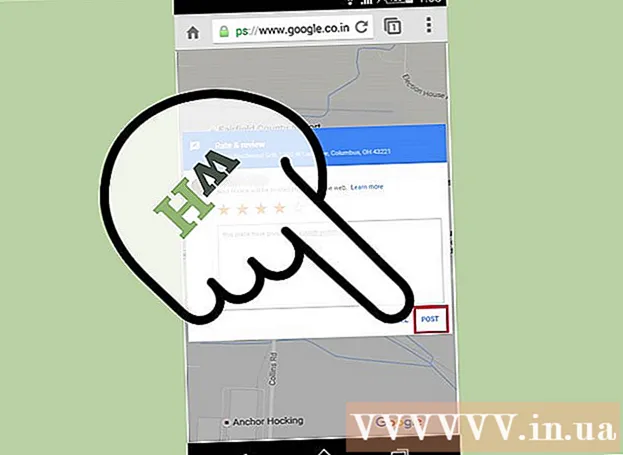Autor:
Laura McKinney
Loomise Kuupäev:
8 Aprill 2021
Värskenduse Kuupäev:
1 Juuli 2024
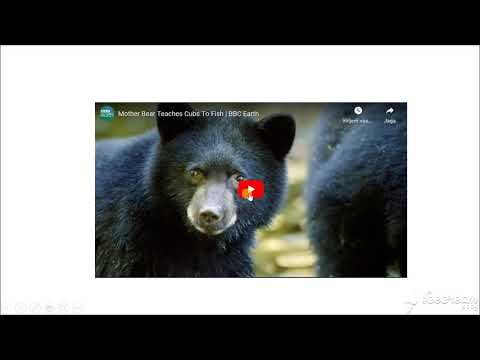
Sisu
PowerPointi vormindamise taustfunktsioon võimaldab meil valida arvutist või võrgus olevaid pilte ja kasutada slaidi (slaidi) taustana. Saate selle tausta seada korraga mitmele slaidile või rakendada kogu esitlusele. Esteetilisema pildi saamiseks võite ka taustpildile efekte lisada. Kui te ei saa taustaelemente muuta, peate võib-olla redigeerima slaidimeistrit.
Sammud
1. osa 3-st: fotode lisamine
Avage PowerPointi esitlus. Graafilise pildi saate lisada PowerPointi esitluse mis tahes slaidi taustale. Esmalt avage esitlus, mida soovite PowerPointis muuta.

Klõpsake akna ülaosas vahekaarti Kujundus. Ilmuvad kujundustööriistad.
Klõpsake lindi Kujundus paremal asuvat nuppu "Vormi taust". Külgriba Vormi taust ilmub ekraani paremasse serva.

Valige slaid, kuhu soovite tausta rakendada. Vaikimisi kehtib taust ainult aktiivsele slaidile. Võite klahvi all hoida Ctrl / ⌘ käsk ja klõpsake selle valimiseks vasakul oleval slaidiloendis igal slaidil.- Kui soovite oma esitluse igale slaidile tausta rakendada, saate seda teha selle jaotise lõpus.

Valige "Pildi või tekstuuri täitmine" (foto või tekstuuri taust). See võimaldab teil valida taustpildi.- On erinevaid täitmisvõimalusi, nagu ühevärviline, gradiendi värv ja muster. Pärast valikul klõpsamist kuvatakse ka täiendavad kuvamisvalikud. See artikkel keskendub ainult fotode ja graafika lisamisele taustale.
Valige pilt, mille soovite taustaks lisada. Et taustapilt ei veniks ega kaotaks kvaliteeti, peab pilt olema 1280 x 720 pikslit.
- Arvutis oleva pildi valimiseks klõpsake nuppu "Fail". Avaneb failibrauser, et saaksite navigeerida kasutatava pildi juurde.
- Veebiallikatest piltide leidmiseks klõpsake nuppu "Veeb". Võite otsida Google'is, valida OneDrive'i salvestatud fotosid või hankida fotosid oma Facebooki või Flickri kontolt.
- Saadaoleva tausta tekstuuri valimiseks klõpsake menüüd "Tekstuur". Saate kasutada saadaolevaid võimalusi, kui te ise pilti ei sisesta.
Kõigi slaidide jaoks pildi määramiseks klõpsake nuppu "Rakenda kõigile". Sageli lisatakse fotod ainult valitud slaidide taustaks. Kui soovite rakendada igale slaidile, klõpsake nuppu "Rakenda kõigile". Uus taustapilt seatakse kõigile slaididele, ka sellele, mille loote hiljem. reklaam
2. osa 3-st: Efektide rakendamine
Märkige ruut "Plaatide pilt tekstuurina", et luua pildile põimitud tekstuur. See valik sobib väikeste piltide jaoks ja loob piltide vahel järjepidevuse.
Reguleerige põimimisefekti, kasutades allolevat paneeli. Juhtpaneeli abil saate kohandada põimitud piltide vahekaugust, valida, kas paljundada või mitte, ja joondada.
Pildi läbipaistvuse reguleerimiseks kasutage läbipaistvuse liugurit. See valik on eriti kasulik, kui soovite slaidile lisada vesimärgi (vesimärgi). Suure läbipaistvusega taustpildi määramine võimaldab teil kasutada fotot autoriõigusega, ilma et slaidil olevat teavet varjata või mõjutada.
Efekti rakendamiseks klõpsake menüü „Taustavormindus” ülaosas nuppu „Efektid”. See menüü võimaldab teil valida erinevaid efekte, mida teie taustpildile rakendada. Menüü kohal hõljutades näete nii eelvaadet kui ka iga valiku nime.
- Klõpsake menüüd "Kunstilised efektid" ja valige efekt, mida soovite kasutada.
- Efekti valimisel võivad allpool ilmuda täiendavad valikud. Need valikud on erinevad sõltuvalt teie valitud efektist.
Efektide rakendamiseks kõigile slaididele klõpsake nuppu "Rakenda kõigile". Kõigis esitluse slaidides kasutatakse teie valitud taustpilti ja efekti. reklaam
3. osa 3-st: vaate Slide Master kasutamine
Klõpsake PowerPointi vahekaarti Vaade. Ilmuvad erinevad vaatevõimalused.
Klõpsake nuppu "Slide Master". Vasakul paanil kuvatakse kõigi suuremate slaidide loend. See on teie esitluse eri tüüpi sisu teema slaid. Peamise slaidi graafika ja teema valikud alistavad tavalised taustaseaded.
Valige põhislaid, mida soovite muuta. Slaid avaneb põhivaates. Peamise slaidiseansi nägemiseks peate võib-olla loendis üles kerima.
- Põhiloendis olevad erinevad slaidid on mõeldud erinevate slaidipaigutuste jaoks. Põhislaidil tehtud muudatused kehtivad kõigile sama paigutusega slaididele. Põhiloendi slaid kehtib kõigile esitluse slaididele.
Klõpsake nuppu "Taustastiilid" ja valige Msgstr "Vormindage taust.’ Avaneb külgriba Vormi taust.
Reguleerige tausta, järgides eelmise jaotise juhiseid. Pärast külgriba Vormi taust avamist saate taustagraafikat reguleerida vastavalt ülalkirjeldatud toimingutele. Uue pildi peamiseks taustaks määramiseks kasutage valikut "Pildi või tekstuuri täitmine". Seda taustpilti rakendatakse kõigile esitluse slaididele. reklaam