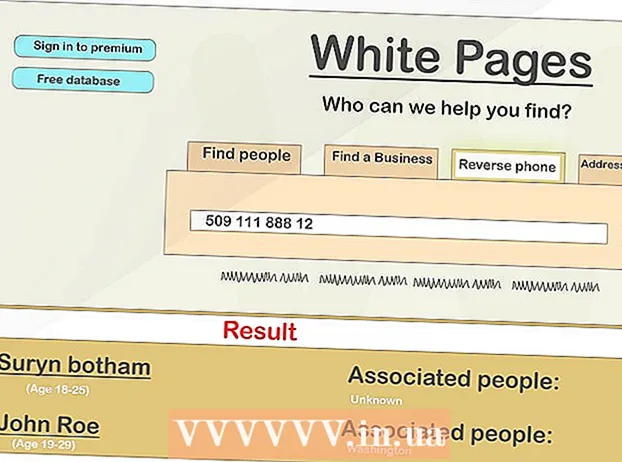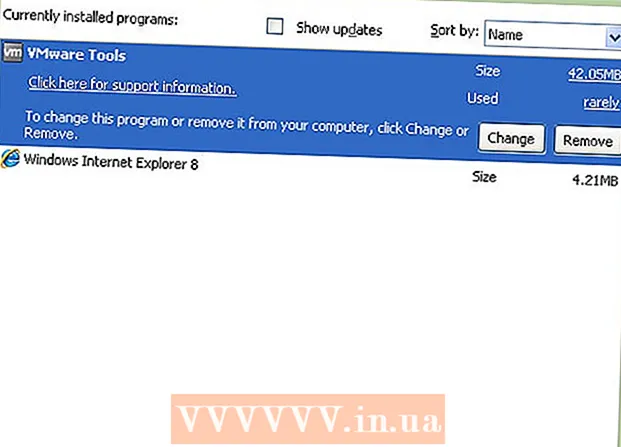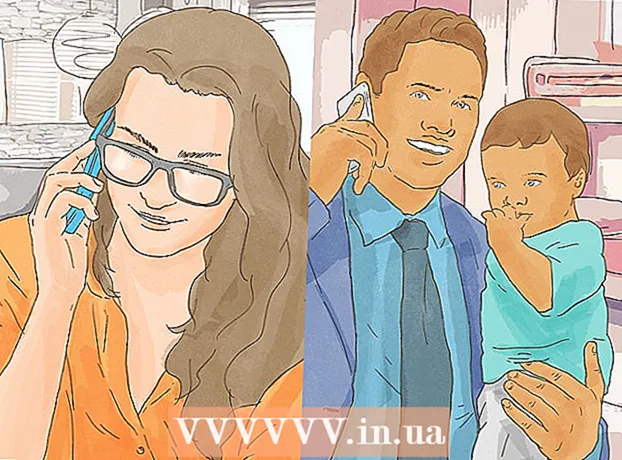Autor:
Laura McKinney
Loomise Kuupäev:
3 Aprill 2021
Värskenduse Kuupäev:
1 Juuli 2024
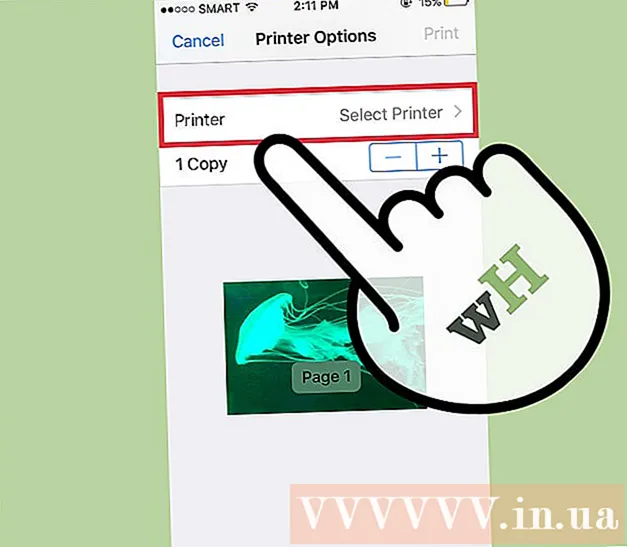
Sisu
Võimalus printida töö traadita ühenduse kaudu võib olla äärmiselt kasulik. Enamik uuemaid printereid saavad otse traadita võrguga ühenduse luua, mis võimaldab teil printerile käske saata mis tahes võrgus olevast arvutist. Saate seda teha ka Androidi või iOS-i seadmest. Tavaliselt peate selle funktsiooni kasutamiseks siiski natuke seadistama.
Sammud
1. osa 3-st: printeri ühendamine
Asetage printer traadita ruuteri levialasse. Enamikul kaasaegsetest printeritest on traadita funktsioon, mis võimaldab seadistamist teha ühegi arvutiga ühendamata. Sellega ühenduse loomiseks peab printer olema traadita ruuteri levialas.
- Kui printeril pole WiFi-ühendust, jätkake järgmise jaotisega.

Lülitage printer sisse. Ühendate printeri traadita võrguga, nii et pole vaja kõigepealt arvutiga ühendust luua.
Ühendage printer traadita võrguga. See protseduur ei ole erinevates printerites ühesugune. Peate teadma oma WiFi-võrgu nime (SSID) ja parooli.
- Paljud printerid saavad traadita võrguga ühenduse luua sisseehitatud menüüsüsteemi kaudu. Printeri täpse asukoha määramiseks lugege printeri kasutusjuhendit. Kui te dokumentatsiooni ei leia, saate selle peaaegu alati alla laadida PDF-i versiooni tootja tugisaidilt.
- Kui printer ja ruuter toetavad WPS-ühenduse loomise funktsiooni, vajutage lihtsalt printeri WPS-nuppu ja kahe minuti jooksul ruuteri WPS-nuppu. Ühendus luuakse automaatselt.
- Mõne vanema traadita printeriga peate juhtmevaba ühenduse seadistamiseks esmalt arvutiga ühenduse looma. See on tavaline printerites, millel pole juhtmenüüd, kuid mis toetavad siiski traadita võrke. Ühendage printer USB kaudu arvutiga ja kasutage traadita ühenduse loomiseks tootega kaasasolevat tarkvara. Pärast printeri traadita võrgu sätete konfigureerimist saate arvuti lahti ühendada ja asetada soovitud asukohta.

Lisage printer oma Windowsi arvutisse. Kui printer on võrku ühendatud, saate selle printimistööde saatmise alustamiseks oma arvutisse lisada.- Avage menüü Start kaudu juhtpaneel Windows 7 või uuema versiooni korral või paremklõpsates Windows 8 nupul Windows 8 või uuema versiooniga.
- Valige "Kuva seadmed ja printerid" või "Seadmed ja printerid".
- Klõpsake akna ülaosas nuppu "Lisa printer".
- Valige loendist oma printer. Loendi ilmumiseks võib kuluda mõnda aega.
- Vajadusel installige draiverid. Windowsil on võimalus installida kõige populaarsemate printerite draiverid automaatselt.

Lisage printer Mac-i. Kui kasutate Maci ja printer ühildub Maciga, saate selle pärast võrguga ühendamist oma arvutisse lisada.- Klõpsake menüüd Apple ja valige "System Preferences".
- Klõpsake nuppu "Print & Scan".
- Klõpsake printerite loendi allosas nuppu "+".
- Valige loendist uus printer ja järgige vajaliku tarkvara installimiseks juhiseid.
Saatke prinditöö traadita printerile. Kui printer on opsüsteemi lisatud, saate selle valida mis tahes prinditavast programmist. Uus printer ilmub valikumenüüsse "Printer", kui jätkate foto või dokumendi printimist.
- Kui uut printerit selles menüüs ei kuvata, veenduge, et arvuti oleks ühendatud printeriga samasse võrku. Printeri taaskäivitamine lahendab mõnikord probleemi.
2. osa 3-st: printimine Android-seadmest
Seadistage printer nii, et see oleks ühendatud võrgu või arvutiga. Enne kui saate oma Android-seadmest tööd printida, peab printer olema ülalkirjeldatud sammude abil korralikult koduvõrguga ühendatud või USB-pordi kaudu otse arvutiga ühendatud. Lisate printeri teenusesse Google Cloud Print - teenus, mis võimaldab teil printimistöid saata kõikjalt ja mis tahes rakendusest, mis toetab printimist.
- Kui teie printer toetab Google'i pilvprintimist, on see üsna lihtne. Kui printer ei toeta Google'i pilvprintimist, peate selle lisama arvutist, kuhu see on installitud.
Ühendage võrguprinter otse Google'i pilvprintimisega (kui võimalik). Kui teie printer toetab Google'i pilvprintimist, saate printeris saadaoleva juhtmenüü abil luua otseühenduse printerist oma Google'i kontoga. Google'i kontole sisselogimiseks järgige juhiseid.Veenduge, et see oleks sama teie Android-seadmega seotud Google'i konto.
- Kui printer on ühendatud Google'i pilvprintimisega, jätkake 9. toiminguga.
- Kui printer ei toeta Google'i pilvprintimist, saate selle siiski oma arvuti kaudu lisada.
Kui printer ei toeta Google'i pilvprintimist, avage oma arvutis Chrome. Siinkohal peate selle käsitsi oma Google'i kontole lisama. Negatiivne külg on see, et printer aktsepteerib käsku ainult siis, kui avate arvuti ja logite sisse.
- Google'i pilvprintimise teenuse seadistamiseks vajate Chrome'i.
- Veenduge, et teie kasutatav arvuti pääseks printerile juba võrgu kaudu juurde. Oma arvuti ja traadita printeri vahelise ühenduse loomiseks järgige ülaltoodud samme.
Klõpsake Chrome'i menüünuppu ja valige "Seaded" (Seadistamine). Avaneb uus kaart.
Klõpsake linki "Kuva täpsemad seaded" ja kerige alla. Google'i pilvprintimise jaotise leiate menüü alt.
Google'i pilvprintimise halduri avamiseks klõpsake nuppu "Halda". Kuvatakse teie praegu ühendatud seadmete loend.
- Kui teil palutakse sisse logida, veenduge, et see oleks teie Android-seadmega seotud Google'i konto.
Klõpsake nuppu "Lisa printerid" ja näete arvutiga ühendatud printerite loendit. Võimalik, et loend sisaldab mitut seadet, eriti kui printer on ka faksiaparaat.
Veenduge, et teie seade oleks valitud ja sellel oleks klõpsatud "Lisa printerid" (Lisa printer). See lisab teie printeri teie Google'i pilvprintimise kontole.
Laadige oma Android-seadmesse alla pilvprintimise rakendus. Selle tulemusena pääsete oma Android-seadmest juurde Google'i pilvprintimise rakenduse printerile. Seda saab tasuta alla laadida Google App Store'ist.
Printige oma Androidi rakendusest. Kui Google'i pilvprintimine on installitud, saate printimistöid saata Google'i pilvprintimise rakenduse printerisse igast printimist võimaldavast rakendusest. Igal rakendusel on printimise tugi erineval tasemel. Enamik dokumendilugeja, e-posti ja fotovaataja rakendusi toetab siiski printimist. Valiku „Prindi” juurde pääseb tavaliselt menüüst ⋮.
- Kui lisasite Chrome'ist printeri, peate selle kasutamiseks avama arvuti, millega seda kasutasite, ja avama või laskma Chrome taustal töötada. Kui printer saab ühenduse luua otse Google'i pilvprintimisega, lülitage printer lihtsalt sisse ja laske sellel võrguga ühendust luua.
3. osa 3-st: printimine iPhone'ist või iPadist
Määrab, kas teie printer toetab funktsiooni AirPrint. See funktsioon võimaldab iOS-i seadmetel printimistöid otse printerisse saata. Otsige printerist AirPrinti logo või selle menüüst Seaded suvandit AirPrint.
- Mõni printer tuleb AirPrinti kasutamiseks konfigureerida.
- AirPrinti printer peab olema teie iOS-seadmega samas võrgus. Printeri võrku ühendamiseks järgige selle artikli alguses olevaid samme.
- Kui teie printer ei toeta AirPrinti, peate leidma printeri tootja printimisrakenduse.
Avage rakendus, mida soovite töö printimiseks kasutada. Kõik rakendused ei toeta AirPrinti, kuid enamus Apple'i ja teiste suuremate arendajate rakendusi seda siiski toetavad. Tõenäoliselt leiate AirPrinti valiku rakendustest, mis loevad dokumente, e-posti ja vaatavad fotosid.
Avage üksus, mille soovite printida. Kasutage rakendust dokumendi, pildi või meili avamiseks, mille soovite printida.
Klõpsake nuppu "Jaga" ja valige "AirPrint". See võimaldab teil valida oma AirPrinti printeri.
- Veenduge, et olete printeriga samas võrgus.
Valige printer ja vajutage "Prindi" (Prindi). Fail saadetakse AirPrinti printerisse. reklaam