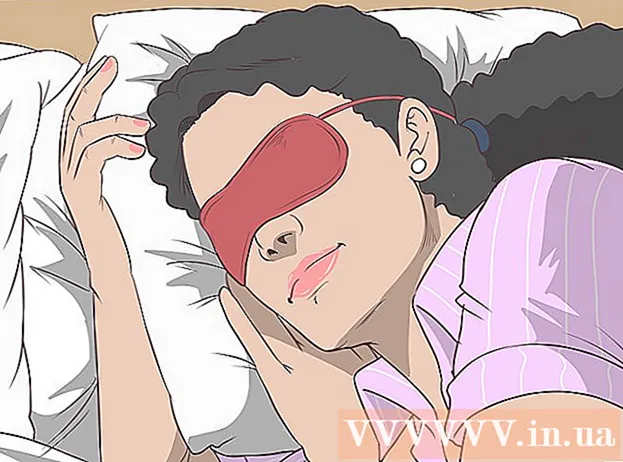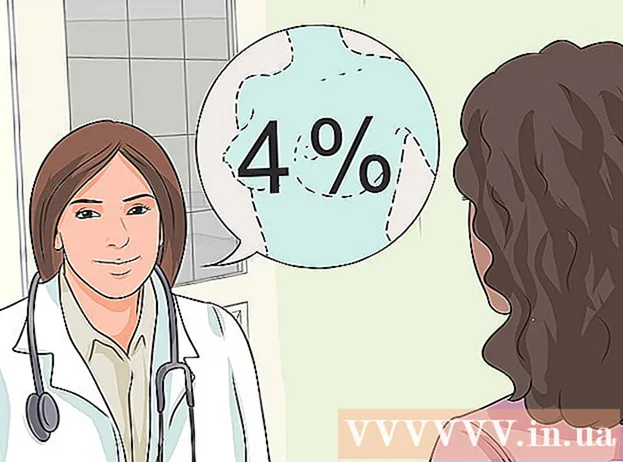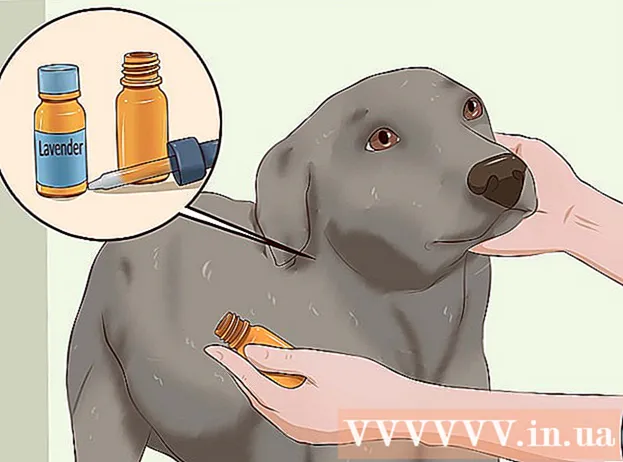Autor:
Randy Alexander
Loomise Kuupäev:
25 Aprill 2021
Värskenduse Kuupäev:
1 Juuli 2024
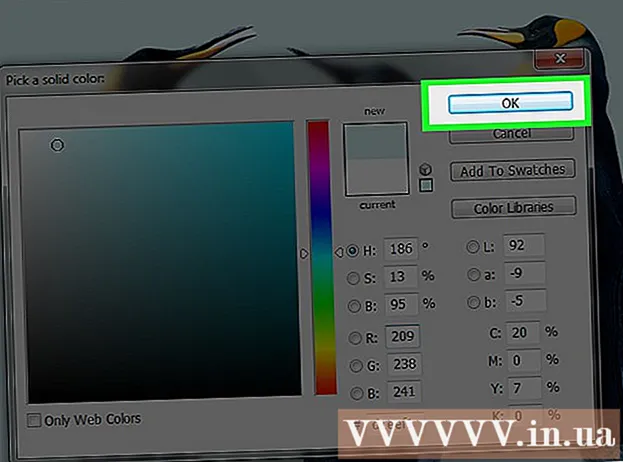
Sisu
See wikiHow õpetab uue ja saadaoleva Adobe Photoshopi faili taustavärvide kohandamist.
Sammud
1. meetod 4st: uues failis
Avage Adobe Photoshop. Rakendus on sinine sõnaga "Ps sees. "

Klõpsake nuppu Fail on ekraani ülaosas menüüribast vasakul.
Klõpsake nuppu Uus… (Uus ...) asub rippmenüü ülaosas.

Klõpsake rippmenüüd „Tausta sisu:”.’ (Taustsisu). Ülesanne asub dialoogiboksi keskosa lähedal.
Valige taustavärv. Klõpsake ühte järgmistest värvidest:- Läbipaistev läbipaistva (värvitu) taustavärvi jaoks.
- Valge kui soovite valget tausta.
- Taustavärv (Taustavärv), kui soovite kasutada saadaolevaid värve.

Pange faili nimi väljale "Nimi:’ dialoogiboksi ülaosas.
Klõpsake nuppu Okei dialoogiboksi paremas ülanurgas. reklaam
2. meetod 4-st: taustakihil

Avage Adobe Photoshop. Rakendus on sinine sõnaga "Ps sees. "
Avage foto, mida soovite muuta. Vajutage CTRL + O (Windows) hea ⌘ + O (Mac), valige soovitud fotofail ja klõpsake nuppu Avatud (Ava) dialoogiboksi paremas alanurgas.
Klõpsake kaardil Windows on ekraani ülaosas menüüribal.
Klõpsake nuppu Kihid (Klass). Photoshopi akna paremasse alanurka ilmub suvand "Kihid".
Klõpsake nuppu Kiht ekraani ülaosas menüüribast vasakule.
Klõpsake nuppu Uus täitekiht (Uus ülekate) asub menüü ülaosas.
Klõpsake nuppu Ühevärviline ... (Sama värvi).
Klõpsake rippmenüüd „Värv:”.’ (Värv).

Klõpsake värvi. Valige värv, mida soovite taustaks kasutada.
Klõpsake nuppu Okei.

Parandage oma värvivalikuid. Meeldivate värvide tooni reguleerimiseks kasutage värvivalijat.
Klõpsake nuppu Okei.

Klõpsake ja hoidke hiirt uue kihi peal. Akna "Kihid" kuvatakse akna paremas alanurgas.
Lohistage uus kiht kihi sildiga "Taust" alla.
- Klõpsake siis, kui uus kiht pole endiselt esile tõstetud.
Klõpsake nuppu Kiht menüüriba ekraani vasakus ülanurgas.
Kerige alla ja klõpsake Ühenda alla (Ühenda alla) asub menüü "Kiht" lähedal.
- Aluskiht kannab teie valitud värvi
Meetod 3/4: Photoshopi tööruumis
Avage Adobe Photoshop. Rakendus on sinine sõnaga "Ps sees. "
Avage foto, mida soovite muuta. Vajutage CTRL + O (Windowsi arvuti) hea ⌘ + O (Maci arvuti), valige soovitud fotofail ja klõpsake nuppu Avatud dialoogiboksi paremas alanurgas.
Photoshopi tööruum või tööruum on Photoshopi akna pildi ümber tume piirjoon. Paremklõpsake (Windowsis) või vajutage Ctrl ja klõpsake (Mac-is) tööruumis.
- Tööruumi nägemiseks peate võib-olla suumima. Vajutage CTRL + - (Windows) hea ⌘ + - (Mac).
Valige oma värvid. Kui saadaolevad valikud teid ei rõõmusta, klõpsake nuppu Valige Kohandatud värv (Valige kohandatud värvid), seejärel valige soovitud värv ja klõpsake nuppu Okei. reklaam
4. meetod 4-st: pildil
Avage Adobe Photoshop. Rakendus on sinine sõnaga "Ps sees. "
Avage foto, mida soovite muuta. Vajutage CTRL + O (Windowsi arvuti) hea ⌘ + O (Maci arvuti), valige soovitud fotofail ja klõpsake nuppu Avatud dialoogiboksi paremas alanurgas.
Klõpsake tööriista Kiirvalik. See toiming on tööriistamenüü ülaosa lähedal ja näeb välja nagu pintsel, mille pliiatsiotsa ümber on punktide ring.
- Kui näete tööriista, mis näeb välja nagu võlukepp, klõpsake hiire nuppu ja hoidke seda veidi. Kui vabastate hiirenupu, kuvatakse rippmenüü koos saadaolevate tööriistadega. Klõpsake tööriista Kiirvalik.
Asetage hiirekursor lähipildi ülaossa. Klõpsake ja lohistage pildi põhiosa.
- Kui pildil on palju üksikasju, klõpsake ja lohistage väikseid valikuid, selle asemel et proovida kogu pilti lohistada.
- Kui olete pildi osa välja valinud, klõpsake valikukasti allservas ja lohistage valiku suurendamiseks veelgi.
- Jätkake, kuni lähipildi kontuuri ümber on punktiir.
- Kui kiirvaliku tööriist tõstab esile pildivälise ala, klõpsake akna vasakus ülanurgas olevat harja "Valimisest lahutamine". See tööriist näeb välja nagu Kiire valik, kuid lisab selle kõrvale "miinusmärgi" (-).
Klõpsake nuppu Täpsustage serva (Border Enhancement) akna ülaosas.
Märkige ruut "Nutikas raadius" (nutikas raadius) asub dialoogiboksi jaotises "Servade tuvastamine".
Kohandage raadiusega jooksjat vasakule või paremale. Pöörake tähelepanu pildi muutumisele.
- Kui foto serv saavutab rahuldava taseme, klõpsake nuppu Okei.
Paremklõpsake või vajutage Ctrl ja klõpsake taustal. Ilmub rippmenüü.
Klõpsake nuppu Valige Pöörake (Selective Invert) menüü ülaosas.
Klõpsake nuppu Kiht menüüriba ekraani vasakus ülanurgas.
Klõpsake nuppu Uus täitekiht menüü ülaosa lähedal.
Klõpsake nuppu Ühevärviline ....
Klõpsake rippmenüüd „Värv:”.’.

Klõpsake värvi. Valige värv, mida soovite taustaks kasutada.
Klõpsake nuppu Okei.

Parandage oma värvivalikuid. Meeldivate värvide tooni reguleerimiseks kasutage värvivalijat.
Klõpsake nuppu Okei. Taust on teie valitud värvi.
- Klõpsake nuppu Fail menüüribal ja valige Salvesta (Salvesta) või Salvesta kui ... Muudatuste salvestamiseks rippmenüüst (Salvesta nimega ...).