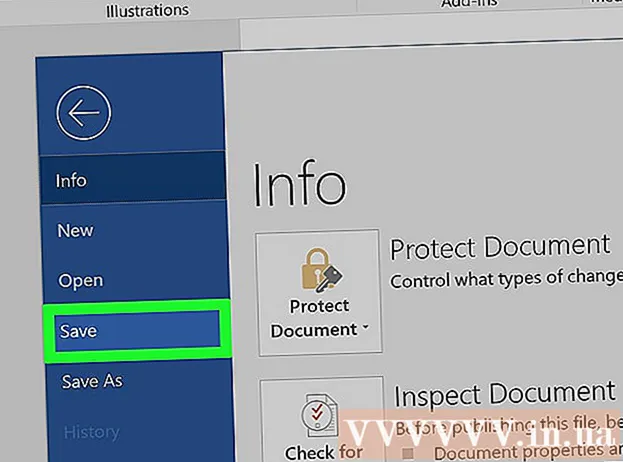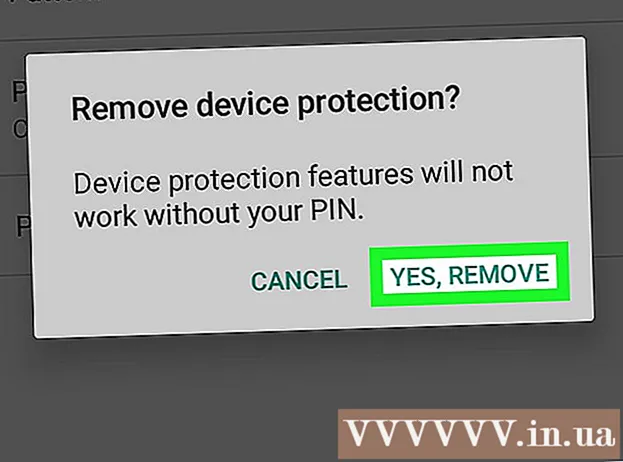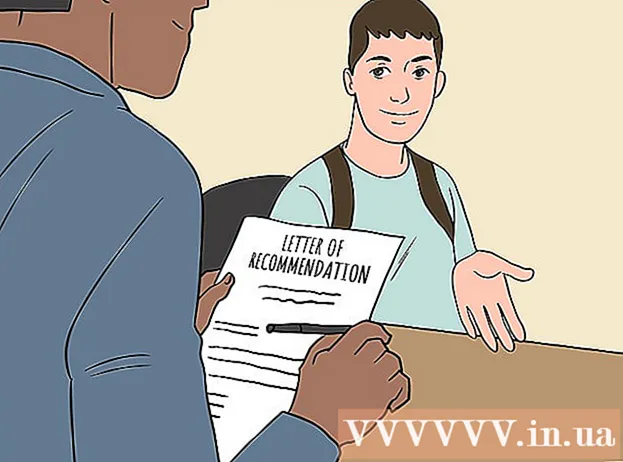Autor:
Randy Alexander
Loomise Kuupäev:
27 Aprill 2021
Värskenduse Kuupäev:
1 Juuli 2024

Sisu
See wikiHow õpetab teid pildi suuruse suurendamiseks või vähendamiseks.
Sammud
1. meetod kolmest: Paint'i kasutamine Windowsis
- Paremklõpsake pilti ja valige Avage rakendusega ... (Avage..).See toiming on hüpikmenüüs.
- Klõpsake nuppu Värv. Paint avaneb enamikus Windowsi versioonides automaatselt koos pildiga.
- Klõpsake vahekaarti Kodu asub akna ülaosa lähedal.
- Klõpsake nuppu Suuruse muutmine (Suuruse muutmine). Ilmub dialoogiboks "Muuda suurust ja viltust".
- Märkige ruut "Säilitage kuvasuhe" (Säilitage suhtelised proportsioonid).
- Määrake pildile uus suurus. Selleks:
- Klõpsake valikul Protsent (Skaala), et määrata pildisuuruse vähendamiseks parameetrid andmesidealale "Vertikaalne" või "Horisontaalne".
- Klõpsake nuppu Pikslid (Pikslid) konkreetse parameetri sisestamiseks andmealale "Vertikaalne" või "Horisontaalne".
- Pildi suurendamine võib põhjustada pildi purunemise ja kvaliteedi halvenemise.
- Klõpsake nuppu Okei.
- Klõpsake nuppu Fail (Fail) menüüribal, seejärel valige Salvesta kui ... (Salvesta kui…).
- Sisestage andmealale faili nimi "Faili nimi:"(Faili nimi).
- Klõpsake nuppu Salvesta. Pilt salvestatakse teie määratud sätetega.
- Pildi muus vormingus salvestamiseks klõpsake nuppu Salvesta kui ...ja seejärel klõpsake menüüd "Salvesta tüübina:"(Salvesta nimega ...) rippmenüü ja valige üks pildivormingutest:
- GIF - sobib veebigraafika jaoks. Väike fail.
- BMP - sobib veebigraafika jaoks. Tihendatud fail.
- JPEG - Sobitage pilte veebisaidil. Tihendatud fail.
- PNG - sobib graafika ja väikeste veebifailide jaoks. Suurem fail
- TIFF Sobib fototöötluseks ja arhiivimiseks. Suurem fail.
Meetod 2/3: kasutage eelvaadet Macis
- Avage pilt rakenduses Eelvaade. Jätkamiseks topeltklõpsake ikooni Eelvaade, mis näeb välja nagu sinine fotokomplekt, seejärel klõpsake üksusel Fail menüüribal ja valige ülesanne Ava ... (Ava ...) rippmenüüs. Klõpsake dialoogiboksis faili ja klõpsake nuppu Avatud.
- Eelvaade on Apple'i eksklusiivne pildivaatur, mis on enamikus Mac OS-i versioonides automaatselt integreeritud.
- Klõpsake nuppu Tööriistad (Tööriistad). See toiming asub menüüribal ekraani ülaosas.
- Klõpsake nuppu Suuruse reguleerimine ... (Suuruse muutmine).
- Määrake pildile uus suurus. Valige menüüst „Sobita:” (parameetrivalikud) uus parameeter või „Kohandatud”.
- Kui valite "Kohandatud", sisestage parameetrid andmealadele "Laius:" ja "Kõrgus:" väljale "Eraldusvõime:" / või pikslite arv tolli / cm kohta: "(Resolutsioon).
- Pildi suurendamine võib põhjustada pildi purunemise ja kvaliteedi halvenemise.
- Klõpsake nuppu Okei.
- Klõpsake nuppu Fail seejärel valige menüüriba Salvesta (Salvesta). Pilt salvestatakse teie määratud sätetega.
- Pildi muus vormingus salvestamiseks klõpsake nuppu Ekspordi nimega ... (Ekspordi nimega ...), seejärel klõpsake menüüd "Vorming:"(Format) rippmenüü ja valige pildivorming:
- JPEG - Sobitage pilte veebisaidil. Tihendatud fail.
- JPEG-2000 - kõrge kvaliteet, hea kokkusurumine. Väiksem fail.
- OpenEXR - sobib videofailide tihendamiseks.
- PNG - sobib graafika ja väikeste veebifailide jaoks. Suurem fail
- TIFF Sobib fototöötluseks ja arhiivimiseks. Suurem fail.
Meetod 3/3: kasutage Adobe Photoshopi
- Avage pildifail Photoshopis. Selleks topeltklõpsake sinisel rakenduse ikoonil, mille sees on kiri "Ps, seejärel klõpsake nuppu Fail menüüribal ja valige Ava ... rippmenüüs. Klõpsake dialoogiboksis faili ja klõpsake nuppu Avatud.
- Klõpsake nuppu Pilt (Foto) ekraani ülaosas menüüribal.
- Klõpsake nuppu Pildi suurus ... (Suuruse foto). Ilmub dialoogiboks.
- Valige Kahebubiline teravam (muutke pilt teravamaks), kui vähendate pildi suurust.
- Valige Kahebubiline siledam (pildi sujuvamaks muutmine), kui suurendate pildi suurust.
- Sisestage foto suurus. Sisestage parameetrid väljadele "Laius:" ja "Kõrgus:" (muid seadeid kohandatakse automaatselt). Pikslite arvu tolli / cm kohta saate muuta ka jaotise „Dokumendi suurus:” alal „Resolutsioon:”.
- Pildi suurendamine võib põhjustada pildi purunemise ja kvaliteedi halvenemise.
- Kui te ei soovi säilitada pildi algset kuvasuhet, tühjendage dialoogiboksi allservas rida "Piirata proportsioone".
- Klõpsake nuppu Okei.
- Klõpsake nuppu Fail menüüribal ja seejärel valige Salvesta kui ....
- Sisestage andmealale pildi nimi "Salvesta kui:’.
- Valige menüüst pildivorming "Vorming:"rippmenüü. Vaikevorming on spetsiifiline Photoshopi tarkvarale. Muude vormingute hulka kuuluvad:
- GIF - sobib veebigraafika jaoks. Väike fail.
- BMP - sobib veebigraafika jaoks. Tihendatud fail.
- PNG - sobib graafika ja väikeste veebifailide jaoks. Suurem fail
- JPEG - Sobitage pilte veebisaidil. Tihendatud fail.
- TIFF Sobib fototöötluseks ja arhiivimiseks. Suurem fail.
- EPS - sobib trükitööstusele. Suurem fail.
- Klõpsake nuppu Salvesta. Pilt salvestatakse teie määratud suurusega. reklaam