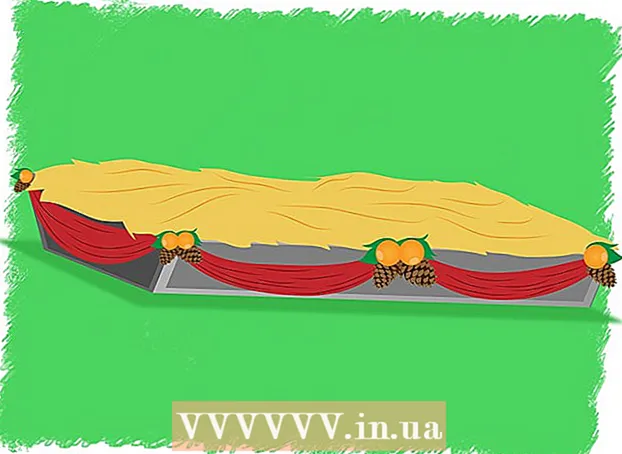Autor:
Randy Alexander
Loomise Kuupäev:
1 Aprill 2021
Värskenduse Kuupäev:
26 Juunis 2024

Sisu
Käivitusprogrammid salvestatakse kõvaketta spetsiaalsesse kausta ja töötavad automaatselt, kui Windows käivitub. Windows 7-s sarnaneb käivitusprogrammi installiprotsess Windowsi eelmiste versioonidega. Järgmine artikkel aitab teil käivitamisprogramme lisada või keelata.
Sammud
1. meetod 4st: lisage või eemaldage failid käivituskaustadest
Avage Windowsi menüüs Start käsk Startup. Klõpsake Windowsi nuppu "Start" ja valige "Kõik programmid". Buutimiskataloogi leidmiseks kerige loendis alla.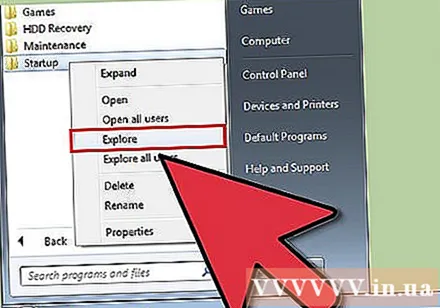
- Paremklõpsake menüüs kausta "Startup" ja valige "Open All Users", et avada kaust kõigile arvutis olevatele kasutajatele.
- Valige "Avasta", et avada kaust ainult praegu sisse loginud kasutajale.

Looge otsetee programmile või failile, mida soovite käivitamisel käivitada. Paremklõpsake programmifailil või ikoonil ja valige käsk "Loo otsetee".- Otsetee luuakse algse programmiga samasse kausta.
- Buutimisüksus võib olla programm või mõni muu fail. Näiteks võite seadistada käivitamisel avatavad tekstitöötlusdokumendid.

Lohistage või lõigake ja kleepige otseteede ikoonid käivituskausta. Programm avaneb järgmisel korral, kui arvuti käivitate.- Lõikamiseks ja kleepimiseks: paremklõpsake juurkaustas otsetee-elementi ja valige menüüst "cut". Seejärel klõpsake oma käivituskataloogis hiire parema nupuga aknas tühja ruumi ja valige "kleebi".
- Või tõstke esile otseteeikoon ja hoidke all klahve Ctrl + x. Seejärel, kui alglaadimiskataloog on aktiivne, vajutage klahve Ctrl + v.
2. meetod 4-st: olemasolevate käivitusüksuste muutmine MSConfigi kaudu

Klõpsake Windowsi nuppu "Start" ja tippige otsingu tekstiväljale "msconfig". Klõpsake otsingutulemites MSConfig. See samm avab süsteemi konfiguratsiooni konsooli.
Klõpsake vahekaarti "Startup". See annab teile loendi teie arvutis käivitamisvõimalustena installitud programmidest.
- Pange tähele, et kõiki käivitusüksusi ei kuvata.
- Teile pole antud võimalust lisada alglaadimisüksusi msconfigi loendisse.
- Üksuste lisamiseks, mida pole Msconfigi loendis, peate kasutama Startup Directory meetodit.
Valige rakendus, mida soovite arvuti taaskäivitamisel käivitada. Kui programmi pole vaja, võite selle valiku tühistada.
Klõpsake nuppu "Rakenda". See samm tühistab käivitusüksustes tehtud muudatused.
Käivitamisüksuste muutmise lõpetamiseks taaskäivitage arvuti. Hüpikaken küsib, kas soovite oma arvuti taaskäivitada. Arvuti taaskäivitamiseks ja kõigi muudatuste salvestamiseks klõpsake nuppu "Taaskäivita".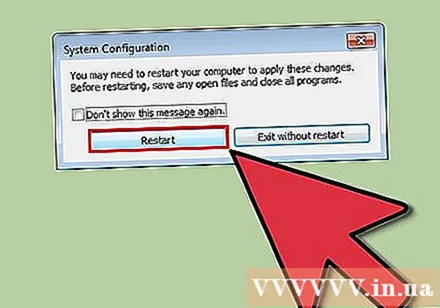
- Kui te ei taaskäivita oma arvutit, taastatakse käivitusprogrammi algsed seaded.
- Kui tühistate üksuse ruudu MSConfigis, hakkab teie arvuti töötama režiimis "Valikuline käivitamine". See teave asub MSconfigi vahekaardil "Üldine".
- Kui valite "Tavaline käivitamine", lubatakse kõik keelatud üksused uuesti.
3. meetod 4-st: kasutage mõnda muud meetodit käivitusüksuste muutmiseks
Valikute haldamiseks muutke programmi sätteid. See toiming on programmiti erinev ja nõuab alglaadimissätete leidmist menüüdest, näiteks "valikud", "eelistused", "seaded" ( seaded) või "tööriistad", süsteemse salve ikoon jne.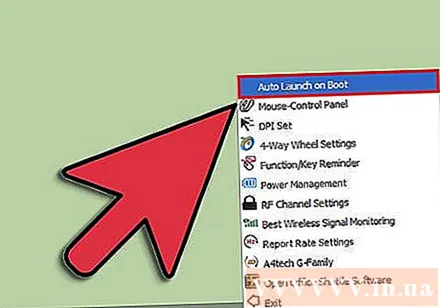
- Konkreetse programmi käivitusseadete muutmise kohta saate teavet programmi "abiteenusest" või otsida Internetist.
- Näiteks Skype'i, Interneti-telefoni / vestlusprogrammi saab keelata menüü Tööriistad → Valikud → Üldsätted → Tühjendage märkeruut „Käivita Skype, kui ma Windowsi käivitan“. Windows).
- Teine näide on failide jagamise ja salvestamise programm Dropbox, mille saab keelata paremklõpsates süsteemses salves ikooni (ikoon akna tööriistaribal kella lähedal), Klõpsake hammasrattaikoonil ja seejärel valige „Eelistused…”
Käivitamiskirjete kustutamiseks kasutage arvuti registrit. Neid saab käsitsi kustutada arvuti "regedit" programmi kaudu.
- Vaadake selle protsessi ülevaadet siit.
- Arvuti registri muutmine peaks toimuma ainult viimase abinõuna ja ainult siis, kui teate täpselt, mida teha.
4. meetod 4-st: programmide ja andmebaaside kasutamine käivitusüksuste määratlemiseks

Vältige failide ja programmide valimatut kustutamist. Käivitamisprogrammi kustutamine teadmata, mis see võib olla, võib põhjustada rakenduse korraliku töötamise.- Enne ebakindlate muudatuste tegemist peaksite süsteemi taastamise abil taastepunkti looma, et algseadete juurde tagasi pöörduda, kui midagi valesti läheb.
- Paljudel käivitamise üksustel on selged nimed, kuid teistel on ebaselged akronüümid ja need sisaldavad funktsioone, mida on raske tuvastada.
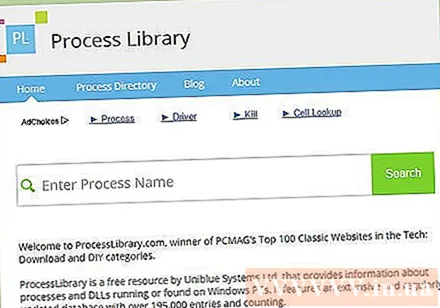
Kasutage veebiprogramme ja protsesside loendeid või otsige Internetist, et teha kindlaks nende roll.- See samm võtab aega, kuna see nõuab iga faili või protsessi eraldi otsimist.
- Mõned kasulikud loendid hõlmavad järgmist.
- Protsesside kogu: PCMagi 100 populaarseima veebisaidi hulgas, üle 195 000 kirje.
- Pacmani portaal; Veebipõhine käivitusprogrammi andmebaas sisaldab rohkem kui 35 000 kirjet
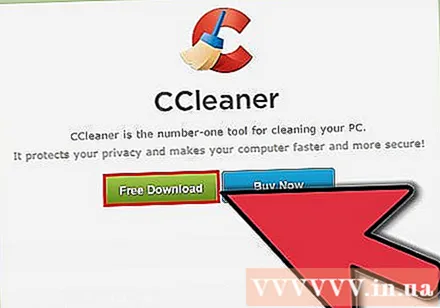
Kasutage programmi käivitusüksuste automaatseks puhastamiseks. On palju populaarseid tasuta programme, mis sisaldavad käivitusüksuste puhast funktsiooni, sealhulgas kirjet süsteemi registrisse.- Need programmid sisaldavad tavaliselt värskendatud andmebaase, mis sisaldavad sageli esinevaid mittevajalikke üksusi, samuti muid tööriistu arvuti jõudluse parandamiseks.
- Nagu alati, peaksite arvuti kahjustamise vältimiseks otsima usaldusväärseid programme.
- Mõned populaarsed programmid hõlmavad järgmist:
- Ccleaner
- Virtuoza kontrolli all
- Kas peaksin selle eemaldama?