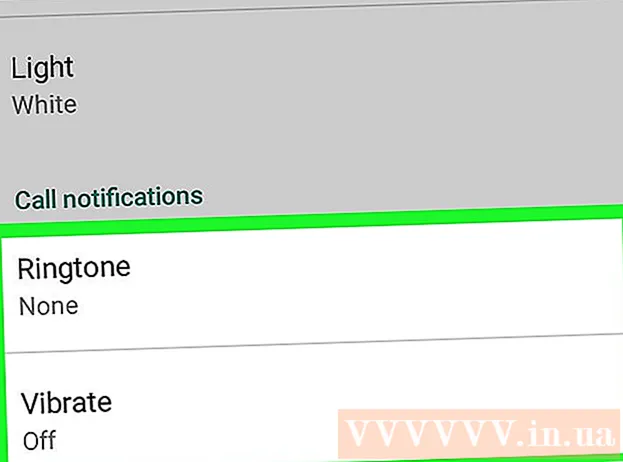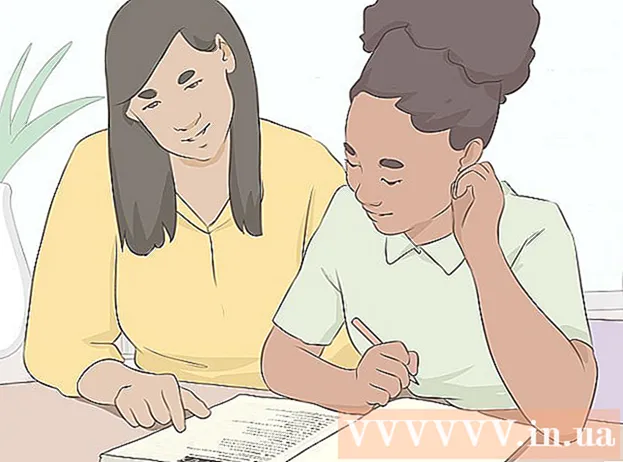Autor:
Monica Porter
Loomise Kuupäev:
22 Märts 2021
Värskenduse Kuupäev:
1 Juuli 2024

Sisu
Paljud inimesed otsustavad dokumendi algse sisukaitse kasutamiseks kasutada PDF-faile.See muudab aga PDF-faili jagamise veidi keerulisemaks kui muud tüüpi vormingud. Adobe Acrobati abil saate failide jagamiseks kasutada sisseehitatud jagatud dokumendi funktsiooni. Kuid kui te ei soovi Acrobatile raha kulutada, saate selle eesmärgi täita paljude muude tasuta alternatiividega.
Sammud
1. meetod 5-st: Google Chrome
Avage Google Chrome'is PDF-fail. Lihtsaim viis PDF-faili jagamiseks on lohistada see avatud Chrome'i aknasse.
- Võite ka paremklõpsata PDF-faili, valida "Ava koos" ja seejärel saadaolevate programmide loendist valida Google Chrome.
- Kui PDF-fail ei avane Chrome'is, tippige kroom: // pistikprogrammid / minge Chrome'i aadressiribale ja klõpsake jaotises „Chrome PDF Viewer” linki „Luba”.

Klõpsake nuppu "Prindi". See nupp asub suvandite reas, mis kuvatakse, kui liigutate hiire Chrome'i akna paremasse alanurka.
Klõpsake nuppu.Muuda ... (Muutuja) asub teie printeri all.

Valige jaotises „Kohalikud sihtkohad” käsk „Salvesta PDF-ina”.
Importige lehe jaotis, mille soovite jagada uueks dokumendiks.
- Oletame, et soovite 10-leheküljelise PDF-faili jagada kaheks failiks, esimene fail sisaldab esimest 7 lehte ja järgmine fail sisaldab ülejäänud 3 lehekülge. Jaotises Pages sisestate esimese faili loomiseks "1-7". Järgmisena korrake seda protsessi teise dokumendi loomiseks.

Klõpsake nuppu "Salvesta" ja andke dokumendile nimi. Samuti saate valida, kuhu see dokument salvestatakse.
Ülejäänud dokumendi loomiseks korrake ülaltoodud toimingut. See meetod võimaldab teil originaalist luua kaks (või enam) uut dokumenti.
- Oletame, et olete esimest korda loonud 7-leheküljelise uue dokumendi ja soovite nüüd luua veel 3-lehelise dokumendi. Avate originaali uuesti, sirvite printimisvalikute kaudu ja määrate prinditava lehe osaks "8-10". Teil peaks olema nüüd kaks uut dokumenti: üks, mis sisaldab esimest 7 lehte, ja teine, mis sisaldab originaali viimast 3 lehekülge.
2. meetod 5-st: PDFSplit! (Võrgus)
Sisenema .brauseri abil. Seal on üsna palju PDF-i jagamise tööriistu, kuid võib öelda, et see on üks kõige usaldusväärsemaid ja laialdasemalt kasutatavaid saite.
- Kui kavatsete oma dokumendi hoida konfidentsiaalsena või privaatsena, klõpsake pealehe lingil "turvaline ühendus".
- Kui dokument on väga tundlik, kaaluge ühe selles artiklis kirjeldatud võrguühenduseta meetodite kasutamist.
Lohistage jagatav PDF väljale "tilk fail siia". Kui see ei aita, võite klõpsata lingil "Minu arvuti" ja sirvida arvutis leiduvat dokumenti.
- Samuti saate jagada Dropboxi ja Google Drive'i kontodele salvestatud PDF-dokumente.
Sisestage selle lehe jaotis, mille soovite jagada esimeseks dokumendiks.
- Oletame, et soovite 12-leheküljelise PDF-dokumendi jagada kaheks, esimene dokument sisaldab 5 esimest lehte ja järgmine dokument sisaldab ülejäänud 7 lehekülge. Jaotises Lehed sisestate esimese dokumendi loomiseks "1 kuni 5" (1 kuni 5).
Teise dokumendi loomiseks klõpsake linki „Veel“. See link võimaldab teil dokumendi kiiresti kaheks jagada, ilma et peaksite kogu protsessi kordama.
- Näiteks pärast esimese rea sisestamist "1 kuni 7" (1 kuni 7) võite teisele reale sisestada "8 kuni 12" (8 kuni 12). Pärast kinnitamist luuakse korraga kaks uut dokumenti.
Märkige ruut "Kohanda jagatud failide nimesid". See valik võimaldab teil sisestada kohandatud nime igale värskelt jagatud dokumendile.
Kui olete rahul, klõpsake nuppu.Jagage! (Karikas). Uus dokument laaditakse automaatselt alla ZIP-arhiivina. See ZIP-fail sisaldab kõiki teie äsja loodud dokumente.
- Topeltklõpsake ülaltoodud ZIP-faili dokumendi vaatamiseks.
3. meetod 5-st: eelvaade (OS X)
Avage eelvaates PDF-fail. Igasse Maci eelinstallitud eelvaate programm saab hakkama paljude põhiülesannetega ilma täiendava tarkvara vajaduseta.
- Kui eelvaade pole PDF-i vaikevaataja, paremklõpsake failil, mille soovite jagada, ja valige käsk "Ava rakendusega" → "Eelvaade".
- Eelvaatega töötamine võtab veidi rohkem aega kui veebitööriista või Google Chrome'i kasutamine. Seega, kui teil on kiire, peaksite tõenäoliselt kaaluma ühe neist meetoditest.
Klõpsake menüüd "Vaade" ja valige "Pisipildid". Kuvatakse kõigi PDF-dokumendis sisalduvate lehtede loend.
Lohistage iga leht, mille soovite ekraani lahti ühendada. Seejärel luuakse uus ainult seda lehte sisaldav PDF-fail. Tehke seda kõigi lehtede jaoks, mille soovite uueks failiks jagada.
- Oletame, et soovite luua uue faili 8-leheküljelise PDF-dokumendi esimese nelja lehega. Sel hetkel lohistate ekraanil korduvalt lehti 1-lt 4-le.
Avage eelvaate abil uue PDF-faili esimene leht. Nüüd, kui teil on üksikud lehed, peate need ühendama uueks PDF-dokumendiks.
- PDF-dokumendi avamisel veenduge, et pisipildid on sisse lülitatud.
Lohistage iga leht näidisvaatesse uues dokumendis soovitud järjekorras. Lohistage iga leht ekraanilt näidisraamile. Soovitud järjekorras sortimiseks saate asukohti vahetada.
Värskelt ühendatud faili PDF-failina salvestamiseks klõpsake nuppu "Fail" → "Salvesta". Uus fail sisaldab kõiki originaaldokumendist eraldatud lehti. reklaam
4. meetod 5-st: CutePDF (Windows)
Laadige alla tarkvara CutePDF. Erinevalt OS X-ist pole Windows varustatud tarkvaraga, mis võimaldab PDF-faile kohandada. CutePDF on tasuta programm, mis võimaldab teil PDF-faile hõlpsasti jagada mis tahes programmist, mis võimaldab PDF-dokumente avada.
- Minge ja klõpsake nii "Tasuta allalaadimine" kui ka "Tasuta muundur".
- Kui peate jagama ainult ühe faili, peaksite kasutama Google Chrome'i või veebifailide jagamise tööriista: see on kiirem. See meetod on parem, kui teil on palju faile, mida jagada.
Jookse "CuteWriter.exe" tarkvara CutePDF installimiseks. Nagu enamik teisi tasuta tarkvaraprogramme, proovib ka CuteWriter installimise ajal reklaamvara installida. Klõpsake esimesel pakkumise ekraanil nuppu Tühista ja klõpsake linki "Jäta see ja kõik ülejäänud" vahele.
Käivitage programm "converter.exe" CutePDF-i jaoks vajalike failide installimiseks. Automaatse installimise jaoks klõpsake nuppu Häälestus. Erinevalt saidist "CuteWriter.exe" ei pea te selles etapis reklaamivaraga vaeva nägema.
Avage jagatav PDF-fail. CutePDF töötab mis tahes tarkvaraga. PDF-faili saate avada Adobe Readeris või veebibrauseris oma äranägemise järgi.
Avage menüü Prindi. Tavaliselt võite valida "Fail" → "Prindi" või klõpsata Ctrl+P.
Valige saadaolevate printerite loendist "CutePDF Writer". CutePDF toimib nagu virtuaalne printer ja loob tegelikult printimise asemel PDF-faile.
Importige lehe jaotis, mille soovite jagada uueks dokumendiks. See loob teie valitud lehtedelt uue dokumendi.
Vajuta nuppu .Prindi uue faili salvestamiseks. Teil palutakse nimi ja valida faili salvestamise koht.
- Korrake ülaltoodud toimingut, kui soovite originaali jagada mitmeks uueks dokumendiks.
5. meetod 5-st: Adobe Acrobat
Avage Adobe Acrobatis jaotatav PDF-dokument. Kui teil on tasuline Adobe Acrobati versioon, saate seda kasutada PDF-failide jagamiseks. Tasuta Adobe Readeriga pole see võimalik. Seega, kui teil on ainult see versioon, peate kasutama teist meetodit.
Klõpsake akna vasakus servas nuppu "Tööriistad". Avaneb paneel Tööriistad.
Laiendage selle paneeli jaotist "Lehed".
Klõpsake nuppu "Split Document".
Määrake iga uue faili soovitud leheküljenumber. Acrobat võimaldab teil dokumenti jagada vastavalt kindlaksmääratud lehtede arvule. Näiteks kui määrate maksimaalseks lehtede arvuks 3, jagatakse dokument eraldi failideks, millest igaühel on 3 lehte.
- Võite valida ka jagamise vastavalt markerile või faili maksimaalsele suurusele.
Klõpsake nuppu.Väljundivalikud (Väljundivalik), et valida, kuhu uus fail salvestada. Saate dokumendi salvestada originaalfailiga samasse kausta või valida uue kausta. Samuti saate seadistada uue failinime.
Vajutage.Okei failide jagamiseks. Uus fail salvestatakse ülaltoodud toimingus valitud kausta. reklaam