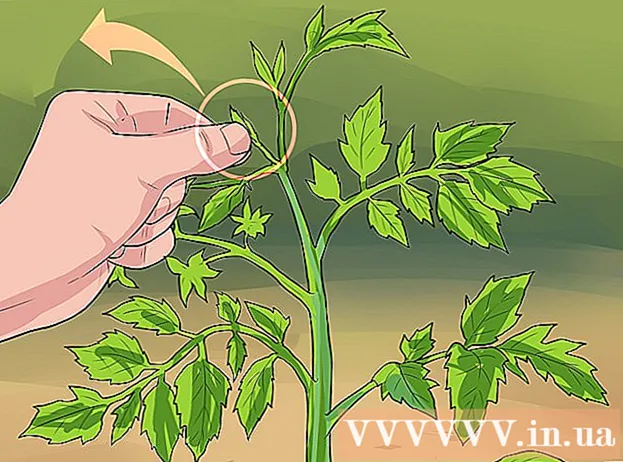Autor:
Louise Ward
Loomise Kuupäev:
8 Veebruar 2021
Värskenduse Kuupäev:
1 Juuli 2024

Sisu
Tavaliselt suudab Excel automaatselt tuvastada sakkidega piiritletud teksti (tuntud ka kui vahelehtedega eraldatud) ja kleepida andmed õigetesse eraldi veergudesse. Kui te seda ei tee ja kõik kleepitav ilmub ainult ühes veerus, on kas Exceli eraldaja määratud teiseks või teie tekst kasutab vahelehtede asemel tühikuid. Exceli tekst veergudesse tööriist aitab teil kiiresti valida õige eraldaja ja kleepida andmed õigesse veergu.
Sammud
Kopeerige (kopeerige) kogu vahekaartidega eraldatud tekst. Tabulatsiooniga eraldatud tekst on vormingu tüüp, mis salvestab andmeid lahtritesse tekstifailidena. Iga lahter on eraldatud tabeldusklahviga ja iga kirje kuvatakse tekstifailis eraldi real. Valige kogu tekst, mille soovite Excelis kopeerida, ja kopeerige need lõikelauale.

Valige Excelis lahter, mille soovite kleepida. Valige ülemine vasak lahter, kuhu soovite oma andmed kleepida. Teie andmed täidavad lahtrid valitud lahtrist allpool ja paremal.
Kleepige andmed. Exceli uuemates versioonides ja juhul, kui teie andmed on tabulaatori abil õigesti piiritletud, täidetakse lahtrid tavaliselt täpselt soovitud andmetega. Iga tabulaatoriklahviga eraldatud istekoht teisendatakse otse uude andmerakku. Kui kõik teie andmed ilmuvad samas veerus, on tõenäoline, et Exceli eraldaja on vahekaardilt teisele muudetud, näiteks koma. Tööriista Tekst veergudeks abil saate selle uuesti vahekaardile muuta.
Valige kogu andmete veerg. Kui vahelehtedega eraldatud andmed pole kleepitud ootuspäraselt, saate selle õigeks vormindamiseks kasutada Exceli teksti veergudesse veergu. Selleks peate valima terve veeru, mis sisaldab kõiki kleebitud andmeid.- Saate kiiresti valida terve veeru, klõpsates ülaosas oleval tähel.
- Tööriista Tekst veergudesse saate kordamööda kasutada ainult iga veeru jaoks.
Klõpsake vahekaarti Andmed ja seejärel nuppu "Tekst veergudesse". Selle funktsiooni leiate vahekaardi Andmed jaotisest Andmetööriistad.
- Kui kasutate Office 2003, klõpsake vahekaarti Andmed ja valige "Tekst veergudesse".
Valige "Piiratud" ja klõpsake nuppu "Järgmine". See paneb Exceli mõistma, et lahtrite eraldamiseks on vaja otsida kindlat märki.
Valige andmete eraldaja. Kui teie andmed on vahelehtedega eraldatud, märkige ruut „Tab” ja tühjendage kõik muud kastid. Kui andmed on eraldatud erineval viisil, saate kontrollida mitut märki. Kui teie andmeid eraldab rohkem tühikut kui tabulaatoriklahv, märkige ruudud "Tühik" ja "Käsitlege järjestikuseid eraldajaid ühena" (käsitage mitut järjestikust eraldajat ühena). Pange tähele, et see võib olla problemaatiline, kui teie andmetes on tühikuid, mis pole mõeldud veergude jagamiseks.
Valige esimese veeru vorming. Pärast eraldajate valimist saate määrata iga loodava veeru andmevormingu. Teil on lubatud valida "Üldine", "Tekst" ja "Kuupäev".
- Numbrite või nii numbrite kui ka tähtede jaoks valige „Üldine“.
- Valige ainult tekstiandmete, näiteks nimede jaoks tekst.
- Valige kuupäeva standardkuupäeva vormingus kirjutatud andmete jaoks.
Korrake samme teiste veergude jaoks. Valige iga veerg akna allosas asuvast kastist ja määrake vorming. Tekstiks teisendamise korral saate veeru mitte kaasata.
Lõpetage eraldamine. Pärast veergude vormindamist klõpsake uue eraldaja rakendamiseks nuppu Lõpeta. Andmed jagatakse veergudeks täpselt nii, nagu olete seadistanud Tekst veergu. reklaam