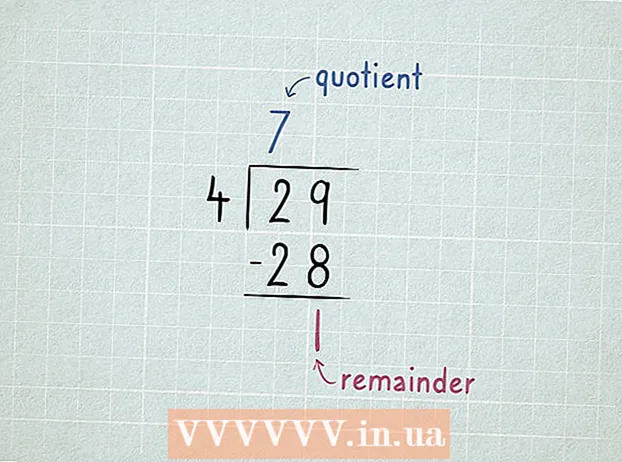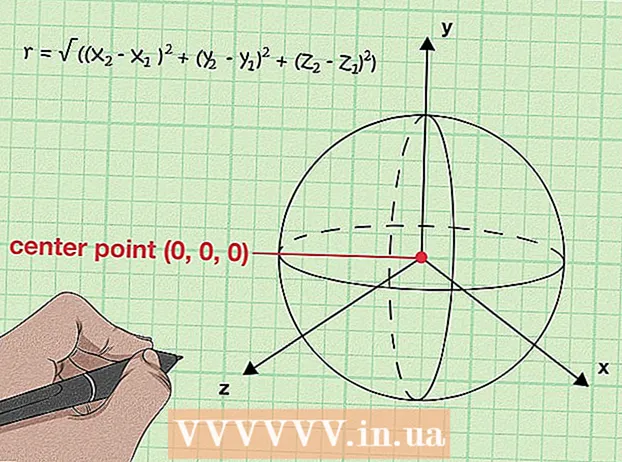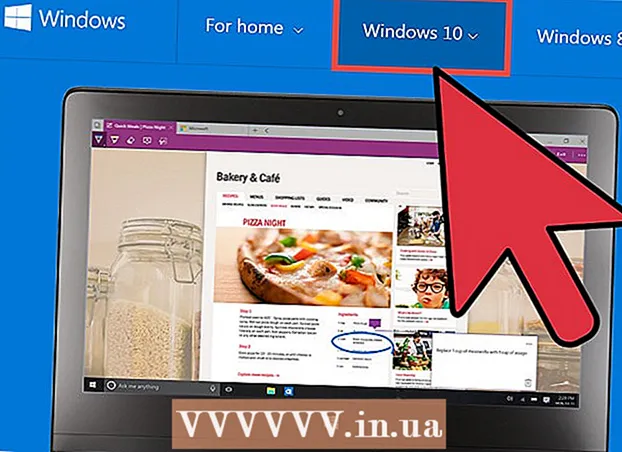Autor:
John Stephens
Loomise Kuupäev:
26 Jaanuar 2021
Värskenduse Kuupäev:
1 Juuli 2024

Sisu
See artikkel näitab, kuidas kopeerida PDF-faili sisu ja kleepida see Microsoft Wordi dokumenti (või sarnasesse). Kui PDF-fail loodi teie arvutis olevast dokumendist, saate sisu kopeerimiseks kasutada tasuta programmi Acrobat Reader; kui aga PDF-fail skannitakse (skannitakse) paberdokumendist arvutisse või kui kopeerimisvastane funktsioon on lubatud, peate teksti tuvastamiseks ja teisendamiseks kasutama Google Drive'i. Veebimuundurit saate PDF-failide otse teisendamiseks Microsoft Wordi dokumentideks muuta, kui mõni ülaltoodud suvanditest on ebaefektiivne.
Sammud
1. meetod kolmest: kasutage Adobe Acrobat Readerit
Avage Acrobat Reader. Adobe Acrobat Reader DC on Adobe tasuta PDF-i vaataja. Sõltuvalt allalaaditud PDF-i tüübist saate selle programmi abil valida ja kopeerida PDF-faili sisu.
- Kui teil pole Adobe Readerit, saate selle tasuta alla laadida ja installida.

Avage PDF-fail. Klõpsake nuppu Fail (Fail), valige Avatud Valige hüpikmenüüs (Ava) oma PDF-fail ja klõpsake nuppu Avatud akna paremas alanurgas.- Kui Adobe Reader ei ole PDF-i vaikeprogramm, topeltklõpsake PDF-failil, mida soovite vaadata, et see Acrobat Readeriga avada.

Klõpsake nuppu Muuda (Redigeeri) Acrobat Readeri akna vasakus ülanurgas (Windows) või ekraani vasakus ülanurgas (Mac). Ekraanil kuvatakse valikute loend.
Klõpsake nuppu Vali kõik (Valige kõik) menüüs Muuda (Muuda). Sellega valitakse kogu lehel olev tekst, välja arvatud pilt.- Kui kogu tekst on sinisega esile tõstetud, ei saa te teksti tekstina kopeerida ja kleepida. Peate kasutama Google Drive'i.
Klõpsake nuppu Muuda (Redigeeri) uuesti ja seejärel klõpsake nuppu Kopeeri (Kopeeri) valitud teksti kopeerimiseks.
- Kui PDF-failil on mitu lehte, peate pärast selle lehe sisu kleepimist tagasi minema ja üksteist kopeerima.
Avage uus dokument. Tavaliselt peate avama sellise programmi nagu Microsoft Word, Pages või Google Docs.
- Võite kasutada tekstiredaktorit nagu Notepad või TextEdit, kuid selle valiku korral muudetakse PDF-i vormingut.
Kopeeritud sisu kleepimiseks vajutage Ctrl+V (Windowsis) või ⌘ käsk+V (Macis). Näete tekstis PDF-ist kopeeritud sisu.
- Kui klaviatuuri otsetee ei tööta, võite klõpsata teksti tühjal lehel ja proovida uuesti.
- Samuti saate lehel paremklõpsata ja valida Kleepige (Kleebi) parajasti kuvatavas menüüs.
2. meetod 3-st: kasutage Google Drive'i
Kasutage seda meetodit, kui PDF-fail sisaldab pildiks kodeeritud teksti. Skannitud PDF-failid kuvatakse sageli tekstifailide asemel pildifailidena. Piltide teisendamiseks valitavaks tekstiks peate kasutama optilist märgituvastust (OCR). Google Drive'il on PDF-failide postitamisel kaasas sisseehitatud OCR-teenus ja see on enamasti enamikul juhtudel tõhus.
- Kui PDF-failil on kopeerimiskaitse funktsioon seatud, ei saa Google Drive OCR-toimingu ajal PDF-faili kaitse seadet eemaldada.
Avage Google Drive, külastades https://drive.google.com/ oma lemmikbrauserist. See avab Google Drive'i lehe, kui olete sisse logitud.
- Kui te pole oma Google'i kontole sisse logitud, sisestage enne jätkamist oma e-posti aadress ja parool.
Klõpsake nuppu UUS (Uus) sinisel kujul Drive'i lehe vasakus ülanurgas. Ekraanil kuvatakse valikute loend.
Klõpsake nuppu Faili üleslaadimine (Laadi fail alla) hüpikmenüü ülaosas uue akna avamiseks.
Valige PDF-fail, klõpsates soovitud failil.
- Kõigepealt peate võib-olla klõpsama kausta, mis sisaldab akna vasakus servas olevat PDF-faili.
Klõpsake nuppu Avatud (Ava) akna paremas alanurgas PDF-failide üleslaadimiseks Google Drive'i.
Valige üleslaaditud PDF-fail. Kui PDF-fail on Google Drive'i üles laaditud, klõpsate sellel selle valimiseks.
Klõpsake nuppu ⋮ valiku loendi avamiseks lehe ülaosas.
Valige Avage koos (Ava menüüga) menüü ülaosa lähedal. Selle valiku kõrval kuvatakse teine menüü.
Klõpsake nuppu Google Docs menüüs. Selleks tuleb Drive'il PDF-faili tekst Google'i dokumenti skannida - see võib sõltuvalt faili teksti pikkusest võtta veidi aega.
Kontrollige, milline tekst on teisendatud. Google Drive OCR-i programm pole täiuslik ja võib põhjustada vigu või mitte kogu teksti teisendada. Näete sektsioonide vahel palju tühimikke; nii et kontrollige, kas kogu tekst on teisendatud.
- Kui ilmneb viga, saate selle enne teksti kopeerimist Google Docsis parandada.
Valige tekst. Klõpsake nuppu Muuda (Redigeeri) lehe vasakus ülanurgas ja seejärel valige Vali kõik (Valige kõik) menüüs.
Kopeerige tekst, klõpsates nuppu Muuda uuesti ja valige Kopeeri (Kopeeri).
Avage uus dokument. Tavaliselt peate avama sellise programmi nagu Microsoft Word, Pages või Google Docs.
- Võite kasutada tekstiredaktorit nagu Notepad või TextEdit, kuid selle valiku korral muudetakse PDF-i vormingut.
Kleepige kopeeritud tekst vajutades Ctrl+V (Windowsis) või ⌘ käsk+V (Macis). Näete tekstis kuvatavat PDF-sisu.
- Kui klaviatuuri otsetee ei tööta, võite klõpsata tekstis tühjal lehel ja proovida uuesti.
- Samuti saate lehel paremklõpsata ja valida Kleepige (Kleebi) parajasti kuvatavas menüüs.
Meetod 3/3: teisendage PDF Wordiks
Avage leht, mis teisendab PDF-i Wordiks, külastades http://pdf2doc.com/ oma lemmikbrauserist.
- See leht teisendab PDF-faili ainult Wordiks ja ei toeta teksti kopeerimist ja kleepimist.
Klõpsake nuppu FAILE ÜLES LAADIMA (Laadi fail alla) lehe keskel uue akna avamiseks.
Valige PDF-fail, klõpsates soovitud failil.
- Kõigepealt peate võib-olla klõpsama kausta, mis sisaldab akna vasakus servas olevat PDF-faili.
Klõpsake nuppu Avatud (Ava) akna paremas alanurgas, et PDF-fail teisenduslehele üles laadida.
Klõpsake nuppu LAE ALLA Pärast allalaadimise ja teisendamise lõppu ilmub PDF-faili nime alla kollane (allalaaditav) värv. See laadib alla Wordi vormingus PDF-faili.
- Wordi dokumente saate avada failil topeltklõpsates ja PDF-failist kopeeritud sisu redigeerides.
- Pange tähele, et arvutisse skannitud PDF-failid on allalaadimisel pildivormingus. Nende failide töötlemiseks peate kasutama Google Drive'i.
Nõuanne
- Google Drive'i abil teksti teisendamisel võib PDF-faili font mõjutada tähemärkide tuvastamist. Teisendate teksti edukalt, kui PDF-failil on selge ja hõlpsasti loetav font.
Hoiatus
- Kõik PDF-failid ei võimalda teil teksti kopeerida, kuna osa teksti on turvaline (see tähendab, et selle juurde pääsemiseks on vaja parooli).