Autor:
Robert Simon
Loomise Kuupäev:
16 Juunis 2021
Värskenduse Kuupäev:
1 Juuli 2024
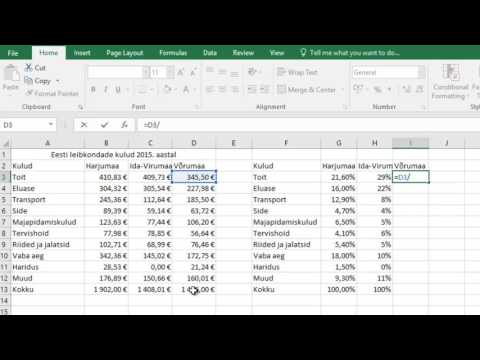
Sisu
Valemite kopeerimine Exceli ridade ja veergude vahel pole keeruline. Siiski ei saa te alati soovitud tulemusi. Sellisel juhul või kui ilmnevad vead #REF ja / või DIV0, peate valede valiku kindlakstegemiseks lisateavet lugema absoluutsete ja suhteliste viidete kohta. Õnneks ei pea te oma 5000-realise arvutustabeli kõiki lahtreid korrigeerima, et seda uuesti kopeerida ja kleepida. Valemite automaatseks värskendamiseks nende asukoha järgi või nende kopeerimiseks on lihtsaid viise muutmata.
Sammud
1. meetod 4st: lohistage valemi mitmesse lahtrisse kopeerimiseks
Sisestage valem ühte lahtrisse. Mis tahes valem algab märgiga = siis funktsioon või algoritm, mida soovite kasutada. Siin kasutame näitena lihtsat arvutustabelit ja jätkame veergude A ja B lisamist:

Valemi arvutamiseks vajutage sisestusklahvi. Kui vajutate sisestusklahvi, sisestatakse ja arvutatakse valem. Ehkki kuvatakse ainult lõpptulemus (19), hoiab arvutustabel ikkagi teie valemit.
Klõpsake algse lahtri paremas alanurgas. Viige hiirekursor just muudetud lahtri paremasse alanurka. Kursor muutub märgiks + julge.

Hoidke all ja lohistage hiirt mööda veergu või rida, kuhu soovite valemi algsest lahtrist kopeerida. Hoidke arvuti hiirenuppu all ja lohistage kursorit alla, veergu alla või horisontaalselt ritta, kus soovite valemit muuta (esiletõstetud ala). Varem sisestatud valem sisestatakse äsja esile tõstetud lahtritesse automaatselt. Lahtrite suhtelisi viiteid värskendatakse automaatselt sama suhtelise asukohaga lahtrite põhjal. Kasutatav valem ja meie näidisarvutustabelis kuvatud tulemused näevad välja järgmised:
Valemi täitmiseks veerust topeltklõpsake plussmärki. Hiire hoidmise ja lohistamise asemel saate hiire viia paremasse alanurka ja topeltklõpsata, kui kursor muutub märgiks +. Sel hetkel kopeeritakse valem automaatselt veeru kõikidesse lahtritesse.- Tühja lahtriga kohtudes lõpetab Excel veeru täitmise. Seega, kui võrdlusandmetes on tühik, peate ruumi all oleva veerusektsiooni täitmise jätkamiseks seda sammu kordama.
2. meetod 4-st: kleepige valemi kopeerimiseks mitmesse lahtrisse
Sisestage valem ühte lahtrisse. Mis tahes valemi puhul peate alustama märgiga = seejärel kasutage soovitud funktsiooni või algoritmi. Siin võtame lihtsa tabelinäidise ja jätkame kahe veeru A ja B lisamist:
Valemi arvutamiseks vajutage sisestusklahvi. Kui vajutate sisestusklahvi, sisestatakse ja arvutatakse valem. Kuigi kuvatakse ainult tulemused (19), säilitab arvutustabel siiski teie valemid.
- Klõpsake ja kopeerige lahter, mis sisaldab algset valemit (CTRL + C).
- Valige lahtrid, kuhu soovite ülaltoodud valemi kopeerida. Klõpsake lahtril ja lohistage hiire või nooleklahvidega üles / alla. Erinevalt nurga lohistamise meetodist ei pea lahtrid, kuhu soovite valemit kopeerida, olema algse lahtri lähedal.
- Kleebi (CTRL + V). reklaam
3. meetod 4-st: kopeerige valem õigesti
Selle meetodi abil saate valemi kiiresti kopeerida, ilma et peaksite lahtriviiteid muutma. Mõnikord on teie suur arvutustabel täidetud valemitega ja soovite need lihtsalt kopeerida täpselt. Kõigi teisendamine absoluutseteks lahtriviideteks (kirjeldatud lahtriviidete osas) ei ole nii lõbus, eriti kui peate pärast seda uuesti tööle asuma. Selle meetodi abil saate kiiresti vahetada valemeid, mis kasutavad suhtelisi lahtriviiteid mujal, viiteid muutmata. Meie tabelinäites tuleb veerg C kopeerida veergu D:
- Kui soovite valemi kopeerida ainult ühte lahtrisse, minge selle jaotise viimasesse sammu ("Proovige erinevaid meetodeid").
Avab akna Leia. Enamikus Exceli versioonides leiate selle, klõpsates Exceli akna ülaosas vahekaarti Avaleht ja seejärel Exceli akna jaotises "Redigeerimine" klõpsates nuppu Otsi ja valige. see kaart. Võite kasutada ka klaviatuuri otseteed CTRL F.
Leidke ja asendage märk "=" teise tähemärgiga. Sisestage "=", klõpsake nuppu "Leia kõik" ja sisestage väljale "Asenda" veel üks märk. Kõik valemid (mis algavad alati tähisega =) muudetakse automaatselt kindla märgiga algavaks tähemärgistringiks. Lähme kasutage alati märke, mida pole veel teie arvutustabelis. Näiteks asendage see numbriga # või & või pikema stringiga, näiteks ## &.
- Kas te ei kasuta * või? sest need muudavad järgmised sammud raskemaks.
Lahtrite kopeerimine ja kleepimine. Siinkohal saate valida kõik lahtrid, mille soovite kopeerida, ja kleepida need mujale. Kuna Excel ei mõista seda enam valemitena, saate nüüd ülaltoodud lahtrid täpselt kopeerida.
Selle muutmiseks kasutage uuesti funktsiooni Leia ja asenda. Nüüd, kui teil on retsept seal, kus soovite, saate selle tagasipööramiseks kasutada nuppe "Leia kõik" ja "Asenda sõnadega". Näidisarvutustabelist leiame stringi "## &", asendame selle tähega "=", nii et lahtrid on jälle valemid ja saavad jätkata arvutustabeli redigeerimist nagu tavaliselt:
Proovige muid meetodeid. Kui ülaltoodud meetod mingil põhjusel ei toimi või kui olete mures, et lahtris muud sisu võib kogemata muuta valik „Asenda kõik”, on teie jaoks veel mõned viisid:
- Lahtri valemi kopeerimiseks ilma viiteid muutmata valige lahter ja kopeerige valemiribal kuvatav valem akna ülaosas (mitte lahter ise). Valemiriba sulgemiseks vajutage esc ja kleepige valem siis, kuhu soovite.
- Arvutustabeli valemivaatesse lülitamiseks vajutage klahvi Ctrl` (tavaliselt samal klahvil kui ~). Kopeerige valemid ja kleepige need tekstiredaktorisse, näiteks Notepad või TextEdit. Kopeerige see uuesti ja kleepige see töölehel tagasi soovitud kohta. Tavavaate juurde naasmiseks vajutage klahvi Ctrl`.
Meetod 4/4: kasutage lahtrite absoluutseid ja suhtelisi viiteid
Kasutage valemis suhtelisi lahtriviiteid. Exceli valemis on "lahtriviide" lahtri aadress. Valemi sisestamisel võite tippida lahtrisse, mida soovite kasutada, või klõpsata sellel. Allolevas arvutustabelis viitab valem lahtrile A2:
Mõista, miks neid nimetatakse suhtelisteks viideteks. Exceli valemis kasutab suhteline viide lahtriaadressi suhtelist positsiooni. Näiteks on lahtril C2 valem "= A2", mis on suhteline viide vasakpoolse lahtri väärtusele, lahtrist eemal. Kui kopeerite selle valemi C4-sse, viitab see ikkagi vasakule lahtrile, ühe lahtri kaugusel: nüüd "= A4".
- Suhtelised viited toimivad ka lahtrite puhul, mis pole samas reas ja veerus. Kui kopeerite lahtris C1 sama valemi lahtrisse D6 (pole pildil), muudab Excel viite ühe veeru paremaks (C → D) ja viis rida allapoole (2 → 7) ning "A2" väärtuseks "B7". ".
Võite kasutada ka absoluutseid viiteid. Oletame, et sina ei ole soovib, et Excel muudaks oma valemit automaatselt. Seejärel saate suhtelise lahtriviite asemel selle teisendada viiteks absoluutne lisades sümbol $ veergude või ridade arvu ette, mida soovite säilitada mis tahes asukohta kopeerimisel. Allolevates tabelites on algne valem kujutatud suures ja rasvases kirjas ning samal ajal kuvatakse teistesse lahtritesse kopeerimise-kleepimise tulemus:
Kasutage klahvi F4 absoluutse ja suhtelise vahel teisendamiseks. Klõpsake valemis lahtriviidete esiletõstmiseks. Järgmisena vajutage klahvi F4 ja teie viites lisatakse või eemaldatakse sümbol $. Vajutage klahvi F4, kuni ilmub soovitud absoluutne / suhteline viide, ja vajutage sisestusklahvi. reklaam
Nõuanne
- Kui valemi uude lahtrisse kopeerimisel ilmub sinine kolmnurk, on Excel tuvastanud kahtlase tõrke. Kontrollige probleemi tuvastamiseks hoolikalt valemit.
- Kui asendate = märgi kogemata tähega? või * meetodis "kopeerige valem täpselt", leides "?" või " *" ei anna teile oodatud tulemusi. Parandage see, otsides "~?" või "?" / " *" asemel "~ *".
- Valige lahter ja vajutage klahvi Ctrl (apostroof), et kopeerida lahtri valem otse selle kohale.
Hoiatus
- Teised Exceli versioonid ei pruugi välja näha täpselt nagu selles artiklis kuvatavad ekraanipildid.



