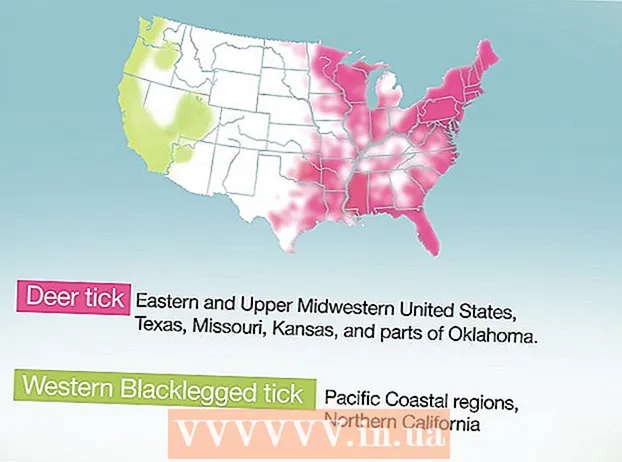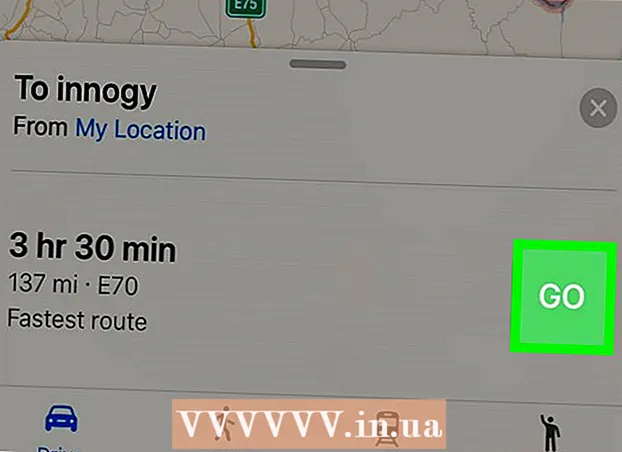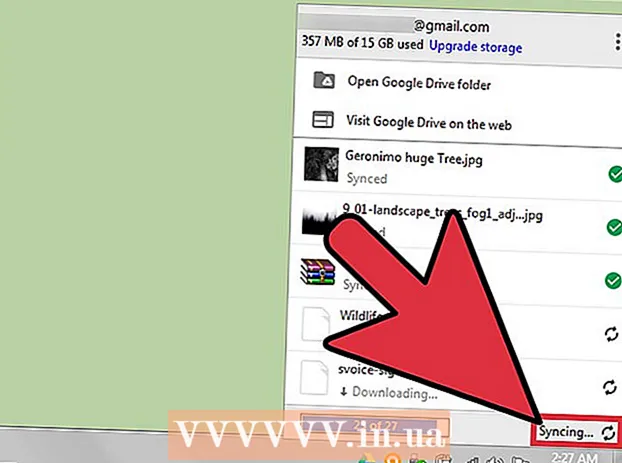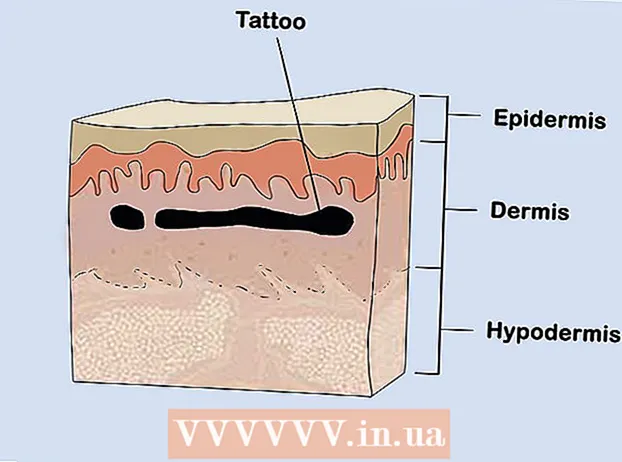Autor:
Laura McKinney
Loomise Kuupäev:
7 Aprill 2021
Värskenduse Kuupäev:
1 Juuli 2024

Sisu
Selles artiklis õpetatakse, kuidas parandada YouTube'i vaatamisel Google Chrome'i abil tekkivat täisekraaniviga. See tõrge võib põhjustada osa brauseri või töölaua kuvamist täisekraanrežiimis või halvemal juhul, kui funktsioon on keelatud. Tavaliselt võib probleemi lahendada brauseri või arvuti taaskäivitamine, kuid kui see ei aita, peate mõne ekraani tõrke vältimiseks mõned sätted kohandama.
Sammud
1. meetod 5-st: kasutage põhilisi näpunäiteid
YouTube'i lehe uuesti laadimiseks ja vea parandamiseks.

Google Chrome. Klõpsake või topeltklõpsake Chrome'i rakenduse ikooni punase, kollase, rohelise ja sinise keraga.
Google Chrome. Klõpsake või topeltklõpsake Chrome'i rakenduse ikooni, mis näeb välja nagu punane, kollane, roheline ja sinine kera.
pikenduste all. Lüliti muutub valgeks
, näitab, et laiendus on keelatud.
- Enne jätkamist korrake seda sammu teiste vajalike laiendustega.

Google Chrome. Klõpsake või topeltklõpsake Chrome'i rakenduse ikooni punase, kollase, rohelise ja sinise keraga.
. See muudab lüliti halliks
, näitab, et riistvarakiirendus on nüüd keelatud.

Google Chrome. Klõpsake või topeltklõpsake Chrome'i rakenduse ikooni, mis näeb välja nagu punane, kollane, roheline ja sinine kera.
Klõpsake nuppu ⋮. See nupp asub akna paremas ülanurgas. Ilmub rippmenüü.
Punkt sisse Abi (Abi). See valik asub rippmenüü allosas. Näete veel ühte menüüd.
Klõpsake nuppu Teave Google Chrome'i kohta (Teave Google Chrome'i kohta). See jaotis on ilmuvas menüüs.
Luba värskenduste installimine, kui sellest teavitatakse. Kui Chrome küsib teilt värskenduse kohta, klõpsake nuppu Värskendage Google Chrome'i ja oodake värskenduse installimist.
- Kui Google Chrome'i on värskendatud, jätke see samm vahele ja minge järgmise sammu juurde.
Klõpsake nuppu Taaskäivitage kui võimalik. Kui värskendus on installitud, peaksite seda nuppu nägema. Pärast klõpsamist suletakse Chrome ja avatakse uuesti.
Proovige YouTube'i vaadata täisekraanrežiimis. Sisestage oma video uuesti ja klõpsake esitusakna paremas alanurgas ikooni "täisekraan". Nüüd esitatakse videot täisekraanirežiimis.
- Kui teie videot ikka täisekraanil ei esitata, proovige ühte järgmistest viisidest.
Taastage Chrome vaikeseadetele. See fikseerib täisekraani, kuid eemaldab ka praeguse sätte.
- Klõpsake nuppu ⋮ paremas ülanurgas.
- Klõpsake nuppu Seaded (Seadistamine).
- Kerige alla ja klõpsake nuppu Täpsem (Täpsem).
- Kerige alla ja klõpsake Taastage seadete algsed vaikesätted (Taastage seaded tehaseseadetele).
- Klõpsake nuppu Lähtesta seaded (Lähtesta seaded), kui sellest teavitatakse.
Desinstallige Google Chrome siis installige see uuesti. See samm aitab teil sundida Chrome'i värskendama, kui teate, et uus versioon on saadaval, kuid Chrome ei uuenda seda.
- Chrome'i saate uuesti installida, külastades aadressi https://www.google.com/chrome/ ja klõpsates nuppu Laadige alla Chrome (Laadige alla Chrome), klõpsake nuppu Nõustuge ja installige (Nõustu ja installi), topeltklõpsake allalaaditud installifaili ja järgige ekraanil kuvatavaid juhiseid.