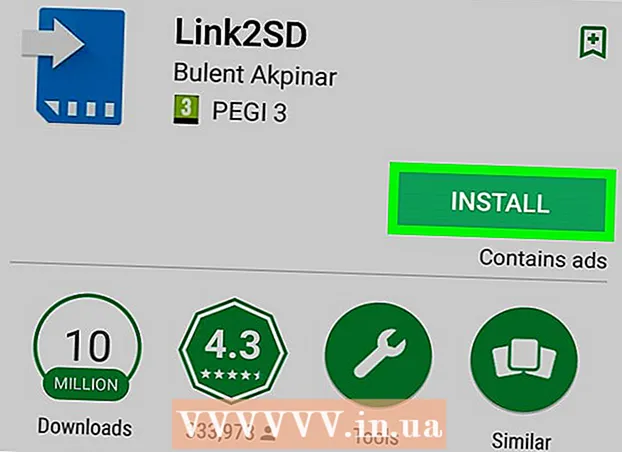Autor:
Robert Simon
Loomise Kuupäev:
19 Juunis 2021
Värskenduse Kuupäev:
1 Juuli 2024

Sisu
Office on üks populaarsemaid tootlikkuse pakette maailmas, mis tähendab, et leiate Office'i dokumendid hõlpsalt kõikjalt. Kui teil on vaja Office'i dokument avada, redigeerida või luua, kuid te ei soovi komplekti jaoks raha kulutada, saate teha mõned asjad. Kasutage Office'i funktsioonidele 1 kuu jooksul tasuta prooviversiooni. Või kasutage Office'i veebirakendust veebis dokumentide loomiseks ja muutmiseks. Samuti on mobiilseadmetes Office'i rakendused või alternatiivid, mis toetavad sama vormingut nagu Office.
Sammud
1. meetod 4st: hankige Office'i prooviversioon
Kasutage Office 365 prooviversiooni 1 kuu. Office'i saate ühe kuu jooksul tasuta kasutada, laadides alla Office 365 prooviversiooni. Komplekt sisaldab Wordi, Exceli, PowerPointi, Outlooki ja muid Office 2016 programme. Office 365 on ainus Office'i versioon. enamikul on kohtuprotsess.
- Tasuta prooviversiooni registreerumiseks on vaja krediitkaarti, kui jätkate krediitkaardi kasutamist ka pärast 2. kuud laadimise alustamiseks. Tellimuse saate tühistada enne esimese kuu lõppu, nii et teilt ei võeta tasu ja seda kasutatakse endiselt kuni kuu lõpuni.

Külastage Office'i prooviversiooni lehte. Prooviversiooni saate alla laadida Office'i veebisaidilt. Proovilehe avamiseks külastage lehte.
Klõpsake nuppu "Proovige 1 kuu tasuta" (ühe kuu tasuta prooviversioon). See on toiming, mis käivitab registreerimisprotsessi.

Logige sisse Microsofti kontoga või looge uus. Peate sisse logima Microsofti kontoga. Saate sisselogimiseks kasutada e-posti aadressi Hotmail, Live.com või Outlook.com või luua uue konto tasuta. Selle proovimiseks peate looma konto.
Sisestage kehtiv krediitkaart. Proovimise alustamiseks peate sisestama krediit- või deebetkaardi. Teie kaardilt ei võeta kohe tasu, kuid kui te prooviperioodi lõpuks oma tellimust ei tühista, võetakse teilt kuutasu.
Hankige Office 365 installer. Pärast konto loomist ja krediitkaardi andmete sisestamist antakse teile link Office 365 installeri allalaadimiseks. Väike installer peaks kiiresti alla laadima.
Käivitage installer pärast allalaadimist. Pärast allalaadimist käivitage Office'i ametlikuks allalaadimiseks ja installimiseks installiprogramm. Teil võidakse paluda enne allalaadimise algust oma Microsofti kontoga sisse logida.
- Installimise ajal antakse teile võimalus, millise Office'i soovite installida. Saate säästa aega ja kõvakettaruumi, tühistades kasutamata programmid. Vajadusel saate selle hiljem installida.
- Installiprotsess võtab üsna kaua aega, eriti kui võrgu kiirus on aeglane.
Käivitage Office'i programm. Hiljuti installitud Office'i programmid leiate menüüst Start. Prooviperioodi jooksul saate kasutada kõiki programmi funktsioone. reklaam
2. meetod 4st: kasutage tasuta Office'i veebirakendust
Külastage Office'i veebisaiti. Microsoft pakub veebis veebi Wordi, Exceli, PowerPointi ja muid tasuta Office'i rakendusi. Need versioonid ei toimi nii hästi kui töölauaversioon, kuid on siiski piisavad kasutamiseks ilma installimise või makseta. Juurdepääs saadaolevate rakenduste vaatamiseks.
Klõpsake Office'i programmi, mida soovite kasutada. Saate saadaolevaid programme vaadata Office'i lehel alla kerides. Klõpsake programmil, mille soovite käivitada.
Logige sisse oma Microsofti kontoga. Saate sisse logida oma isikliku Microsofti kontoga, töö- või õppekontoga. Pärast sisselogimist saate jätkata just valitud programmi kasutamist. Kui teil pole Microsofti kontot, saate registreeruda tasuta. Uus konto saab 5 GB tasuta OneDrive'i salvestusruumi, mis on dokumentide salvestamise teenus, millele pääseb juurde arvutitest ja mitmest seadmest.
Kasutage programmi. Veebirakenduse liides on peaaegu identne töölaua versiooniga. Redigeerimisvalikute vahel vahetamiseks kasutage ülaservas olevaid vahelehti. Mõni rakendus puudub või on piiratud. Täpsemate funktsioonide kasutamiseks peate kasutama töölaua versiooni. Lugege Microsofti tugilehte, et õppida erinevusi Wordi töölaua- ja veebiversioonide vahel.
Salvesta dokument. Veebirakendus ei salvesta dokumente automaatselt, seega peate korduvalt käsitsi salvestamist vajutama. Dokumendi saate salvestada, klõpsates vahekaarti "Fail" ja valides "Salvesta nimega".
- Kui vajutate nuppu Salvesta, salvestatakse dokument OneDrive'i salvestusteenusesse.
- Dokumendi saate arvutisse alla laadida menüüst Salvesta nimega. Vormindusvõimalusi on mitu, sealhulgas PDF ja muud avatud vormingud.
Veebirakenduses avamiseks laadige dokument OneDrive'i üles. Kui saate Office'i dokumente kelleltki teiselt, saate neid veebirakenduses vaadata, laadides need OneDrive'i üles.
- Juurdepääs veebibrauseris. Rakendust OneDrive saate kasutada mobiilseadmes.
- Lohistage fail OneDrive'i üleslaadimiseks brauseriaknasse. Dokument on väike, seega on laadimisaeg väga kiire, PowerPointi esitlusfail võtab kauem aega.
- Office'i veebirakenduse käivitamiseks klõpsake äsja OneDrive'i üles laaditud dokumendil. Rakendus võimaldab teil dokumente vaadata ja redigeerida (kui dokument pole kaitstud).
3. meetod 4-st: Office'i rakenduste kasutamine mobiilseadmetes
Hankige Office'i mobiilirakendus iOS-ile või Androidile. Microsoft arendab Androidi ja iOS-i jaoks tasuta Office'i rakendusi. Rakenduse saate alla laadida Google Play poest või Apple App Store'ist. Rakenduse tasuta versioon pakub põhitöötlust ja loomist. Täpsemate funktsioonide kasutamiseks peate olema registreeritud Office 365-sse.
Lubage Office'i rakendustel pääseda juurde teie seadme salvestusruumi. Rakenduse esmakordsel käivitamisel küsitakse teie seadme salvestusruumi juurdepääsemiseks luba. Failide hõlpsaks salvestamiseks ja allalaadimiseks valige nõusolek.
OneDrive'iga ühenduse loomiseks logige sisse oma Microsofti kontoga. Rakenduse esmakordsel avamisel palutakse teil sisse logida oma Microsofti kontoga. Võite selle sammu vahele jätta, kuid logige sisse või looge tasuta konto, saate seadme kaudu 5 GB tasuta OneDrive'i salvestusruumi ja Office'i faile.
Failide avamiseks erinevates kohtades klõpsake nuppu "Ava". Saate avada äsja seadmesse alla laaditud faile, Google Drive'i või Dropboxi salvestatud dokumente, OneDrive'i faile ja palju muud. Kontorirakendused toetavad kõiki vastavaid levinud vorminguid (näiteks Wordi rakendus võib avada DOC-, DOCX- ja TXT-faile).
Uue dokumendi loomiseks klõpsake nuppu "Uus". Uue ekraani ülaosas kuvatakse menüü, kus saate valida uue dokumendi loomise. Kui olete sisse logitud Microsofti kontoga, on vaikevalikuks teie OneDrive Personal kaust. Saate seadmesse salvestada.
Vormindustööriistade kasutamiseks kasutage lehe ülaosas asuvaid nuppe. Nupp "A" pliiatsiga avab vormindamise lehe. Selle lehe Office'i vahekaartidelt saate valida põhilised kohandused ja vormindustööriistad. Erinevate vahelehtede nägemiseks vajutage nuppu "Kodu". Saadaolevate valikute nägemiseks võite kerida soovitud lehel üles ja alla.
- Kui klaviatuur on avatud, saate pühkida ülemist liugurit vasakule ja paremale, et avada kiire juurdepääs vormindustööriistadele.
Salvestamiseks vajutage nuppu "Salvesta". Dokumendid salvestatakse automaatselt korrapäraste ajavahemike järel, kuid võite kohe salvestamiseks klõpsata nupul Salvesta. Võite igal ajal vajutada ekraani vasakus ülanurgas olevat nuppu Menüü ja valida "Salvesta". reklaam
4. meetod 4-st: kasutage Office'i alternatiivi
Kontrollige Office'ile saadaolevaid alternatiive. On mitmeid programme, mis pakuvad teile enamikku Office'is toetatud funktsioonidest ja mõned isegi mitte ühtegi. Need programmid saavad avada ja redigeerida Office'i dokumente ja paljusid muid avatud vorminguid. Siin on mõned populaarsed tootepaketid: FreeOffice, OpenOffice ja LibreOffice.
- FreeOffice'i peetakse programmiks, millel on palju kasutajasõbralikke võimalusi, samas kui OpenOffice ja LibreOffice on võimsamad. Kui olete Office'iga tuttav, võite proovida FreeOffice'i või LibreOffice'i.
Laadige alla tarkvara. Kui olete valiku teinud, saate soovitud programmi installiprogrammi alla laadida. Vastava programmi jaoks installiprogrammi allalaadimiseks külastage järgmist veebisaiti:
- LibreOffice -
- FreeOffice -
- Avatud kontor -
Käivitage installer. Saate valida, milliseid programme soovite tootekomplekti installida. Valige ainult programmid, mida kasutate installimisaja lühendamiseks ja kõvakettal ruumi säästmiseks.
Tutvuge uue programmiga. Kolm ülal loetletud Office'i asendusprogrammi on erineva väljanägemise ja kasutusega, need kõik on täielikult funktsionaalsed programmid. Nii et peate natuke "nokitsema", eriti kui olete harjunud Office'i kasutama. Põhifunktsioonid on üsna lihtsad; Täpsemate funktsioonide jaoks saate otsida Youtube'ist või otse aadressilt wikiHow.
- Vaadake Internetist rohkem artikleid, et teada saada, kuidas kasutada Writerit, OpenOffice'i.
- Teksti redigeerimise tarkvaraga LibreOffice tutvumiseks lugege Interneti-artikleid.
Kaaluge pilvepõhiseid Office'i alternatiive. Veebitööriistade arenedes peate vähem arvutisse programme installima. Lisaks ülalnimetatud Office'i veebirakendustele saate kasutada pilvetootlikkuse pakette. Kõik teenused võimaldavad teil Office'i dokumente postitada ja redigeerida.
- Google Docs on kõige kuulsam variant. Google'i veebitööriistade abil saate dokumente, arvutustabeleid ja esitlusi luua ja muuta. Kõigele pääsete juurde Google Drive'ist, kuhu teie dokumendid on salvestatud. Kui teil on Gmaili konto, pääsete juurde teenusele Google Docs. Lisateavet dokumentide loomise ja muutmise kohta leiate teemast Google Drive'i kasutamine.
- Zoho on veel üks pilvandmetöötlusprogramm, mis võib Office'i asendada. Liides näeb välja pigem Office kui Google Docs. Sarnaselt teenusele Google Docs saate luua dokumente, arvutustabeleid ja esitlusi. Vaadake rohkem artikleid Zoho kasutamise kohta.
- OnlyOffice on Office'i veebipõhine asendusprogramm, mis võimaldab teil luua dokumente, arvutustabeleid ja slaidiseansse.