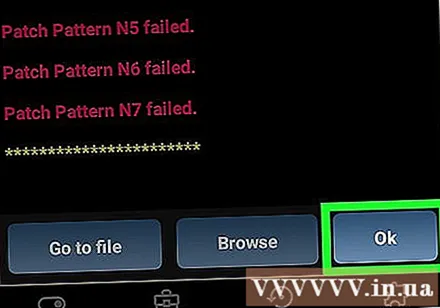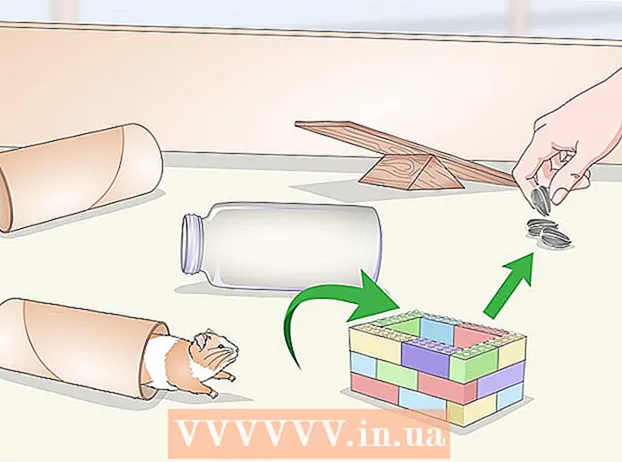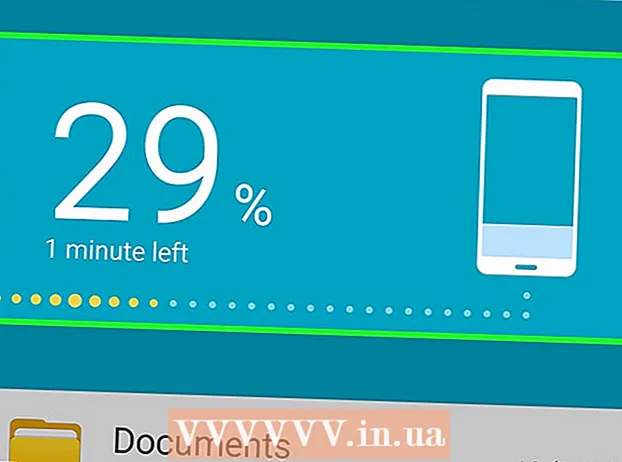Autor:
Louise Ward
Loomise Kuupäev:
7 Veebruar 2021
Värskenduse Kuupäev:
1 Juuli 2024
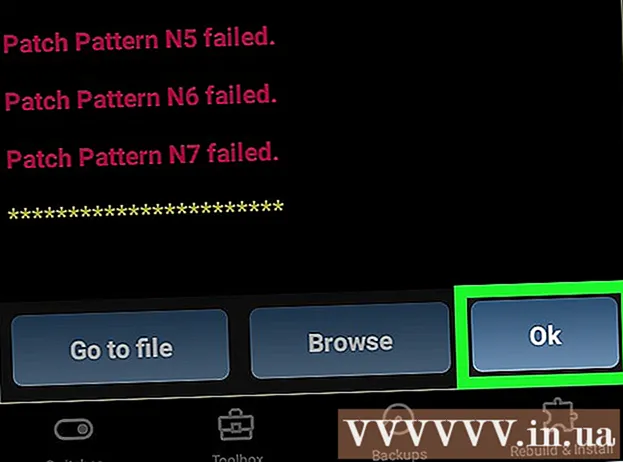
Sisu
See wikiHow õpetab teid kasutama Lucky Patcherit Android-telefonis. Lucky Patcher võimaldab meil rakendusi kohandada, et eemaldada litsentsikinnitus, Google Ads (Google Ads), muuta õigusi, installida plaastreid ja luua kohandatud APK-faile. Enne telefoni rakenduste muutmist Lucky Patcheri abil peate kasutama juurte sekkumiseks juurdunud Android-seadet.
Sammud
1. meetod 5-st: kustutage litsentsi kontroll
Juurige Android-seade. Lucky Patcheri abil oma telefoni rakenduste muutmiseks peate kasutama juurdunud Android-seadet. Juurimisprotsess varieerub Android-seadmetes, kuid see toiming on telefonile potentsiaalselt kahjulik ja garantii on kadunud. Olge äärmiselt ettevaatlik ja järgige oma telefoni kõige uuemaid juhiseid.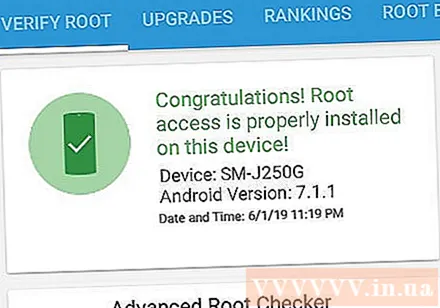
- Lisateabe saamiseks vaadake veebis rohkem teavet selle kohta, kuidas juurida Android-seade, mis ei kasuta arvutit.

Avage Lucky Patcher. Rakendusel on kollased emotikonid. Lucky Patcher avaneb teie telefoni installitud rakenduste loendiga.- Lisateabe saamiseks vaadake lisateavet selle kohta, kuidas Lucky Patcherit Androidi alla laadida.
Puudutage teatud rakendusi. See on rakendus, mille litsentsikinnituse soovite eemaldada. Ilmub erinevate valikute menüü.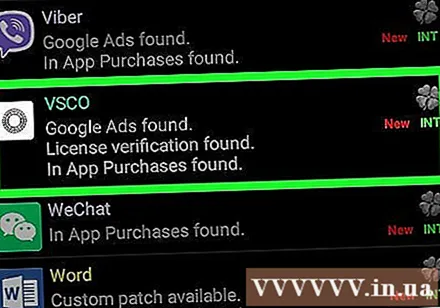
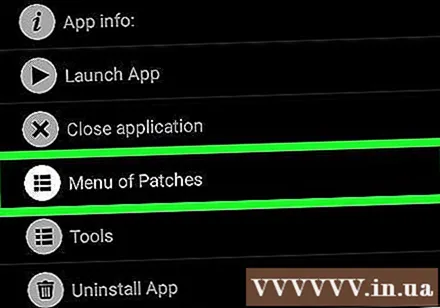
Klõpsake nuppu Plaastrite menüü (Patch list). Kuvatakse loend plaastritest, mida saab rakenduse jaoks installida.
Klõpsake nuppu Eemalda litsentsikinnitus (Kustuta litsentsi kontroll). Ilmub litsentsikinnituse eemaldamiseks menüü erinevatest plaastritest.
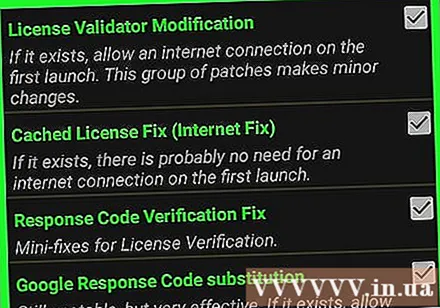
Klõpsake plaastrit, mida soovite kasutada. Erinevate plaastrite kõrval on märkeruut. Kasutatava plaastri valimiseks klõpsake märkeruutu.
Klõpsake nuppu Rakenda (Rakenda). Rakenduse lappimise protsess litsentsi kinnitamise eemaldamiseks algab ja võtab paar minutit.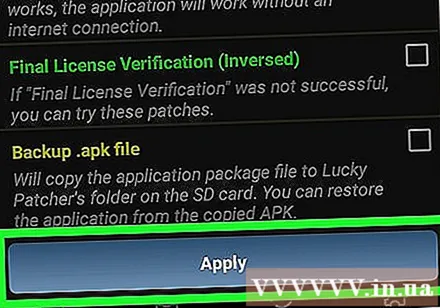
Klõpsake nuppu Okei. Kui plaaster töötab, näete edukuse kuva koos kuvatud tulemustega. Palun jätkamiseks vajutage "OK". reklaam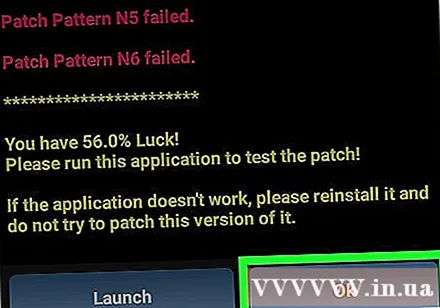
2. meetod 5-st: eemaldage Google'i reklaamid
Juurige Android-seade. Lucky Patcheri abil oma telefoni rakenduste muutmiseks peate kasutama juurdunud Android-seadet. Juurimisprotsess varieerub Android-seadmetes, kuid see toiming on telefonile potentsiaalselt kahjulik ja garantii on kadunud. Olge äärmiselt ettevaatlik ja järgige oma telefoni kõige uuemaid juhiseid.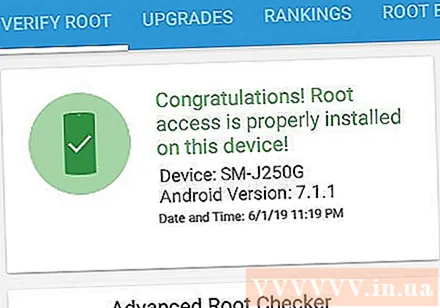
- Lisateabe saamiseks vaadake veebis rohkem teavet selle kohta, kuidas juurida Android-seade, mis ei kasuta arvutit.
Avage Lucky Patcher. Rakendusel on kollased emotikonid. Lucky Patcher avaneb teie telefoni installitud rakenduste loendiga.
- Lisateabe saamiseks vaadake lisateavet selle kohta, kuidas Lucky Patcherit Androidi alla laadida.
Puudutage teatud rakendusi. See on rakendus, mille kohta soovite Google'i reklaamid eemaldada.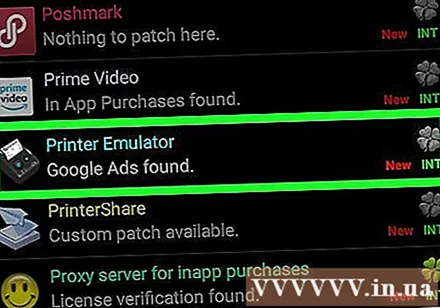
Klõpsake nuppu Plaastrite menüü. Kuvatakse loend plaastritest, mida saab rakenduse jaoks installida.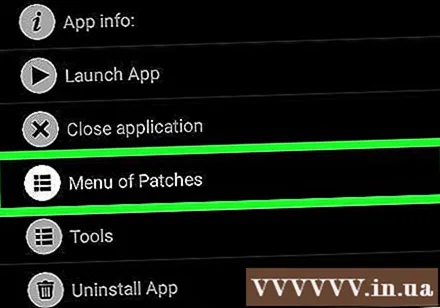
Klõpsake nuppu Eemaldage Google'i reklaamid (Eemaldage Google Ads). Ilmub kahe valiku menüü.
Klõpsake nuppu Plaaster Google'i reklaamide eemaldamiseks (Plaaster Google'i reklaamide eemaldamiseks). See on hüpikmenüü esimene valik.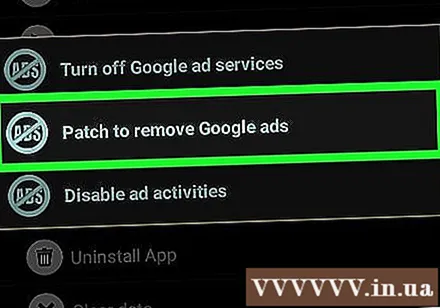
Klõpsake nuppu Rakenda. Rakenduse lappimine Google Adsi eemaldamiseks algab ja võtab paar minutit.
Klõpsake nuppu Okei. Kui plaaster töötab, kuvatakse tulemustega edukas ekraan. Palun jätkamiseks vajutage "OK". reklaam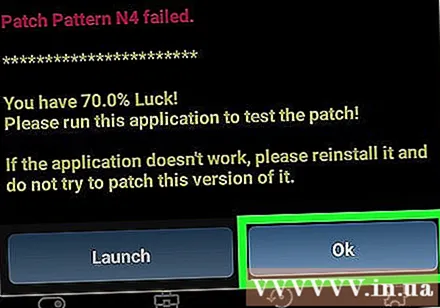
3. meetod 5-st: rakendage kohandatud plaaster
Juurige Android-seade. Lucky Patcheri abil oma telefoni rakenduste muutmiseks peate kasutama juurdunud Android-seadet. Juurimisprotsess varieerub Android-seadmetes, kuid see toiming on telefonile potentsiaalselt kahjulik ja garantii on kadunud. Olge äärmiselt ettevaatlik ja järgige oma telefoni kõige uuemaid juhiseid.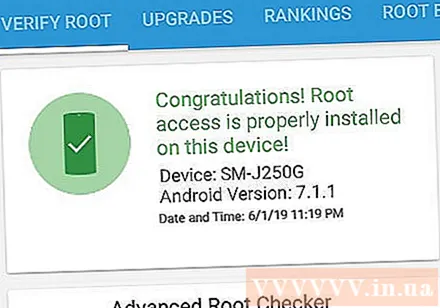
- Lisateavet leiate veebist, kuidas juurida Android-seade, mis ei kasuta arvutit.
Avage Lucky Patcher. Rakendusel on kollased emotikonid. Lucky Patcher avaneb teie telefoni installitud rakenduste loendiga.
- Lisateabe saamiseks vaadake lisateavet selle kohta, kuidas Lucky Patcherit Androidi alla laadida.
Puudutage teatud rakendusi. See on rakendus, millele soovite kohandatud plaastri rakendada.
Klõpsake nuppu Plaastrite menüü. Kuvatakse loend plaastritest, mida saab rakenduse jaoks installida.
Klõpsake nuppu Kohandatud plaaster (Kohandatud plaaster). Tõenäoliselt näete kohandatud plaastritega menüüd. Kui saadaval on ainult üks kohandatud plaaster, küsitakse teilt, kas soovite seda rakendada.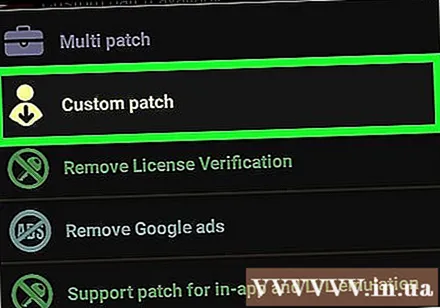
- Uusimate kohandatud plaastrite allalaadimiseks vajutage paremas ülanurgas olevat nuppu "⋮", seejärel valige menüüst "Laadi alla kohandatud plaastrid".
Klõpsake kohandatud plaastrit. Avaneb aken, milles on kirjeldatud plaastri kasutamist.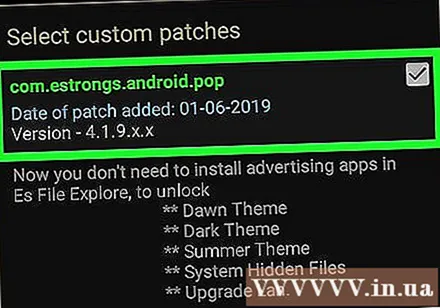
Klõpsake nuppu Rakenda. Rakendatakse kohandatud plaastrid. Selleks võib kuluda mõni minut.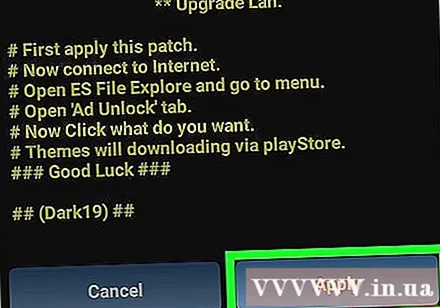
Klõpsake nuppu Okei. Kui plaaster töötab, kuvatakse tulemustega edukas ekraan. Palun jätkamiseks vajutage "OK". reklaam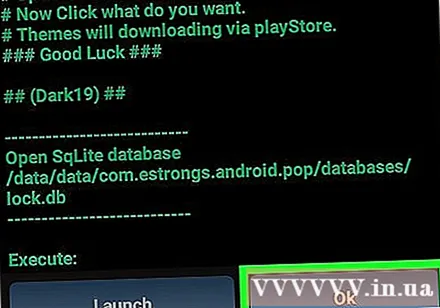
4. meetod 5-st: rakenduse lubade muutmine
Juurige Android-seade. Lucky Patcheri abil oma telefoni rakenduste muutmiseks peate kasutama juurdunud Android-seadet. Juurimisprotsess varieerub Android-seadmetes, kuid see toiming on telefonile potentsiaalselt kahjulik ja garantii on kadunud. Olge äärmiselt ettevaatlik ja järgige oma telefoni kõige uuemaid juhiseid.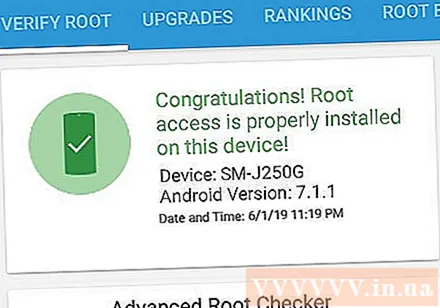
- Lisateabe saamiseks vaadake veebis rohkem teavet selle kohta, kuidas juurida Android-seade, mis ei kasuta arvutit.
Avage Lucky Patcher. Rakendusel on kollased emotikonid. Lucky Patcher avaneb teie telefoni installitud rakenduste loendiga.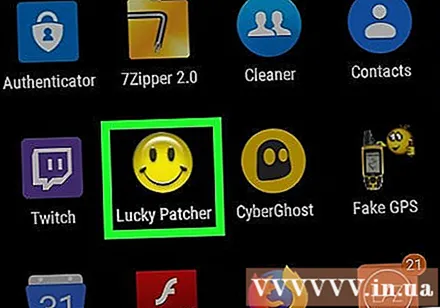
- Lisateabe saamiseks vaadake lisateavet selle kohta, kuidas Lucky Patcherit Androidi alla laadida.
Puudutage teatud rakendusi. See on rakendus, mille õigusi soovite muuta.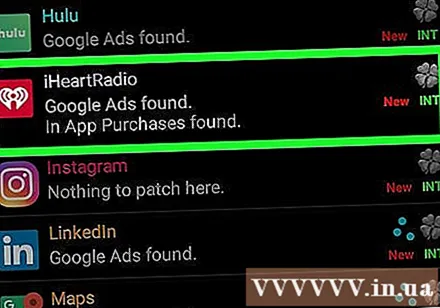
Klõpsake nuppu Plaastrite menüü. Kuvatakse loend plaastritest, mida saab rakenduse jaoks installida.
Klõpsake nuppu Muutke lubasid (Lubade muutmine). Kuvatakse õiguste loend.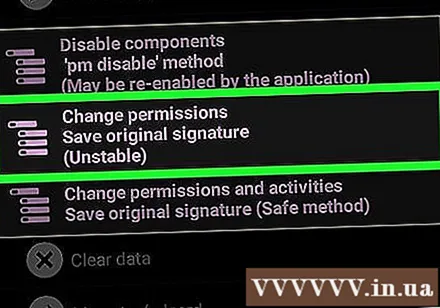
Puudutage üksikuid lubasid. Kui luba käsitlev tekst on roheline, aktiveeritakse luba. Kui loa tekst on punane, on see luba keelatud.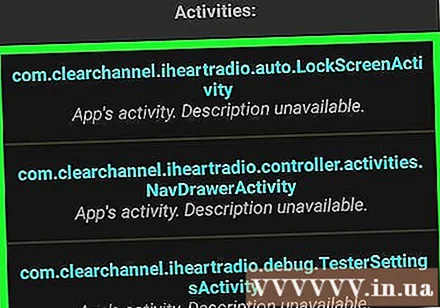
Klõpsake nuppu Rakenda. Rakendus taaskäivitub loa muudatustega. reklaam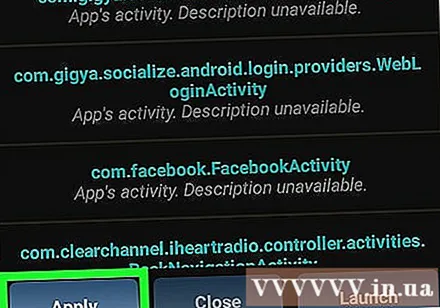
Meetod 5/5: looge muudetud APK-fail
Juurige Android-seade. Lucky Patcheri abil oma telefoni rakenduste muutmiseks peate kasutama juurdunud Android-seadet. Juurimisprotsess varieerub Android-seadmetes, kuid see toiming on telefonile potentsiaalselt kahjulik ja garantii on kadunud. Olge äärmiselt ettevaatlik ja järgige oma telefoni kõige uuemaid juhiseid.
- Lisateabe saamiseks vaadake veebis rohkem teavet selle kohta, kuidas juurida Android-seade, mis ei kasuta arvutit.
Avage Lucky Patcher. Rakendusel on kollased emotikonid. Lucky Patcher avaneb teie telefoni installitud rakenduste loendiga.
- Lisateabe saamiseks vaadake lisateavet selle kohta, kuidas Lucky Patcherit Androidi alla laadida.
Puudutage teatud rakendusi. See on rakendus, mille jaoks soovite luua muudetud APK-faili.
Klõpsake nuppu Loo muudetud APK-fail (Loo muudetud APK-fail). See valik on menüüs, mis ilmub algselt rakenduse puudutamisel.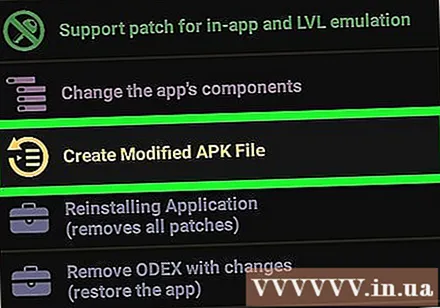
APK-faili muutmiseks klõpsake plaastrit. Ilmub loetelu plaastritest, mida saate kasutada muudetud APK-faili loomiseks.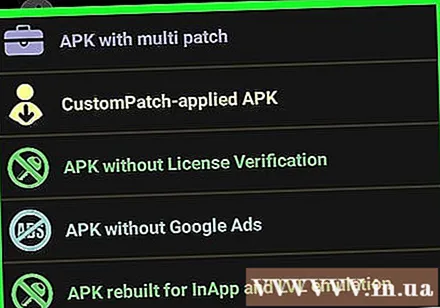
Klõpsake nuppu Taastage rakendus uuesti (Taasta rakendus). See sinine nupp asub ekraani allosas. Paigutatud rakenduse APK-fail on algsest rakendusest eraldi. APK-faili leiate kataloogist / sdcard / LuckyPatcher / muudetud /.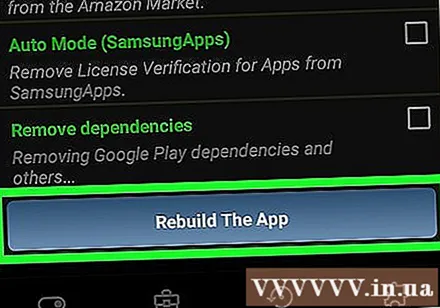
Klõpsake nuppu Okei APK-faili loomise kinnitamiseks. Samuti võite klõpsata nupul "Mine faili", et minna kataloogi, kus asub APK-fail. reklaam