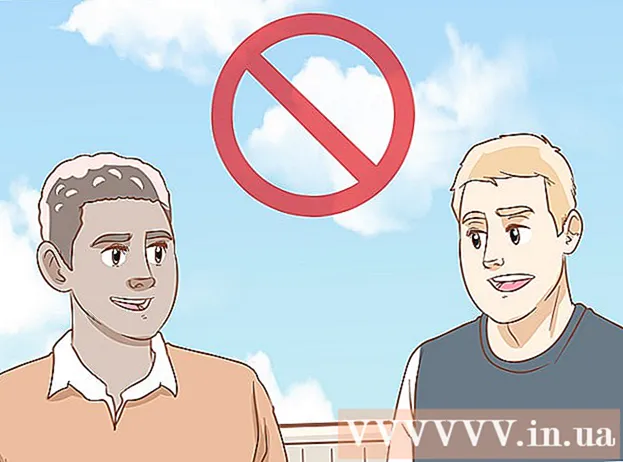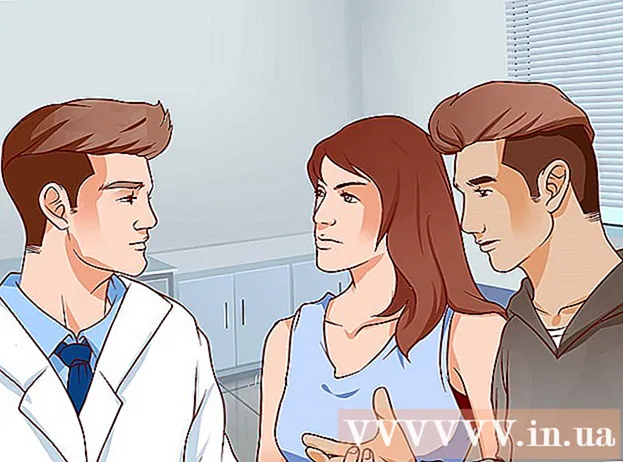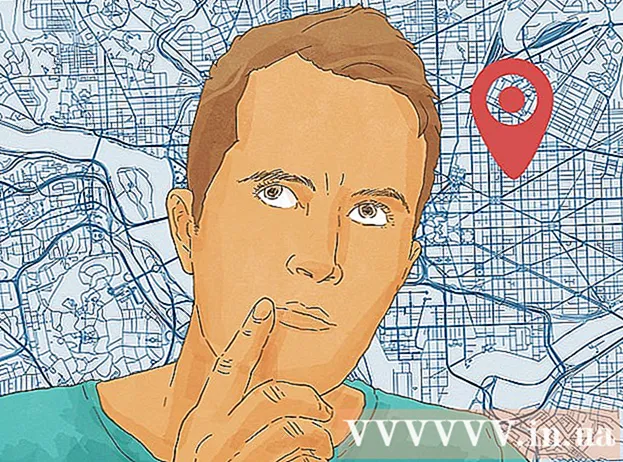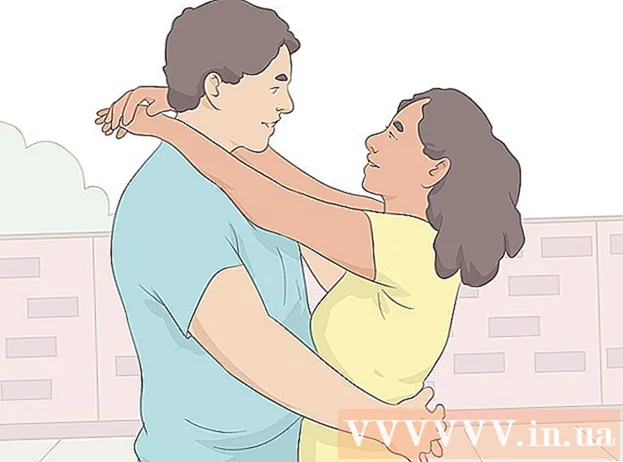Autor:
Randy Alexander
Loomise Kuupäev:
27 Aprill 2021
Värskenduse Kuupäev:
1 Juuli 2024
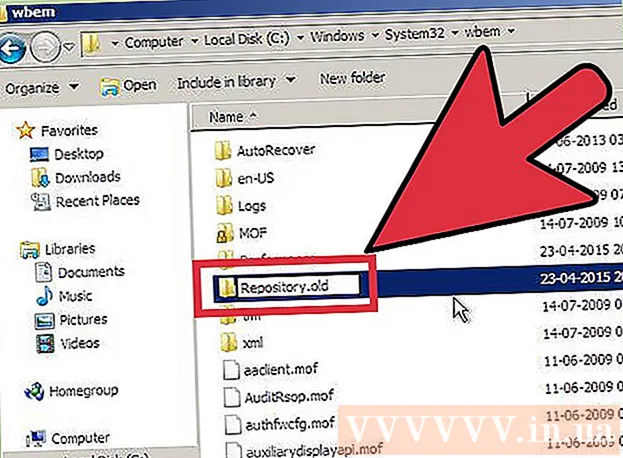
Sisu
Kui teie arvutil on probleeme, kuid te ei saa probleemi lahendada, on kõige sobivam süsteemitaaste kasutamine. Windows 7 funktsioon Süsteemitaaste võimaldab teil arvuti taastada vea ilmnemise ajahetkel. Süsteemitaastet saate kasutada järgmistes olukordades: tekkis viga uue operatsioonisüsteemi, uue kõvaketta või tarkvara installimisel.
Sammud
1. meetod 2-st: tehke süsteemitaaste
Siit saate teada, kuidas süsteemitaaste töötab. Iga kord, kui muudate oma arvutis mõnda sätet, loob Windows süsteemitaaste punkti. Põhimõtteliselt on see arvuti hetkepilt enne muudatuste tegemist (programmide installimine või eemaldamine, kõvaketaste värskendamine jne). Kui muudatuse tegemisel läheb midagi valesti, saate süsteemi taastepunkti abil tuua arvuti tagasi sinna, kus see enne muudatust oli, muretsemata andmete kaotamise pärast.
- Süsteemi taastamine ei mõjuta teie isiklikke faile, kuid see ei kaota midagi, kui teete krahhi korral failide varundamise. Klõpsake siin, et saada juhiseid oluliste failide kiireks varundamiseks.
- Kui arvuti ei käivitu Windowsis, lugege jaotist Tõrkeotsing.

Looge draivi lähtestamise parool (valikuline). Parooli muutmisel on soovitatav, et selle taastamine võib teie vana parooli tagasi võtta. Draivi lähtestamise parooli loomise kohta lugege artiklit.
Klõpsake menüüd Start ja tippige "süsteemi taastamine". Valige otsingutulemite loendist "System Restore".
Valige taastepunkt, mida soovite kasutada. Windows soovitab viimast taastepunkti. Kui peate valima vanema punkti, klõpsake nuppu Järgmine> (Järgmine).
- Kõigi saadaolevate taastepunktide kuvamiseks märkige dialoogiboks "Kuva rohkem taastepunkte". Valikut ei pruugi olla palju, sest Windows kustutab taastepunkti automaatselt, et sellele ruumi teha.
- Igas taastepunktis on selle punkti põhjustanud muudatuse lühikirjeldus.

Klõpsake nuppu.Otsige mõjutatud programme (Mõjutatud programmi skannimine) pärast taastepunkti valimist. See näitab kõiki programme ja kõvakettaid, mis on süsteemi taastamise hetkel uuesti installitud või eemaldatud.- Kõik programmid, mis on installitud pärast taastepunkti loomist, eemaldatakse, eemaldatud programmid aga uuesti.
Enne jätkamist vaadake taastepunkti eelvaade. Enne süsteemi taastamise jätkamist vaatame muudatuste eelvaadet veel viimast korda. Taastamisprotsessi alustamiseks klõpsake nuppu Lõpeta.
Oodake, kuni taastamine on lõpule viidud. Pärast taastamise kinnitamist taaskäivitub arvuti ja algab taasteprotsess. See peaks võtma paar minutit.
Kinnitage edukas taastamine. Kui taastamine on lõpule jõudnud, käivitub Windows ja ilmub teade taastamise edukusest. Kontrollige oma arvutist, kas taasteprotsess on vea parandanud. Kui ei, siis võite proovida vanemat taastepunkti.
- Kui süsteemitaaste halvendab teie arvuti seisundit või soovite, et arvuti naaseks siis, kui seda ei taastatud, saate viimase taastamise tühistada, käivitades uuesti süsteemitaaste tööriista ja valides käsu „Võta süsteemitaaste tagasi”. (Desinstallige süsteemitaaste).
Veaotsing
Veenduge, et süsteemitaaste oleks aktiveeritud. Süsteemitaaste kasutamiseks peab see funktsioon olema arvutis lubatud. Kui funktsioon ei tööta endiselt, peaksite kontrollima, kas see on aktiveeritud.
- Klõpsake menüüd Start, paremklõpsake arvutil ja valige käsk "Atribuudid".
- Klõpsake linki "Süsteemi kaitse", seejärel valige kõvaketas, millest soovite süsteemi taastamist käivitada.
- Klõpsake nuppu Konfigureeri ... ja pidage meeles, et lubage "Lülita süsteemikaitse sisse".
Kui Windows ei käivitu, käivitage käsuviibal süsteemitaaste. Kui Windows ei saa viga käivitada, saate käsku Süsteemitaaste käivitada käsupaneelilt.
- Taaskäivitage arvuti ja hoidke all klahvi F8. See avab menüü Täpsemad alglaadimisvalikud.
- Valige menüüst Täpsemad alglaadimisvalikud käsk "Turvarežiim käsuviibaga". Windows laadib alla olulised failid ja viib teid käsupaneelile.
- Tüüp rstrui.exe ja vajutage sisestusklahvi. See võimaldab käivitada utiliidi System Restore. Arvuti taastamiseks järgige ülaltoodud jaotises toodud juhiseid. Süsteemi taastamisel turvarežiimis ei saa te seda tühistada.
Kõvakettaga seotud probleemide kontrollimiseks lülitage utiliit Check Disk sisse. Vigane kõvaketas võib süsteemi taastamise peatada. Disk Check suudab selle probleemi lahendada.
- Klõpsake nuppu Start, paremklõpsake käsuviip ja valige käsk "Käivita administraatorina".
- Tüüp chkdisk / r ja vajutage sisestusklahvi.
- Kinnitage masina taaskäivitamine. Kontrolli, et ketas on aktiivne enne Windowsi käivitamist ja otsib vigu. See püüab leitud vead parandada.
Viiruste ja pahavara otsimine. Viirused võivad pääseda taastepunkti või keelata süsteemitaaste. Viirusetõrje on ainus viis selle tööriista uuesti tööle saamiseks peaaegu nagu Windowsi täielik eemaldamine.
- Lisateavet leiate veebiviirusetõrjeartiklist.
Kaaluge Windowsi uuesti installimist, kui süsteemitaaste ei tööta. Kui kõik ei tööta, on ainsaks lahenduseks opsüsteemi uuesti installimine. Kui varundasite olulisi faile, ei kesta uuestiinstallimine nii kaua, kui arvate, ja parandab teie arvuti jõudlust.
- Lisateavet leiate artiklist Windows 7 uuesti võrku installimise kohta.
2. meetod 2-st: looge süsteemi taastepunkt
Klõpsake menüüd Start, paremklõpsake nuppu "Arvuti", seejärel valige käsk "Atribuudid". Saate ise luua süsteemi taastepunkti, mis on kasulik, kui süsteem töötab korralikult ja kui midagi läheb valesti, vajate taastamiseks korrelatsioonipunkti.
Valige vasakpoolsest paanist "Süsteemi kaitse". See võimaldab avada akna Süsteemi atribuudid ja avada vahekaardi Süsteemi kaitse.
Valige nupp.Loo ... (Loo). Teil palutakse sisestada lühike kirjeldus, et seda saaks hiljem hõlpsasti tuvastada.
Oodake taastepunkti loomist. Selleks võib kuluda mõni minut.
- Taastepunkte on mitmes suuruses, kuid vaikimisi võtab Windows 5% kõvakettaruumist. Vanemad taastepunktid kustutatakse automaatselt, et teha ruumi uutele.
Kustutage vanad taastepunktid käsitsi. Kui soovite rohkem vaba ruumi või olete mures taastepunkti krahhi pärast, võite kustutada kõik vanad taastepunktid.
- Avage aknas "Süsteemi atribuudid" vahekaart Süsteemikaitse (vt selle jaotise 1. toimingut).
- Kõigi taastepunktide kustutamiseks klõpsake nuppu Konfigureeri ... ja valige Kustuta. Pange tähele, et kogu vabastatud ruum kulub ära ka uue taastepunkti loomisel.
Veaotsing
Kui te ei saa taastepunkti luua, keelake viirusetõrjeprogramm. See programm võib taastepunktide loomisel põhjustada konflikte. Kui te ei saa skoori teha, on viirusetõrje keelamine kiireim viis probleemi lahendamiseks.
- Viirusetõrjeprogrammi saate keelata, paremklõpsates süsteemses salves programmi ikooni ja valides seejärel "Keela" või "Stopp".
Proovige luua turvarežiimis taastepunkt. Kui midagi põhjustab Windowsi probleem, saate selle parandada, luues turvarežiimis taastepunkti.
- Turvarežiimile pääsemiseks taaskäivitage arvuti ja hoidke all klahvi F8. Valige menüüs Täpsemad alglaadimisvalikud käsk "Turvarežiim".
- Taastepunkti loomiseks turvarežiimis järgige ülaltoodud samme.
Veenduge, et taastepunkti loomiseks oleks piisavalt ruumi. Kui teie arvutis pole piisavalt vaba kettaruumi, ei saa te taastepunkte luua. Windows ei loo taastepunkte kõvaketastel, mis on väiksemad kui 1 GB.
- Klõpsake nuppu Start ja valige käsk "Arvuti".
- Paremklõpsake Windowsi installi kõvakettal (tavaliselt draiv C :) ja valige seejärel Atribuudid.
- Veenduge, et vaba ruumi oleks vähemalt 300 MB. Tavaliselt peaksite jätma vähemalt 2-3 GB tühjaks.
Proovige seadistada Windowsi hoidla. See võib parandada taastepunkti loomata jätmise probleemi.
- Taaskäivitage arvuti ja hoidke all klahvi F8. Valige menüüs Täpsemad alglaadimisvalikud käsk "Turvarežiim".
- Valige menüü Start, paremklõpsake käsuviip ja seejärel käsk "Käivita administraatorina".
- Tüüp netopeatus winmgmt ja vajutage sisestusklahvi.
- Klõpsake nuppu Start ja valige käsk "Arvuti". Navigeerige C: Windows System32 wbem ja nimetage ümber hoidla Fort hoidla.
- Taaskäivitage arvuti ja minge tavapäraselt Windowsi. Klõpsake menüüd Start, paremklõpsake ja valige käsuviip, seejärel valige käsk "Käivita administraatorina".
- Tüüp netopeatus winmgmt siis vajutage sisestusklahvi. Seejärel tippige winmgmt / resetRepository ja vajutage jätkuvalt sisestusklahvi.
- Taaskäivitage arvuti viimast korda ja proovige luua taastepunkt.
Hoiatus
- Ärge unustage salvestada avatud failid ja sulgeda kõik programmid. Ärge katkestage süsteemi taastamist.