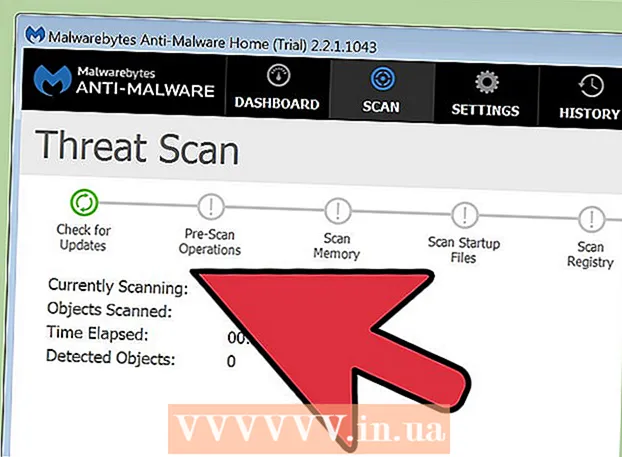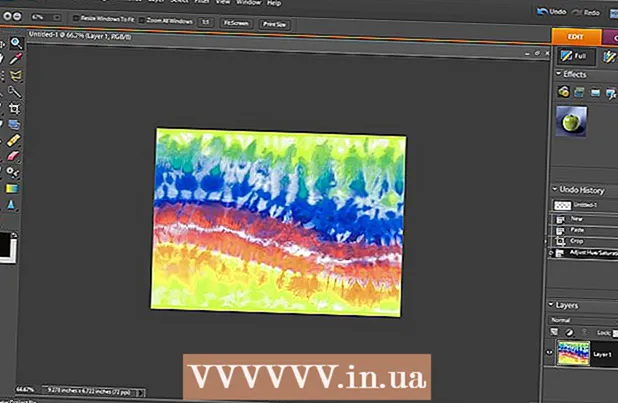Autor:
Monica Porter
Loomise Kuupäev:
19 Märts 2021
Värskenduse Kuupäev:
1 Juuli 2024
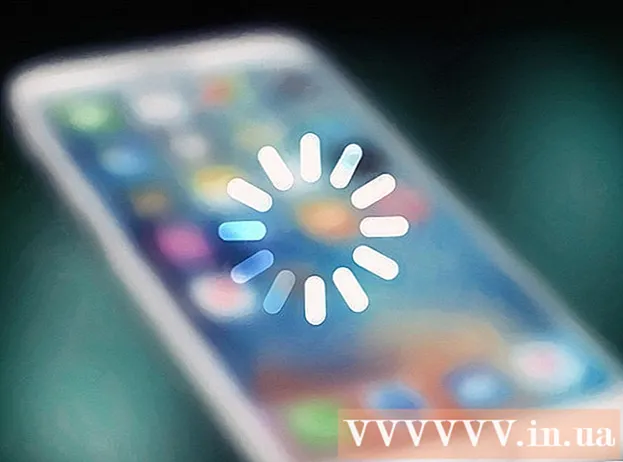
Sisu
See wikiHow õpetab, kuidas oma iPhone'i kaamera abil füüsilist dokumenti oma AirPrinteri või arvutisse skannida.
Sammud
1. osa 2: Dokumendi skannimine
Avage iPhone'i kaamera. Rakendus on hall ja sees on kaamera must ikoon. Selle valiku leiate tavaliselt avaekraanilt.
- Samuti saate ekraani allservast üles pühkida ja puudutada kaameraikooni menüü paremas alanurgas.

Suunake telefonikaamera dokumendi poole. Vajutage ekraani, kui dokument on keskel, nii et kaamera fokuseerib sisule võimalikult kõrge kvaliteediga.- Kui kaamera avaneb teie näole, puudutage objektiivi vahetamiseks esiekraani paremas alanurgas kaameraikooni.

Vajutage päästikut. Sellel nupul on ekraani allosas valge ring. Foto tehakse.- Korrake seda toimingut ülejäänud dokumendiga (vajaduse korral).
Puudutage ekraani vasakus alanurgas ruutu. IPhone'i kaamerarull avab viimase teie tehtud foto.

Klõpsake ekraani vasakus alanurgas asuvat ülesnoolega jagamisnuppu. Ekraani allservas kuvatakse valikute loend.
Kerige vasakule ja puudutage Lisage iCloud Drive'i (Lisage iCloud Drive'i). See nupp asub ekraani allosas olevates hallides suvandites. Kui iCloud Drive on teie iPhone'is lubatud ja valite ainult ühe foto, kuvatakse see valik ekraani allosas.
- Kui soovite printida lihtsalt dokumendi koopia ja AirPrinter on teie iPhone'iga ühendatud, puudutage Prindi (Prindi).
Klõpsake nuppu iCloud Drive. See valik asub akna "iCloud Drive" ülaosas. Valitud foto salvestatakse iCloud Drive'i; saate nüüd faili avada igas Interneti-ühendusega arvutis.
- Võite ka klõpsata mis tahes kaustal, kui soovite fotod kindlasse kohta salvestada.
- Kui üleslaaditavaid dokumente on mitu lehekülge, peate need ükshaaval üles laadima.
2. osa 2: Juurdepääs skannitud dokumentidele
Juurdepääs iCloudi veebisait arvutis. Võite avada iCloud Drive'i ja alla laadida kõik siia salvestatud fotod.
Sisestage oma Apple ID ja parool, seejärel klõpsake nuppu →. Kui arvuti mäletab kontot ja logib sisse automaatselt, võite selle sammu vahele jätta.
Klõpsake nuppu iCloud Drive. Rakendus on sinine ja valge pilv sees.
Selle valimiseks klõpsake dokumenti.
- Võite klahvi all hoida Ctrl (või ⌘ käsk Macis) ja klõpsake kõigi nende valimiseks mitmel failil.
- Kui salvestate dokumendi kindlasse kausta, topeltklõpsake kõigepealt sellel kaustal.
Klõpsake lehe ülaosas asuva allanoolega pilveikoonil; siin on allalaadimisnupp.
Oodake, kuni skannitud dokument on alla laaditud. Kui allalaadimine on lõpule jõudnud, saate dokumendi avada oma arvuti kaustas "Allalaadimised" ja teha mida iganes soovite.
- Sõltuvalt brauserist peate võib-olla valima allalaadimiskoha (näiteks lauaarvuti).
Nõuanne
- Liigse sisu (näiteks pinna, millele paber asetatakse) eemaldamiseks võite pilti kärpida.
- Seda protsessi saab rakendada mis tahes pilveteenuse (nt Google Drive või Dropbox) jaoks, kuid kõigepealt peate selle rakenduse lisama pildivalikute reale, kerides grupis lõpuni. ülemine rakendus, puudutage Veel (Muu) pühkige kasutatava rakenduse lülitit asendisse „Sees”.
Hoiatus
- iCloud Drive'is on vaikimisi salvestusmahupiirang 5 GB. Kui soovite rohkem salvestusruumi, peate oma iCloudi salvestusruumi täiendama.